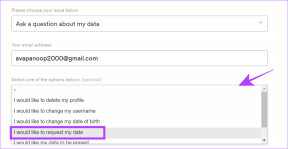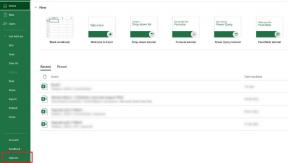8 parasta tapaa korjata virhe 5003 zoomissa
Sekalaista / / November 29, 2021
Työn tulevaisuus on muuttumassa, ja monet yritykset ympäri maailmaa ovat jo siirtymässä uuteen työnkulkuun, jotta työntekijät voivat saada työnsä tehtyä. Zoom on listan kärjessä helppokäyttöisellä käyttöliittymällä ja monilla kodin työskentelytyökaluilla varustetuilla ominaisuuksilla. Koko kokemus ei kuitenkaan ole niin häiriötön kuin uskot. Olemme nähneet käyttäjät suorittavat satunnaisen virheen 5003 keskellä Zoom-kokousta.

Kuten kaikki muutkin sovellukset, myös Zoom kärsii satunnaisista seisokeista ja virheistä. Useat käyttäjät ovat kohdanneet tapauksia, jotka todistavat virhekoodin 5003 aina yrittäessään liittyä Zoom-kokoukseen. Jos olet heidän joukossaan, korjataan ongelma.
Myös opastekniikassa
1. Käynnistä Zoom uudelleen
Tämä on helpoin tapa korjata virhe 5003 Zoomissa. Toisinaan sovellus kohtaa väliaikaisen virheen, mikä vaikeuttaa sovelluksen yhteyden muodostamista palvelimiinsa. Tässä tapauksessa sovelluksen uudelleenkäynnistys sallisi sen ladata kaikki resurssinsa uudelleen ja todennäköisesti poistaa väliaikaisen virheen.
Windows
Windows-käyttäjät voivat painaa Windows-avain näppäimistöllä ja etsi Tehtävienhallinta. Etsi Tehtävienhallinta-sovelluksesta Zoom-sovellus ja lopeta sovelluksen prosessi.

Mac
Macissa voit käyttää Komento + Välilyönti -näppäimiä avataksesi Spotlight-haun. Yritä etsiä Activity Monitoria ja avaa sovellus. Etsi Zoom-sovellus ja paina valikkopalkin Stop-painiketta.

Zoom-mobiilikäyttäjät voivat pakottaa sovelluksen sulkemaan moniajovalikosta ja käynnistämään sovelluksen uudelleen alusta sovelluslaatikon avulla.
2. Tarkista Zoom-palvelimet
Ennen kuin siirryt mihinkään monimutkaiseen ratkaisuun, sinun tulee kokeilla tätä vaihetta. Jos Zoomin palvelimet ovat tällä hetkellä alas, et voi tehdä mitään puolellasi korjataksesi virhekoodin 5003, koska ongelma on heidän puolellasi.

Vahvista tämä vierailemalla osoitteessa Zoomin virallinen sivusto, jossa heidän palvelimiensa tila näkyy. Varmista sivustolla, että kaikki sen palvelimet ovat toiminnassa. Vaihtoehtoisesti voit myös käydä Downdetecterissä ja tarkistaa, ilmoittavatko muut käyttäjät samasta ongelmasta vai eivät.
3. Tarkista Internet-yhteys
Seuraava asia, jonka sinun pitäisi tehdä, on tarkistaa Internet-yhteytesi nopeus. Koska virhekoodi 5003 liittyy yhteysongelmiin, yhteytesi ei ehkä ole vakaa tai liian hidas videopuhelun suorittamiseen.
Voit joko vierailla Fast.com-sivustolla tai käyttää sovelluksia, kuten Speedtest, vahvistaaksesi laitteen nykyisen internet-nopeuden.
4. Poista virustorjunta ja VPN käytöstä
Tämä vaihe koskee enimmäkseen PC: tä, koska Windows-käyttäjät käyttävät laitteissaan kolmannen osapuolen virustorjuntaa. Yleensä nämä sovellukset eivät vaikuta muihin asennettuihin ohjelmiin.
Tietyt ilmaiset VPN- tai virustorjuntapalvelut voivat häiritä pelejä ja sovelluksia, kuten Zoom. Tämä voi johtua siitä, että palvelut voivat joskus rajoittaa tai jopa katkaista Internet-yhteyden sovelluksille, jotka yrittävät muodostaa yhteyden verkkoon.

Toinen syy voi olla VPN: n automaattinen alueen valinta. Jos Zoom on kielletty maassasi ja jos asennettu VPN käyttää kyseistä sijaintia, et voi käyttää Zoom-sovellusta.
Suosittelemme avaamaan VPN- ja virustorjuntasovelluksesi, poistamaan sen väliaikaisesti käytöstä ja yrittämään sitten liittyä uudelleen Zoom-huoneeseen.
Myös opastekniikassa
5. Poista palomuuri käytöstä
Varmista, että Zoom-sovellus voi ohittaa PC- tai Mac-tietokoneesi palomuurin käyttääksesi laitteen Internet-yhteyttä.

Siirry Windowsissa kohtaan Windows Defenderin palomuuri > Salli sovellus Windows Defenderin palomuurin kautta > etsi Zoom-sovellus ja varmista, että se on sallittu palomuurissasi.
6. Poista välityspalvelimet käytöstä
Kuten Windowsin palomuuri, välityspalvelin toimii suojakerroksena järjestelmän ja Internetin välillä. Välityspalvelimen asetukset saattavat aiheuttaa ongelmia Zoom-sovelluksen kanssa, ja se yrittää estää sitä pääsyn verkkoosi.
Tällaisissa tapauksissa sinun tulee poistaa välityspalvelimet käytöstä Windowsin Asetukset-valikosta. Noudata alla olevia ohjeita.
Vaihe 1: Käytä Windows + I -näppäimiä ja avaa Windowsin Asetukset-valikko.
Vaihe 2: Siirry kohtaan Verkko ja Internet > Verkkoasetukset > Välityspalvelin.
Vaihe 3: Varmista, että "Käytä välityspalvelinta" on pois päältä.

Avaa nyt Zoom-sovellus uudelleen ja yritä liittyä Zoom-kokoukseen tarkistaaksesi, esiintyykö virhekoodi 5003 edelleen.
7. Asenna verkkoajurit uudelleen
Verkkoyhteysongelmia Zoomissa voi ilmetä laitteeseen asennettujen virheellisten verkkoajureiden vuoksi. Poista ne suorittamalla alla olevat vaiheet.
Vaihe 1: Paina Windows-näppäintä ja avaa Laitehallinta.
Vaihe 2: Napsauta Laitehallinnassa Verkkosovittimet laajentaaksesi sitä.

Vaihe 3: Napsauta lopuksi hiiren kakkospainikkeella nykyistä verkkosovitinta ja valitse Poista laite.
Kun olet poistanut verkko-ohjaimet, käynnistä tietokoneesi uudelleen ja Windows asentaa automaattisesti verkkolaitteellesi parhaiten sopivan ohjaimen.
8. Päivitä Zoom-sovellus
Zoom-sovelluksen uusimman version pitäminen käynnissä ratkaisee myös tekniset ongelmat tehokkaasti. Nämä päivitykset sisältävät hyödyllisiä virheenkorjauksia, jotka voivat estää häiritseviä virheitä aiheuttamasta yhteysongelmia.
Lisäksi ne parantavat myös sovelluksen yleistä suorituskykyä. Siirry Windows- tai Mac Zoom -asetuksiin ja tarkista, onko uusin päivitys saatavana asennettavaksi.
Myös opastekniikassa
Korjaa ärsyttävät zoomausvirheet
Zoomausvirhe 5003 voi aiheuttaa päänsärkyä juuri ennen seuraavaa online-tapaamista. Jos kohtaat saman ongelman, käy läpi yllä olevat vianetsintävinkit ja korjaa zoomausvirhe. Kerro meille, mikä temppu toimi sinulle alla olevassa kommenttiosassa.
Seuraava: Zoomaa on ilo käyttää pikanäppäinten kanssa. Lue alla oleva viesti saadaksesi tietoa yhdestätoista suosituimmasta Zoom-pikanäppäimestä Windowsille ja Macille.