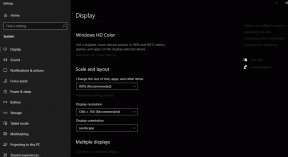Kuvien lisääminen ja muokkaaminen Google Formsissa
Sekalaista / / November 29, 2021
Google Forms tarjoaa uskomattoman kokemuksen luoda erilaisia muotoja. Sinulla voi olla monivalintavastauksia, lyhyitä tai pitkiä vastauksia ja jopa valintaruudukoita. Yksi asia, joka häiritsee ihmisiä, on kuvien lisääminen Google Formsissa. Kuvien lisäämiseen Google Formsissa on useita tapoja. Voit joko lisätä ne lomakkeellesi osaksi kysymyksiäsi tai antaa käyttäjien ladata kuvan vastaukseksi. Voit jopa käyttää kuvaa otsikkona. Olemme käsitelleet kaiken tässä viestissä.

Kerromme, kuinka voit lisätä kuvia erillisinä kuvina, osana kysymyksiä ja vastauksia ja ladata kuvia vastauksina. Viesti käsittelee myös kuvien muokkaamista Google Formsissa.
Aloitetaan.
Kuinka sallia kuvien lataaminen vastauksina Google Formsissa
Usein lomakkeen luoja haluaa käyttäjän lataavan kuvia tai minkä tahansa muun tiedostotyypin vastauksena vastaukseen. Onneksi se on mahdollista Google Formsissa. Tiedostot tallennetaan Google Drive -tilillesi.
Jos haluat käyttää tätä ominaisuutta matkapuhelimella tai työpöydällä, lisää uusi kysymys Google-lomakkeellesi. Napsauta tai napauta kysymystyypin pudotusvalikkoa. Valitse Tiedoston lataus. Hyväksy ehdot pyydettäessä.

Koska haluat käyttäjien lisäävän vain kuvia, ota käyttöön Salli vain tietyt tiedostotyypit. Valitse Kuvan vieressä oleva valintaruutu. Valitse sopivat asetukset Tiedostojen enimmäismäärä, jonka käyttäjä voi ladata, ja Suurin tiedostokoko -kohdassa. Se siitä. Käyttäjä näkee käyttöliittymässä Lisää tiedosto -vaihtoehdon. Tarkista yksityiskohtainen opetusohjelmamme kuinka ladata tiedostoja Google Formsissa.

Provinkki: Jos et halua käyttäjien lisäävän kuvia suoraan lomakkeeseen, luo kysymys ja pyydä käyttäjiä siihen lisää linkki heidän kuvaansa Google Drivesta. Kuvalinkit tallennetaan Google Sheetsiin. Selvittää kuinka tallentaa Google Form -vastaukset eri taulukoille.
Kuvien lisääminen Google Formsissa työpöydällä
On kolme tapaa tai tapausta, joissa voit lisää kuvia Google Formsissa.
Tapa 1: Lisää kuva ennen kysymystä tai sen jälkeen
Toisinaan haluat lisätä kuvan, joka kuvaa kysymystä edeltävää tai seuraavaa. Tällaisissa tapauksissa voit lisätä kuvia kuvan otsikon kanssa. Käyttäjät eivät voi olla vuorovaikutuksessa kuvan kanssa tässä skenaariossa. Se on tarkoitettu vain tiedoksi tai kuvaavaan tarkoitukseen.

Voit lisätä tällaisia kuvia napsauttamalla Google Formsin oikean reunan paneelin kuvakuvaketta.

Lisää kuva -ikkuna avautuu. Voit lisätä kuvan tietokoneeltasi, ottaa kuvan välittömästi laitteen kameralla, lisätä URL-osoitteesta, Google Kuvista, Drivesta tai jopa Google-hausta. Napsauta kuvaa, jonka haluat lisätä, ja napsauta Lisää-vaihtoehtoa lisätäksesi sen lomakkeeseen. Kun kuva on lisätty, lisää kuvan otsikko, jos haluat.

Myös opastekniikassa
Tapa 2: Lisää kuva kysymykseksi
Nyt, jos haluat lisätä kuvan, jotta siitä tulee kysymys, se on myös mahdollista. Tätä varten lisää kysymys tai tuo kysymys Google-lomakkeellasi. Vie hiiri kysymyksen otsikon päälle. Näet kuvakuvakkeen oikeassa reunassa. Klikkaa sitä.

Valitse kuva, jonka haluat lisätä. Kirjoita kysymyksesi käytettävissä olevaan ruutuun ja muokkaa kuvaa tarvittaessa alla olevan Muokkaa kuvaa -osion mukaisesti.

Tapa 3: Lisää kuva vastaukseksi
Yllä olevan menetelmän tapaan voit lisätä kuvia vastausvaihtoehdoiksi. Tämä toimii vain monivalinta- ja valintaruutukysymyksissä. Valitse siis toinen näistä kahdesta kysymykseksi Google Formsissa. Kun vaihtoehdot tulevat näkyviin, vie hiiren osoitin vaihtoehdon päälle, niin näet kuvakuvakkeen oikealla puolella. Napsauta sitä ja lisää haluamasi kuva.

Kuvien kokoa muutetaan automaattisesti. Voit lisätä kuvillesi otsikon Option tilalle.

Halutessasi vastausten järjestystä voidaan sekoittaa. Tätä varten vie hiiri Option-tekstin päälle. 6 pisteen kuvake ilmestyy kuvan vasempaan reunaan. Käytä sitä vetämään ja muuttamaan kuvan sijaintia. Vaihtoehtoisesti napsauta kolmen pisteen kuvaketta kysymysruudun alaosassa ja valitse Shuffle option order.

Seuraava kuvakaappaus näyttää, miltä lomake näyttää etuosassa.

Kuvien lisääminen Google Forms -sovellukseen mobiilissa
Samoin kuin työpöydällä, samoja menetelmiä voidaan käyttää myös mobiilissa. Tarkista oppaamme kuinka luodaan Google Forms mobiililaitteessa. Voit myös avata vanhat Google Forms -lomakkeet mobiililaitteella käynnistämällä Google Drive -sivuston tai -sovelluksen. Löydät olemassa olevat lomakkeet.
Tapa 1: Lisää kuva otsikolla
Voit lisätä kuvan suoraan ilman, että se on osa kysymystä tai vastausta, napauttamalla kuvakuvaketta alapalkissa Google-lomakkeen mobiililaitteella.

Lisää kuva -näyttö avautuu. Valitse kuva halutusta paikasta. Odota, että kuva latautuu. Lisää kuvan otsikko ja suorita muokkaustehtäviä alla mainitulla tavalla.
Provinkki: Pyyhkäise vasemmalle käytettävissä olevista vaihtoehdoista, kuten Lataa, Kamera jne., nähdäksesi lisää tapoja lisätä kuvia.


Tapa 2: Lisää kuva kysymykseksi
Luo tavallinen minkä tahansa tyyppinen kysymys. Napauta kysymyksen otsikon ulkopuolella poistaaksesi sen valinnan. Näet kuvakuvakkeen sen oikealla puolella. Napauta sitä. Jos et näe kuvakuvaketta, napauta oikeaa reunaa. Lisää kuva -ikkuna avautuu. Lisää kuvasi.


Tapa 3: Lisää kuvia vastauksiksi
Luo monivalinta- tai valintaruutukysymystyyppi. Näet kuvakuvakkeen napauttamalla vaihtoehdon oikeaa reunaa. Napauta kuvaketta ja lisää kuvasi. Toista vaiheet muille vaihtoehdoille.

Myös opastekniikassa
Kuvien muokkaaminen Google Formsissa
Sinä pystyt muokata lomakkeitasi muokkaamalla kuvia mobiilissa ja PC: ssä alla olevan kuvan mukaisesti.
Muuta kuvan kokoa
Et voi rajata kuviasi Google Formsissa. Suorita tämä tehtävä ennen kuvan lataamista. Voit kuitenkin muuttaa kuvan kokoa. Napsauta tai napauta sitä varten kuvaa kerran. Kuvan ympärille ilmestyy reunus. Käytä kulmia säätääksesi kuvan kokoa.

Tasaa kuva
Kohdista kuvasi napsauttamalla kuvassa olevaa kolmen pisteen kuvaketta. Valitse haluamasi kohdistus.

Lisää Hover Text
Voit myös lisätä hover-tekstin kuvaasi. Lisää se napsauttamalla kolmen pisteen kuvaketta kuvan yläosassa. Valitse Vie teksti. Lisää tekstisi. Tämä ominaisuus on käytettävissä vain, jos lisäät kuvan suoraan etkä kysymyksenä tai vastauksena.

Lisää kuvateksti
Kun käytät kuvaa kysymyksenä, voit lisätä siihen kuvatekstin. Tätä varten poista kuvan valinta ja napsauta kuvan kolmen pisteen kuvaketta. Valitse valikosta Lisää kuvateksti.

Kopioi kuva
Jos haluat käyttää samaa kuvaa uudelleen lomakkeessasi, sinun ei tarvitse lisätä sitä uudelleen. Napsauta Kopioi-kuvaketta kopioidaksesi kuvaruudun.
Muuta tai poista kuva
Joskus kun olet lisännyt kuvan, se ei ole oikea. Luulisi, että heidän on aloitettava alusta. Mutta näin ei ole. Napsauta kuvan kolmen pisteen kuvaketta. Korvaa kuva valitsemalla Muuta ja poista kuva valitsemalla Poista.

Bonus: Kuvan lisääminen Google-lomakkeen otsikkoon
Voit tehdä lomakkeesta samanlaisen ja parantaa sen ulkoasua lisäämällä kuvan lomakkeen otsikkoon. Voit tehdä sen mobiililaitteella tai työpöydällä avaamalla lomakkeesi ja napsauttamalla tai napauttamalla väripaletin kuvaketta yläreunassa. Valitse Otsikko-kohdasta Valitse kuva.

Lisää haluamasi kuva, niin se näkyy otsikkona. Toista sama vaihe poistaaksesi tai muuttaaksesi otsikkokuvasi.

Myös opastekniikassa
Google Forms for Teacher
Opettajat voivat käyttää Google Formsia useilla tavoilla. Haluavatpa he luoda tietokilpailun tai tehdä kyselyn, kaikki on mahdollista Google Formsilla. Mielenkiintoista on, että Google Forms on saatavilla myös Google Classroomissa. Selvittää kuinka käyttää Google Formsia Google Classroomissa. Ja jos tykkäät Google Forms parempi kuin Microsoft Forms, sinä pystyt käyttää lisäosia parantaaksesi Google Formsin toimivuutta.
Seuraava: Käytätkö Google Formsia säännöllisesti? Katso seuraavasta linkistä 10 vinkkiä ja temppua Google Forms -kokemuksen parantamiseksi.