Kuinka luoda animoitu GIF näytön tallenteesta
Sekalaista / / November 29, 2021
Animoituja GIF-kuvia on nykyään kaikkialla Internetissä ja sosiaalisessa mediassa, mutta useimmat ihmiset eivät todellakaan tiedä, miten niitä tehdään. Jos tiedät, kuinka tehdä sellainen oikein, ymmärrät todennäköisesti, että se ei itse asiassa ole niin helppoa, varsinkin kun käyttämällä monimutkaisia sovelluksia, kuten Photoshopia. (Tietenkin iPhone 6s Live Photos tekee tee prosessista hieman vähemmän työläs.)

Yksi ratkaisu tähän ongelmaan on vain käyttää sovellusta, joka tallentaa tietokoneen näytön sisällön ja tallentaa materiaalin animoituna GIF-tiedostona. Tämä tarkoittaa, että pystyt muuntaa mitä tahansa tietokoneen opetusohjelmista videoiden siirtämiseen GIF-tiedostoiksi, joten videoita ei tarvitse manuaalisesti muuntaa animoiduiksi GIF-kehyksiksi.
Ilmainen sovellus Windowsille tai Macille nimeltä LICEcap voi auttaa tässä valtavasti.
Muuta näytön tallenteet animoiduiksi GIF-tiedostoiksi
Lataa ensin ilmainen LICEcap-sovellus. Tee se käymällä osoitteessa Cockos Incorporated -verkkosivusto ja vieritä, kunnes pääset joko Windowsin tai OS X: n latauslinkkeihin.
Kun olet asentanut ohjelman, käynnistä se nähdäksesi, että se näyttää oudolta, läpinäkyvältä ikkunalta. Totta kai, se on syystä. Mitä tahansa ikkunan sisällä on, LICEcap tallentaa ja muuttaa animoiduksi GIF-muodoksi.
Ennen kuin aloitat tallennuksen, tutustu joihinkin vaihtoehtoihin, joita voit muokata etukäteen. Ikkunan alaosassa voit muokkaa pikselien mittoja sekä maksimi FPS tai ruutua sekunnissa. Tämä määrittää, kuinka sujuvasti GIF-tiedosto toistetaan.

Kärki: Ikkunan kulman koon muuttaminen vetämällä muuttaa pikselien mitat automaattisesti ikkunan uuteen kokoon.
Kun olet valmis, napsauta Ennätys… viimeistellä joitakin asetuksia ennen tallennuksen alkamista. Valintaikkunassa voit valita tiedoston nimen ja tallennuspaikan etukäteen sekä muita vaihtoehtoja, kuten otsikkokehyksen näyttämisen tai hiiren napsautukset. Voit myös asettaa sovelluksen automaattisesti lopettamaan tallennuksen tietyn sekuntimäärän jälkeen, minkä voit ottaa käyttöön ikkunan alareunassa.

Kun napsautat Tallentaa, LICEcap alkaa automaattisesti tallentaa haluttua aluetta kolmen sekunnin esirullauksen jälkeen. Se on outo käyttöliittymävalinta, joten valmistaudu, jotta se käynnistyy nopeasti. Klikkaus Tauko aikana, jos haluat pysähtyä hetkeksi tai muuttaa ikkunan paikkaa. Muussa tapauksessa, kun tallennus on valmis, napsauta Lopettaa.

Samalla tavalla tallennuspaikassa sinun pitäisi nähdä uusi animoitu GIF juuri siitä, mitä nauhoitit näytölle. Tutustu luomiseen: Guiding Techin YouTube-kanava.

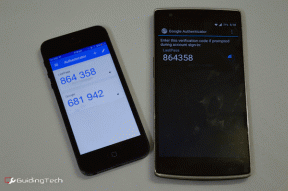

![Kuinka nopeasti lisätä valetekstiä Word-asiakirjaan [Pikavinkki]](/f/3937f1074abe6e0c3dd76c0000cf3fc0.png?width=288&height=384)