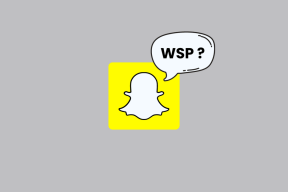Kuinka korjata iTunes Windows Store -sovellusohjainta ei ole asennettu -ongelma
Sekalaista / / November 29, 2021
iTunesin julkaiseminen Windows Store -sovelluksena oli Applelta pitkälti tervetullut toimenpide. Vaikka estetiikan suhteen ei ollut eroja verrattuna perinteiseen iTunes-sovellukseenStore-versiossa on huomattavasti vähemmän turvotusta ja se tuntuu hieman paremmalta suorituskyvyn suhteen. Se ei kuitenkaan ole täysin vailla ongelmia.

Juuri toissapäivänä minun piti asentaa Windows 10 tyhjästä. Tämä tarkoitti iTunesin uudelleenasentamista Windows Storen kautta. Kaikki oli hyvin, paitsi osa tietokoneen yhdistämisestä iPadiin. "Ohjainta ei ole asennettu" -virhe tervehti minua jatkuvasti.
Oletko törmännyt vastaavaan virheeseen? Mitä pitäisi tehdä, jotta virhe poistuisi? Otetaan selvää.
Muistaa: Ennen kuin teet mitään ehdotetuista ratkaisuista, muista irrottaa iPhone tai iPad tietokoneesta.
Tarkista uudet Windows-päivitykset
Aloitetaan asiat asentamalla uusimmat päivitykset Windows 10:lle. Olet ehkä huomannut, että tämä on itse asiassa iTunesin ehdottama toimintatapa, kun se kehottaa "Ohjainta ei ole asennettu" -virheen. Vaikka uusimpien päivitysten tarkistaminen ei toiminut minulle (koska Windows 10 PC: ssäni oli jo ajan tasalla), on tärkeää, että teet tämän ensin.
Huomautus: Tietyt Windows-päivitykset voivat viedä huomattavasti aikaa ja kaistanleveyttä.
Vaihe 1: Kirjoita Käynnistä-valikkoon Windows päivitysja napsauta sitten Avaa.

Vaihe 2: Napsauta Tarkista päivitykset. Jos uusia päivityksiä havaitaan, niiden asennus pitäisi alkaa automaattisesti.

Tarkista Windowsin päivityksen jälkeen, tunnistaako iTunes iPhonesi tai iPadisi ilman Ohjainta ei ole asennettu -virheilmoitusta. Jos se ei vieläkään toimi tai jos tietokoneellesi ei ole uusia päivityksiä, katsotaanpa, mitä sinun on tehtävä seuraavaksi.
Myös opastekniikassa
Päivitä ja asenna ohjaimet uudelleen
Yleensä iPhoneen tai iPadiin liittyvät vanhentuneet USB-ohjaimet aiheuttavat Ohjainta ei ole asennettu -virheen. Koska Windowsin päivittäminen ei auttanut, sinun on otettava asiat omiin käsiisi päivittämällä ne itse. Onneksi se on melko helppoa tehdä, ja se vaatii vain lyhyen vierailun Laitehallinnassa. Se toimi minulle. Toivottavasti se toimii myös sinulla.
Vaihe 1: Avaa iPhonen tai iPadin lukitus, siirry aloitusnäyttöön ja liitä se sitten tietokoneeseen. Jos iTunes käynnistyy automaattisesti, sulje se.

Vaihe 2: Napsauta hiiren kakkospainikkeella Käynnistä-painiketta ja napsauta sitten näkyviin tulevasta pikavalikosta Laitehallinta.

Vaihe 3: Laajenna Kannettavat laitteet -osio, ja sinun pitäisi löytää iPhonesi tai iPadisi luettelon alla. Napsauta sitä hiiren kakkospainikkeella ja valitse sitten Päivitä ohjain.

Vaihe 4: Valitse vaihtoehto Etsi päivitetty ohjainohjelmisto automaattisesti. Laitehallinnan pitäisi ladata uudempi versio ohjaimesta ja asentaa se uudelleen.

Vaihe 5: Laajenna Universal Serial Bus Devices -osio, napsauta hiiren kakkospainikkeella Apple Mobile Device USB Device ja valitse sitten Päivitä ohjain. Valitse vielä kerran "Etsi päivitetty ohjainohjelmisto automaattisesti" pyydettäessä.
Huomautus: Tietyt tietokoneet voivat luetella Apple Mobile Device USB Device -laitteen Universal Serial Bus Devices Controllers -osiossa.

Päivitä myös Apple Mobile Device USB Composite Device -ohjain. Joissakin tietokoneissa sitä ei välttämättä ole Laitehallinnassa. Jos näin on, älä huoli siitä.
Poistu tämän jälkeen Laitehallinnasta ja käynnistä iTunes. Ja voila! Sinun pitäisi todennäköisesti löytää iPhonesi tai iPadisi yhdistettynä ja valmis käyttöön.
Jos se ei toiminut, katsotaan seuraavaksi, mitä korteilla on.
Päivitä iTunes manuaalisesti
Jos automaattiset päivitykset ovat käytössä Windows Store sovellukset (joka on oletusasetus Windows 10:ssä), voit siirtyä seuraavaan osaan. Mutta jos näin ei ole, sinun on päivitettävä iTunes manuaalisesti. Toivottavasti on saatavilla uudempi versio, jonka pitäisi poistaa kaikki ongelmalliseen iTunes-ohjaimeen liittyvät virheet lopullisesti.
Vaihe 1: Avaa Windows Store. Napsauta seuraavaksi kolmen pisteen kuvaketta ikkunan oikeassa yläkulmassa ja napsauta sitten Lataukset ja päivitykset.

Vaihe 2: Napsauta Hae päivitykset etsiäksesi uusia päivityksiä. Jos iTunesille on saatavilla uusia päivityksiä, ota ne käyttöön napsauttamalla luettelon vieressä olevaa Lataa-painiketta.

Huomautus: Jos automaattiset päivitykset ovat käytössä, et näe Hanki päivitykset -painiketta.
Toimiiko se? Jos ei, jatketaan.
Myös opastekniikassa
Palauta sijainti- ja yksityisyysasetukset
On aika astua pois tietokoneeltasi tehdäksesi iPhonen tai iPadin vianetsintää. Tämä ratkaisu sisältää iTunesin luottamusoikeuksien palauttamisen. Jos väärät käyttöoikeusasetukset laukaise Ohjainta ei ole asennettu -virheen, niin seuraavien vaiheiden pitäisi auttaa korjaamaan ongelma.
Huomautus: Luottamusoikeuksien nollaaminen kehottaa iOS-laitettasi unohtamaan kaikki laitteet, joihin olet aiemmin muodostanut yhteyden. Siksi sinun on luotettava kaikkiin muihin PC- tai Mac-tietokoneisiin, joihin olet jo "luottanut".
Vaihe 1: Avaa Asetukset-sovellus iPhonessa tai iPadissa, napauta Yleistä ja napauta sitten Palauta.

Vaihe 2: Napauta Palauta sijainti ja yksityisyys ja anna sitten laitteesi salasana pyydettäessä.

Vaihe 3: Vahvista napauttamalla Reset.

Vaihe 4: Liitä iPhone tai iPad tietokoneeseen ja napauta sitten Trust ponnahdusikkunassa.

Jos ongelmalliset lupaasetukset aiheuttivat koko ongelman, iOS-laitteesi pitäisi nyt näkyä iTunesissa.
Asenna iTunes uudelleen
Vain harvoin se tulee tähän, mutta jos mikään yllä olevista ratkaisuista ei toiminut, on aika asentaa iTunes uudelleen. Koska olemme jo käyneet läpi useita vaiheita, joiden olisi pitänyt korjata ongelma lopullisesti, se johtuu todennäköisesti vioittuneista sovellustiedostoista. iTunesin uudelleenasentaminen on valitettavasti nyt väistämätön tosiasia.
Huomautus: iTunesin asennuksen poistaminen ei poista iPhonen tai iPadin varmuuskopioita, jotka olet saattanut tehdä ennen Ohjainta ei ole asennettu -virhekehotteita. Sama koskee musiikkikirjastoasi. Sinulla pitäisi olla pääsy niihin uudelleenasennuksen yhteydessä.
Vaihe 1: Napsauta hiiren kakkospainikkeella Käynnistä-valikkoa ja valitse sitten Sovellukset ja ominaisuudet -vaihtoehto pikavalikosta.

Vaihe 2: Napsauta näkyviin tulevien sovellusten luettelosta iTunesia ja poista se tietokoneesta napsauttamalla Poista asennus.

Vaihe 3: Käynnistä tietokoneesi uudelleen.

Vaihe 4: Avaa Windows Store, etsi iTunes ja napsauta sitten Asenna.

Kun olet asentanut iTunesin uudelleen, kirjaudu sisään Apple ID: lläsi ja liitä sitten iPhone tai iPad. Todennäköisesti sen pitäisi pystyä tunnistamaan iOS-laitteesi ilman ongelmia tästä eteenpäin.
Myös opastekniikassa
Anna musiikin soida
Sinun olisi ehdottomasti pitänyt korjata "ohjainta ei ole asennettu" -virhe tähän mennessä. Windowsin päivittäminen tai Laitehallinnan käyttäminen vanhentuneiden ohjainten manuaaliseen päivittämiseen voi suurelta osin auttaa asioiden ratkaisemisessa. Mutta älä unohda muita ratkaisuja, jos sinulla on edelleen ongelmia. Luojan kiitos, että on olemassa toteuttamiskelpoisia korjauksia, koska et todellakaan halua palata käsittelemään asiaa lukemattomia ongelmia työpöytäversiossa iTunesista!
Joten, törmäsitkö mihinkään hikkaukseen? Kommenttiosio on aivan alla.
Seuraavaksi: Onko ensisijaisen osion tallennustila loppumassa? Vapauta tilaa välittömästi siirtämällä iTunesin oletusvarmuuskopiointipaikkaa käyttämällä hienoa kiertotapaa. Napsauta alla olevaa linkkiä saadaksesi selville kuinka.