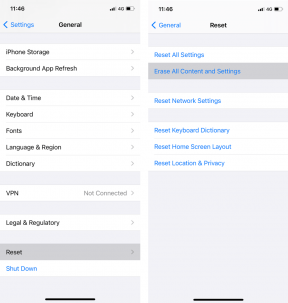Korjaa Facebook Messenger, joka odottaa verkkovirhettä
Sekalaista / / November 28, 2021
Odotatko verkkovirhettä Facebook Messengerissä? Aina kun yrität lähettää viestejä, se ei toimita ja sovellus jää odottamaan verkkovirhettä. Älä panikoi, seuraa oppaamme nähdäksesi kuinka korjata Facebook Messenger -verkkoongelmia.
Facebook on yksi maailman suosituimmista sosiaalisen median alustoista. Facebookin viestipalvelu tunnetaan nimellä Messenger. Vaikka Messenger on alun perin itse Facebookin sisäänrakennettu ominaisuus, se on nyt erillinen sovellus. Sinun on ladattava tämä sovellus Android-laitteillesi, jotta voit lähettää ja vastaanottaa viestejä Facebook-yhteystiedoiltasi. Sovellus on kuitenkin kasvanut merkittävästi ja lisännyt sen pitkää toimintoluetteloa. Ominaisuudet, kuten tarrat, reaktiot, ääni- ja videopuhelut, ryhmäkeskustelut, konferenssipuhelut jne. tehdä siitä valtava kilpailu muille chat-sovelluksille, kuten WhatsApp ja Hike.
Kuten kaikki muutkin sovellukset, Facebook Messenger on kaukana virheettömyydestä. Android-käyttäjät ovat usein valittaneet erilaisista vioista ja häiriöistä. Yksi ärsyttävimmistä ja turhauttavimmista virheistä on Messenger, joka odottaa verkkovirhettä. Joskus Messenger kieltäytyy muodostamasta yhteyttä verkkoon ja yllä mainittu virheilmoitus tulee jatkuvasti esiin. Koska Messengerin mukaan ei ole Internet-yhteyttä, se estää sinua lähettämästä tai vastaanottamasta viestejä tai edes katsomasta aiempien viestien mediasisältöä. Siksi tämä ongelma on ratkaistava mahdollisimman pian, ja meillä on juuri mitä tarvitset. Tästä artikkelista löydät useita ratkaisuja, jotka korjaavat Facebook Messengerin ongelman odottamassa verkkovirhettä.
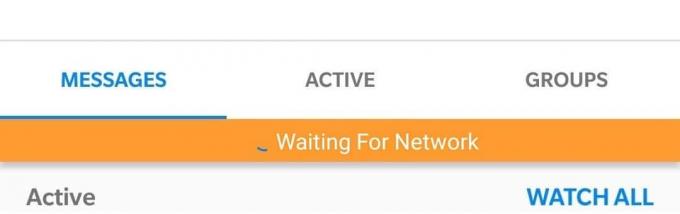
Sisällys
- Korjaa Facebook Messenger, joka odottaa verkkovirhettä
- Ratkaisu 1: Varmista, että sinulla on Internet-yhteys
- Ratkaisu 2: Käynnistä laite uudelleen
- Ratkaisu 3: Tyhjennä Messengerin välimuisti ja tiedot
- Ratkaisu 4: Varmista, että Battery Saver ei häiritse Messengeriä
- Ratkaisu 5: Vapauta Messenger Data Saverin rajoituksista
- Ratkaisu 6: Pakota Messenger lopettamaan ja käynnistä sitten uudelleen
- Ratkaisu 7: Päivitä tai asenna Messenger uudelleen
- Ratkaisu 8: Palauta verkkoasetukset
- Ratkaisu 9: Päivitä Android-käyttöjärjestelmä
- Ratkaisu 10: Vaihda Messenger Liteen
Korjaa Facebook Messenger, joka odottaa verkkovirhettä
Ratkaisu 1: Varmista, että sinulla on Internet-yhteys
Joskus, kun Messenger ilmoittaa sinulle verkkoyhteysongelmasta, se johtuu itse asiassa siitä verkosta, jota olet yhteydessä ei ole Internet-yhteyttä. Et ehkä ole tietoinen, että virheen syy on itse asiassa epävakaa verkkoyhteys, jonka Internet-kaistanleveys on heikko tai ei ollenkaan. Ennen kuin teet mitään johtopäätöksiä, on parempi varmistaa, että Internet toimii oikein laitteellasi.
Helpoin tapa tarkistaa tämä on toistaa video YouTubessa ja katsoa, toimiiko se ilman puskurointia. Jos ei, se tarkoittaa, että Internetissä on jokin ongelma. Yritä tässä tapauksessa muodostaa yhteys uudelleen Wi-Fi-verkkoon tai vaihtaa mobiilidataan, jos se on mahdollista. Voit myös tarkistaa reitittimesi laiteohjelmistosta, kuinka monta laitetta on yhdistetty Wi-Fi-verkkoon, ja yrittää poistaa joitain laitteita käytettävissä olevan Internet-kaistanleveyden lisäämiseksi. Bluetoothin kytkeminen pois päältä väliaikaisesti on myös jotain, jota voit kokeilla, koska se häiritsee verkkoyhteyttä toisinaan.
Jos Internet kuitenkin toimii hyvin muiden sovellusten ja toimintojen kanssa, sinun on siirryttävä eteenpäin ja kokeiltava luettelon seuraavaa ratkaisua.
Ratkaisu 2: Käynnistä laite uudelleen
Seuraava ratkaisu on vanha kunnon "Oletko yrittänyt sammuttaa ja käynnistää sen uudelleen?" Mikä tahansa sähkö- tai elektroninen laite, kun se alkaa toimia väärin, voidaan korjata yksinkertaisella uudelleenkäynnistyksellä. Vastaavasti, jos sinulla on verkkoyhteysongelmia käyttäessäsi Messengeriä, voit yrittää käynnistää laitteesi uudelleen. Tämän ansiosta Android-järjestelmä voi päivittää itsensä ja useimmiten se riittää poistamaan virheestä johtuvat viat tai häiriöt. Laitteen uudelleenkäynnistys saa automaattisesti yhteyden verkkoon, ja tämä voi ratkaista Messengerin odottavan verkkovirheen. Paina vain virtapainiketta ja pidä sitä painettuna kunnes virtavalikko tulee näyttöön ja napauta Käynnistä uudelleen -painike. Kun laite käynnistyy uudelleen, tarkista, jatkuuko ongelma edelleen vai ei.
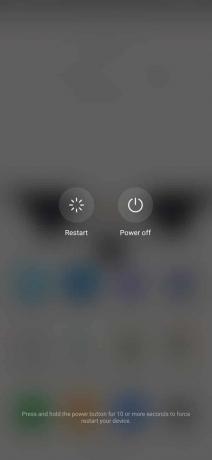
Ratkaisu 3: Tyhjennä Messengerin välimuisti ja tiedot
Kaikki sovellukset tallentavat tietoja välimuistitiedostoina. Jotkin perustiedot tallennetaan, jotta avattaessa sovellus voi näyttää jotain nopeasti. Sen on tarkoitus lyhentää minkä tahansa sovelluksen käynnistysaikaa. Joskus välimuistin jäännöstiedostot vioittuvat ja aiheuttavat sovelluksen toimintahäiriön, ja välimuistin ja sovelluksen tietojen tyhjentäminen voi ratkaista ongelman. Älä huoli, välimuistitiedostojen poistaminen ei aiheuta haittaa sovelluksellesi. Uudet välimuistitiedostot luodaan automaattisesti uudelleen. Poista Messengerin välimuistitiedostot noudattamalla alla olevia ohjeita.
1. Siirry kohtaan asetukset puhelimestasi.
2. Napauta Sovellukset vaihtoehto.

3. Valitse nyt sanansaattaja sovellusluettelosta.

4. Napsauta nyt Varastointi vaihtoehto.
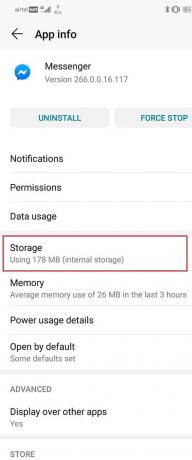
5. Näet nyt vaihtoehdot tyhjennä tiedot ja tyhjennä välimuisti. Napauta vastaavia painikkeita ja mainitut tiedostot poistetaan.
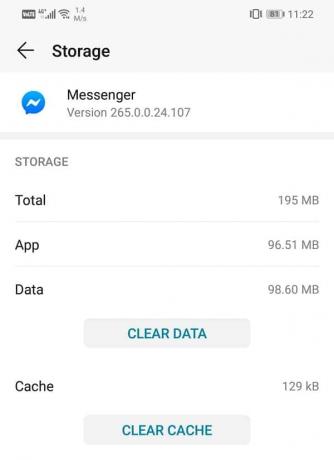
6. Poistu nyt asetuksista ja yritä käyttää Messengeriä uudelleen ja katso, jatkuuko ongelma edelleen.
Lue myös:3 tapaa kirjautua ulos Facebook Messengeristä
Ratkaisu 4: Varmista, että Battery Saver ei häiritse Messengeriä
Jokaisessa Android-laitteessa on sisäänrakennettu akunsäästösovellus tai -ominaisuus, joka estää sovelluksia toimimasta tyhjäkäynnillä taustalla ja siten vaihtamasta virtaa. Vaikka se on erittäin hyödyllinen ominaisuus, joka estää laitteen akun tyhjenemisen, se saattaa vaikuttaa joidenkin sovellusten toimintoihin. On mahdollista, että akunsäästösi häiritsee Messengerin toimintaa ja sen normaalia toimintaa. Tämän seurauksena se ei voi muodostaa yhteyttä verkkoon ja näyttää jatkuvasti virhesanomaa. Varmistaaksesi, poista virransäästö tilapäisesti käytöstä tai vapauta Messenger virransäästörajoituksista. Seuraa alla annettuja ohjeita nähdäksesi kuinka:
1. Avata asetukset laitteellasi.
2. Napauta nyt Akku vaihtoehto.
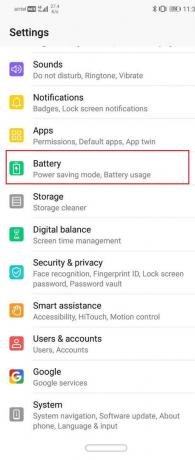
3. Varmista, että vaihtokytkin virransäästötilan vieressä tai akun säästäjä on vammainen.
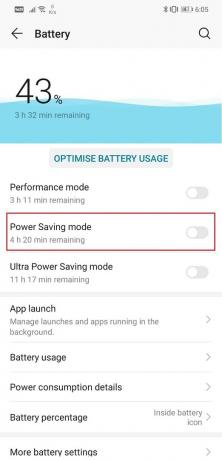
4. Napsauta sen jälkeen Akun käyttö vaihtoehto.

5. Etsiä sanansaattaja asennettujen sovellusten luettelosta ja napauta sitä.

6. Tämän jälkeen avaa sovellusten käynnistysasetukset.

7. Poista käytöstä Hallinnoi automaattisesti -asetus ja varmista sitten, että otat käyttöön vaihtokytkimet Automaattinen käynnistys, Toissijainen käynnistys ja Suorita taustalla.
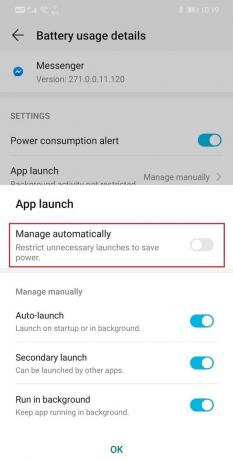
8. Tämä estää virransäästösovellusta rajoittamasta Messengerin toimintoja ja siten ratkaisemasta yhteysongelmaa.
Ratkaisu 5: Vapauta Messenger Data Saverin rajoituksista
Aivan kuten Battery Saver on tarkoitettu säästämään virtaa, tiedonsäästäjä tarkkailee päivittäin kulutettua dataa. Se rajoittaa automaattisia päivityksiä, sovellusten päivityksiä ja muita taustatoimintoja, jotka kuluttavat mobiilidataa. Jos sinulla on rajoitettu Internet-yhteys, tiedonsäästö on sinulle erittäin tärkeä. On kuitenkin mahdollista, että Messenger ei voi toimia normaalisti tiedonsäästörajoitusten vuoksi. Viestien vastaanottaminen edellyttää, että se voi synkronoida automaattisesti. Sen tulee myös olla aina yhteydessä palvelimeen mediatiedostojen avaamiseksi. Siksi sinun on vapautettava Messenger tiedonsäästörajoituksista. Seuraa alla annettuja ohjeita nähdäksesi kuinka:
1. Avaa asetukset puhelimessasi.
2. Napsauta nyt Langattomat ja verkot vaihtoehto.

3. Napauta sen jälkeen Datan käyttö vaihtoehto.
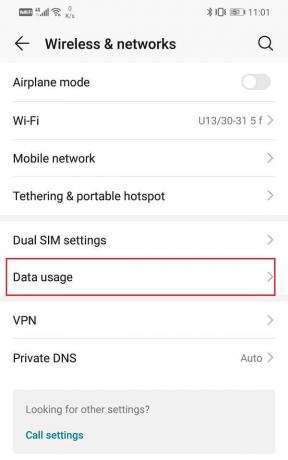
4. Tästä, klikkaa Smart Data Saver.

5. Nyt alla Poikkeukset valitse Asennetut sovellukset ja etsi sanansaattaja.
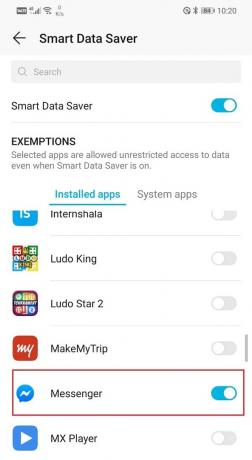
6. Varmista, että sen vieressä oleva vaihtokytkin on ON.
7. Kun tietorajoitukset on poistettu, Messengerillä on rajoittamaton pääsy tietoihisi ja tämä ratkaisee ongelmasi.
Ratkaisu 6: Pakota Messenger lopettamaan ja käynnistä sitten uudelleen
Ratkaisuluettelon seuraava kohta on pakottaa Messenger pysäyttämään ja yrittää sitten avata sovellus uudelleen. Kun normaalisti suljet sovelluksen, se jatkaa toimintaansa taustalla. Erityisesti sosiaalisen median sovellukset ja Internet-viestintäsovellukset toimivat jatkuvasti taustalla, jotta se voi vastaanottaa kaikki viestit tai päivitykset ja ilmoittaa sinulle välittömästi. Siksi ainoa tapa todella sulkea sovellus ja käynnistää uudelleen uudelleen on käyttää asetusten Pakota pysäytys -vaihtoehtoa. Seuraa alla olevia ohjeita saadaksesi lisätietoja:
1. Ensinnäkin auki asetukset puhelimessasi.
2. Napauta nyt Sovellukset vaihtoehto.
3. Etsi sovellusluettelosta sanansaattaja ja napauta sitä.

4. Tämä avaa Messengerin sovellusasetukset. Sen jälkeen napauta yksinkertaisesti Pakota pysäytyspainike.

5. Avaa nyt sovellus uudelleen ja katso, toimiiko se oikein vai ei.
Lue myös:Kuinka korjata Facebook Messenger -ongelmat
Ratkaisu 7: Päivitä tai asenna Messenger uudelleen
Jos mikään yllä olevista menetelmistä ei toimi, on aika päivittää sovellus tai jos päivitystä ei ole saatavilla, poista Messengerin asennus ja asenna se uudelleen. Uusi päivitys sisältää virheenkorjauksia, jotka estävät tällaisten ongelmien esiintymisen. On aina hyvä idea pitää sovellus päivitettynä uusimpaan versioon, koska ne eivät ainoastaan sisällä virheenkorjauksia, kuten aiemmin mainittiin, vaan tuovat myös uusia ominaisuuksia pöytään. Sovelluksen uusi versio on myös optimoitu paremman suorituskyvyn ja sujuvamman käyttökokemuksen varmistamiseksi. Päivitä Messenger noudattamalla alla olevia ohjeita.
1. Mene Pelikauppa.
2. Vasemmasta yläkulmasta löydät kolme vaakasuoraa viivaa. Napsauta niitä.

3. Napsauta nyt "Omat sovellukset ja pelit" vaihtoehto.

4. Etsiä Facebook Messenger ja tarkista, onko odottavia päivityksiä.
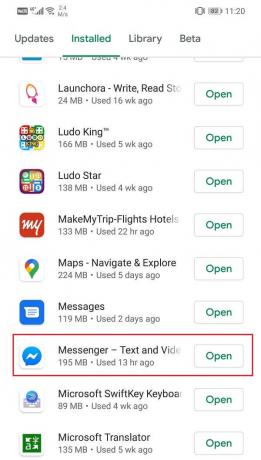
5. Jos kyllä, napsauta päivittää -painiketta.

6. Kun sovellus on päivitetty, yritä käyttää sitä uudelleen ja tarkista, toimiiko se oikein vai ei.
7. Jos päivitystä ei ole saatavilla, napsauta Poista-painike sen sijaan poistaaksesi sovelluksen laitteeltasi.
8. Käynnistä laite uudelleen.
9. Avaa nyt Play Kauppa uudelleen ja lataa Facebook Messenger uudelleen.
10. Sinun on kirjauduttava sisään uudelleen. Tee se ja katso, pystyykö se muodostamaan yhteyden Internetiin kunnolla vai ei.
Ratkaisu 8: Palauta verkkoasetukset
Jos mikään yllä olevista menetelmistä ei toimi, on aika ryhtyä radikaaleihin toimenpiteisiin. Virheen mukaan viesti Messengerillä on vaikeuksia muodostaa yhteyttä verkkoon. On mahdollista, että jokin sisäinen asetus ei vastaa Messengerin asetusta ja sen yhteysvaatimukset eivät täyty. Siksi olisi viisasta nollata verkkoasetukset ja palauttaa asiat tehdasasetuksiin. Tämä poistaa kaikki ristiriidan syyt, jotka estävät Messengerin muodostamasta yhteyttä verkkoon. Nollaa verkkoasetukset noudattamalla alla olevia ohjeita.
1. Siirry kohtaan asetukset puhelimestasi.
2. Napsauta nyt Järjestelmä -välilehti.

3. Klikkaa Nollaa -painiketta.
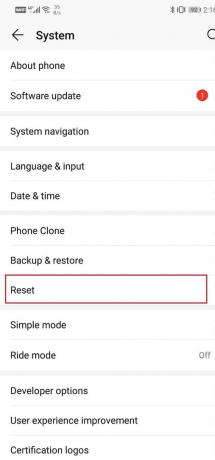
4. Valitse nyt Palauta verkkoasetukset.

5. Saat nyt varoituksen siitä, mitkä asiat nollataan. Klikkaa "Palauta verkkoasetukset" vaihtoehto.
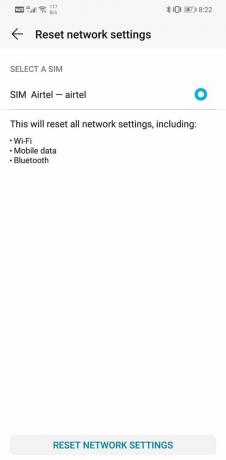
6. Yhdistä nyt Wi-Fi-verkkoon ja yritä sitten käyttää Messengeriä ja katso, näyttääkö se edelleen saman virheilmoituksen vai ei.
Ratkaisu 9: Päivitä Android-käyttöjärjestelmä
Jos verkkoasetusten palauttaminen ei korjaa ongelmaa, käyttöjärjestelmän päivitys todennäköisesti korjaa. On aina hyvä käytäntö päivittää Android-käyttöjärjestelmä uusimpaan versioon. Tämä johtuu siitä, että jokaisen uuden päivityksen myötä Android-järjestelmästä tulee tehokkaampi ja optimoitumpi. Se lisää myös uusia ominaisuuksia ja mukana tulee virheenkorjauksia, jotka poistivat edellisen version raportoidut ongelmat. Käyttöjärjestelmän päivittäminen saattaa ratkaista Messengerin odottavan verkkovirheen. Seuraa alla annettuja ohjeita nähdäksesi kuinka:
1. Ensinnäkin auki asetukset laitteellasi.
2. Napauta nyt Järjestelmä -välilehti.
3. Valitse tästä Ohjelmistopäivitys vaihtoehto.

4. Napauta sen jälkeen Tarkista päivitykset -vaihtoehto ja odota, kunnes laite etsii saatavilla olevia järjestelmäpäivityksiä.

5. Jos päivityksiä on saatavilla, siirry eteenpäin ja lataa se.
6. Päivityksen lataaminen ja asentaminen kestää jonkin aikaa, ja laitteesi käynnistyy automaattisesti uudelleen, kun se on valmis.
7. Yritä nyt käyttää Messengeriä ja katso, jatkuuko ongelma edelleen vai ei.
Ratkaisu 10: Vaihda Messenger Liteen
Jos mikään yllä olevista menetelmistä ei toimi, on todennäköisesti aika etsiä vaihtoehtoja. Hyvä uutinen on, että Messengerillä on a lite-versio saatavilla Play Kaupasta. Se on verrattain paljon pienempi sovellus ja kuluttaa vähemmän dataa. Toisin kuin tavallinen sovellus, se pystyy suorittamaan kaikki toiminnonsa, vaikka Internet-yhteys olisi hidas tai rajoitettu. Sovelluksen käyttöliittymä on minimalistinen, ja siinä on vain tarvitsemasi tärkeät ominaisuudet. Se on enemmän kuin riittävä vastaamaan tarpeisiisi, ja suosittelemme vaihtamaan Messenger liteen, jos normaali Messenger-sovellus näyttää jatkuvasti samaa virheilmoitusta.
Suositus:
- Korjaa kameran virhe Samsung Galaxyssa
- Korjaa Chrome Needs Storage Access -virhe Androidissa
- Parhaat Android-sovellukset PC: n ohjaamiseen älypuhelimesta
Toivomme, että koet näistä ratkaisuista hyödyllisiä ja pystyit käyttämään jotakin niistä korjaa Messenger odottaa verkkovirhettä. Kuitenkin, jos sinulla on edelleen sama ongelma, kun olet kokeillut kaikkia yllä mainittuja vaiheita, mutta et Jos haluat vaihtaa vaihtoehtoiseen sovellukseen, sinun on ladattava ja asennettava vanhempi APK-tiedosto Facebookille Sanansaattaja.
Toisinaan uusi päivitys sisältää joitain bugeja, jotka aiheuttavat sovelluksen toimintahäiriön, ja riippumatta siitä, mitä teet, virhe pysyy edelleen. Sinun tarvitsee vain odottaa, että Facebook julkaisee päivityskorjauksen virheenkorjauksilla. Sillä välin voit päivittää aiempaan vakaaseen versioon lataamalla sovelluksen sivulta APK-tiedoston avulla. APKMirrorin kaltaiset sivustot ovat täydellinen paikka löytää vakaita ja luotettavia APK-tiedostoja. Lataa APK-tiedosto vanhemmalle Messenger-versiolle ja käytä sitä, kunnes virheenkorjaus julkaistaan seuraavassa päivityksessä.