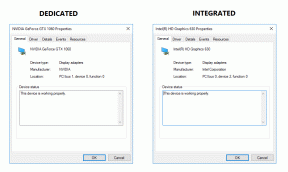8 parasta korjausta Windows 10 Task Managerille, joka ei toimi
Sekalaista / / November 29, 2021
Windows 10 sisältää paljon ohjelmistoja ja aputyökaluja tietokoneen hallintaan. Yksi niistä on Task Manager, jota useimmat ihmiset käyttävät pakota lopettamaan ohjelmisto kun se roikkuu tai lakkaa toimimasta. Tehtävienhallinta tarjoaa myös tärkeitä tietoja, kuten aktiiviset prosessit, muistinkulutuksen, järjestelmän suorituskyvyn ja levyn käyttö.

Entä jos Windows 10:n Task Manager lakkaa toimimasta? Kuinka tarkistaisit, mikä ohjelma on jumissa ja hidastaa tietokoneen toimintaa? Tehtävienhallinnan toimintahäiriöihin on useita syitä, ja et todennäköisesti tiedä, mistä aloittaa sen korjaaminen.
Katsotaanpa, kuinka voimme korjata Tehtävienhallinnan joillakin toimivilla ratkaisuilla. Jos kaikki muu epäonnistuu, jaan vaihtoehdon, joka on parempi kuin se, joka on esiasennettu Windows 10 -tietokoneellesi.
Aloitetaanpa.
1. Kuinka avata se
Tehtävienhallinta voidaan avata kolmella tavalla, ja jos yksi niistä ei toimi, voit kokeilla toista. Yleisin tapa on napsauttaa hiiren kakkospainikkeella tehtäväpalkkia ja valita Tehtävienhallinta.

Voit kokeilla kahta pikanäppäintä. Toinen on Ctrl+Alt+Del ja toinen Ctrl+Shift+Esc.

Voit myös avata Tehtävienhallinnan Suorita-kehotteen avulla. Paina vain Windows+R ja kirjoita tehtävämgr ennen kuin painat Enter.
Toimiiko jokin niistä sinulle?
2. Järjestelmänvalvoja on poistanut tehtävienhallinnan käytöstä
Task Manager tarvitsee järjestelmänvalvojan oikeudet toimiakseen oikein. On mahdollista, että järjestelmänvalvojasi on poistanut sen käytöstä, jolloin sinun pitäisi nähdä viesti: Järjestelmänvalvojasi on poistanut Tehtävienhallinnan käytöstä. Joten sinun on otettava yhteyttä järjestelmänvalvojaasi ja pyydettävä häntä ottamaan se uudelleen käyttöön.
Haluatko käyttää sitä vierastilillä? Kirjaudu Windows 10:een ensisijaisella tai järjestelmänvalvojan tililläsi. Paina Windows+R avataksesi Suorita-kehotteen. Tyyppi gpedit.msc ja paina enter.

Tämän pitäisi avata Ryhmäkäytäntöeditori-ikkuna. Siirry seuraavaan kansiorakenteeseen ja kaksoisnapsauta Poista Tehtävienhallinta.
Käyttäjämääritykset > Hallintamallit > Järjestelmä > Ctrl+Alt+Del-asetukset

Valitse seuraavassa ponnahdusikkunassa Käytössä ja napsauta OK.

Tehtävienhallinnan pitäisi toimia nyt, vaikka käytät vieraskäyttäjätiliä.
Myös opastekniikassa
3. Ei vastaa -virhe
Jotkut lukijoistamme huomauttivat, että heillä oli vain yksi käyttäjä, jolla ei ollut vierastiliä tietokoneessaan, mutta silti he eivät voineet avata Tehtävienhallintaa. Tässä tapauksessa sinun pitäisi nähdä seuraava virheilmoitus: Tehtävienhallinta ei vastaa. Voit ratkaista tämän painamalla Windows+R-painiketta käynnistääksesi Suorita-kehotteen, kirjoita regedit ja paina Enter.

Tämä avaa rekisterieditorin. Siirry seuraavaan kansiorakenteeseen.
HKEY_CURRENT_USER\Software\Microsoft\Windows\CurrentVersion\Policies\System
Jos sinulla ei ole Järjestelmä-kansiota käytäntöjen sisällä, sinun ei tarvitse tehdä mitään muuta.

Jos järjestelmässä on kansio, tarkista, onko siinä rekisteriavain nimeltä DisableTaskMgr. Jos sellainen on, poista se.
4. Etsi haittaohjelmia ja viruksia
Haittaohjelmien ja virusten saaminen voi aiheuttaa kaikenlaisia ongelmia. Yksi näistä ongelmista on, kun mainittu haittaohjelma poistaa käytöstä tärkeitä Windowsin ominaisuuksia, kuten Task Manager, CMD ja paljon muuta. Suosittelen lataamaan ja asentamaan Malwarebytes. Sen ilmainen versio on tarpeeksi hyvä.

Kun olet siinä, sinun tulee myös skannata tietokoneesi käyttämällä virustorjuntaohjelmaa ohjelmoida. Virustentorjunta- ja haittaohjelmatarkistuksen yhdistelmän pitäisi riittää useimpien haavoittuvuuksien löytämiseen. Kun nämä ohjelmat ovat saaneet tietokoneesi desinfioinnin valmiiksi, yritä avata Tehtävienhallinta uudelleen.
Lataa Malwarebytes
5. Ota Task Manager uudelleen käyttöön
Joskus, kun tietokoneesi saa tartunnan, järjestelmän ominaisuudet, kuten Task Manager, poistetaan käytöstä ja ne on otettava uudelleen käyttöön manuaalisesti. Vaikutukset jatkuvat jopa viruksen tai haittaohjelman poistamisen jälkeen. Re-Enable on kätevä ohjelmisto, joka auttaa sinua korjaamaan nämä ominaisuudet napin painalluksella.

Lataa vain ohjelmisto alla olevasta linkistä ja käynnistä se. Käyttöliittymä on yksinkertainen, helppokäyttöinen ja sotkuton. On radiolaatikoita joukolle palveluita, mukaan lukien Task Manager. Oletusarvoisesti ohjelmiston pitäisi valita kaikki vaihtoehdot. Jos ei, valitse Tehtävienhallinta ja napsauta Ota uudelleen käyttöön -painiketta. Yritä käynnistää Tehtävienhallinta nyt.
Lataa Ota uudelleen käyttöön
Etkö vieläkään pysty korjaamaan ongelmaa helpoilla ratkaisuilla? Okei, katsotaanpa vähän kovia.
Myös opastekniikassa
6. Suorita System File Checker (SFC)
Windows 10 sisältää pari korjaustyökalua, joiden avulla voit tunnistaa mahdolliset virheet. Yksi niistä on SFC tai System File Checker. Kuten nimestä voi päätellä, SFC tarkistaa järjestelmäsi korruptoituneiden tiedostojen varalta ja palauttaa ne. Saattaa olla mahdollista, että jokin Task Manageriin liittyvistä järjestelmätiedostoista on vioittunut.
Paina Windows+R avataksesi Suorita-kehotteen järjestelmänvalvojan oikeuksilla ja kirjoita cmd ennen kuin painat Enter.

Kirjoita nyt seuraava komento ja paina Enter.
sfc /scannow
Varmista, että komentokehotteen otsikossa lukee Järjestelmänvalvoja.

Jos et näe Järjestelmänvalvojaa, käytä Windows-hakua löytääksesi cmd (komentokehote), napsauta sitä hiiren kakkospainikkeella ja valitse Suorita järjestelmänvalvojana.

Kun tarkistus on valmis ja näyttää 100%, poistu komentokehotteesta ja käynnistä tietokone uudelleen.
7. Suorita DISM
DISM (Deployment Image Servicing and Management) on toinen Windows 10:n komentorivityökalu, jota käytetään .wim-tiedoston sisältämän Windows-kuvan huoltamiseen.
Käynnistä Suorita-kehote uudelleen painamalla Windows+R-pikakuvaketta ja kirjoita cmd avataksesi komentokehotteen kuten edellisissä vaiheissa. Tarkista, onko komentokehote käynnissä järjestelmänvalvojan oikeuksilla. Kirjoita nyt seuraava komentokehotteeseen.
DISM /Online /Cleanup-Image /ScanHealth

Jos DISM löytää virheitä, prosessi kestää 10-20 minuuttia. Kirjoita seuraava komento tarkistaaksesi, voidaanko virheet korjata vai ei.
Dism /Online /Cleanup-Image /TarkistaTerveys
Jos virheet ovat korjattavissa, suorita alla oleva komento korjataksesi ne.
DISM /Online /Cleanup-Image /RestoreHealth
8. Process Explorer
Task Manager ei ole ainoa käytettävissäsi oleva vaihtoehto. Kun kaikki epäonnistuu, voit aina ladata ja käyttää Process Exploreria. Tietokoneeni Task Manager toimii hyvin, mutta käytän mieluummin Process Exploreria.

Tämä johtuu siitä, että Process Explorer on tehokkaampi ja näyttää enemmän yksityiskohtia kuin Task Manager. Process Explorer on kooltaan vain 1,7 Mt ja se voi korvata Task Managerin. Joten joka kerta kun avaat Task Managerin, Process Manager käynnistyy sen sijaan. Voit jäljittää minkä tahansa prosessin viimeisen DLL-tiedoston, etsiä muistivuotoja, hallita aktiivisia ja käynnissä olevia prosesseja, mukana tulee kätevä puunäkymä, voit käyttää sitä tiedostojen ja kansioiden lukituksen avaamiseen ja paljon muuta. Parasta on, että sinun ei tarvitse asentaa sitä, koska se toimii .exe-tiedoston kautta.
Lataa Process Explorer
Tehtävät käsillä
Tehtävienhallinta on yksi Windows 10:n yleisimmin käytetyistä työkaluista. Usein se on myös eniten käytetty työkalu, jolla voidaan tarkistaa, mikä aiheuttaa ongelmia tyypillisessä Windows-tietokoneessa. Toivottavasti jokin yllä olevista ratkaisuista auttaa sinua korjaamaan Task Manager -ongelmat.
Jos olet löytänyt toisen tavan ratkaista se, ilmoita meille alla olevissa kommenteissa.
Seuraavaksi: Piditkö Process Explorerista? Haluatko tietää lisää? Tässä on perusteellinen opas Process Explorerista ja sen käytöstä.