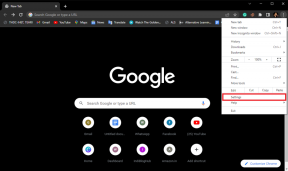11 parasta Google Slides -animaatiovinkkiä ja temppuja sen käyttämiseen kuin ammattilainen
Sekalaista / / November 29, 2021
Esitykset tarjoavat tilaa luovuudelle. Mitä luovempi olet, sitä parempia esityksesi ovat. Yksi tapa parantaa esityksiäsi on animaatioiden ja siirtymien avulla. Mielenkiintoista kyllä, voit Lisää animaatioita Google Slidesissa liian. Olemme kattaneet animaatioiden perusteet erillisessä postauksessa. Tässä viestissä kerromme sinulle 11 vinkkiä, joiden avulla voit käyttää Google Slides -animaatioita parhaalla mahdollisella tavalla.

Animaatiot auttavat houkuttelemaan ja säilyttämään käyttäjän huomion. Siitä on hyötyä, varsinkin kun sinulla on paljon tietoa tekstistä, kuvista ja muista dian objekteista. Voit piilottaa ne animaatioiden avulla. Joten käyttäjät näkevät vain tiedot, joista puhut tällä hetkellä. Edessä esitettävät tiedot jäävät piiloon. Tämä ei saa yleisöäsi menettämään kiinnostusta esitystäsi kohtaan.
Katsotaanpa erilaisia vinkkejä ja temppuja Google Slides -animaatioille.
Huomautus: Voit lisätä animaatioita vain Google Slidesin verkkoversioon. Et voi lisätä animaatioita Androidista, iPhonesta tai iPadista.
1. Lisää siirtymätehoste diaan
Ensinnäkin voit käyttää siirtymätehosteita dioihin. Siirrot tulevat voimaan aina, kun siirryt diasta toiseen esityksen aikana. Google Slides tukee siirtymätehosteita, kuten liukuminen, liukuminen, häivytys, kääntäminen, pomppiminen jne.
Voit lisätä siirtymätehosteen napsauttamalla hiiren kakkospainikkeella diaa vasemmasta sivupalkista. Valitse luettelosta Siirtyminen.

Näet Liike-sivupalkin ilmestyvän oikealle puolelle. Valitse Diasiirtymä-osiossa siirtymätehoste nykyiselle dialle. Voit säätää siirtymisen nopeutta näkyviin tulevalla liukusäätimellä.

Huomautus: Voit lisätä vain yhden siirtymätehosteen diaa kohden.
2. Lisää sama siirtymätehoste kaikkiin dioihin
Yllä olevan vinkin avulla voit lisätä siirtymiä muihin dioihin. Voit käyttää erilaisia siirtymätehosteita jokaisessa diassa. Jos kuitenkin haluat esityksesi olevan vakio, voit käyttää samaa siirtymää jokaisessa diassa.
Tätä varten sinun ei tarvitse lisätä siirtymää erikseen jokaiselle dialle. Lisää vain siirtymätehoste mihin tahansa diaan. Näkyviin tulevasta oikeanpuoleisesta liikesivupalkista näet Käytä kaikkiin dioihin -painikkeen. Napsauta sitä, kun olet valinnut siirtymätehosteen. Nyt valittu siirtymä koskee kaikkia nykyisen esityksen dioja.

Kärki: Ota selvää miten sovita kuva muotoon Google Slidesissa.
Myös opastekniikassa
3. Lisää animaatioita objekteihin
Voit animoida kuvia, tekstiä, muotoja ja muita kohteita Google Slidesissa. Lisää animaatio mihin tahansa objektiin napsauttamalla sitä hiiren kakkospainikkeella ja valitsemalla Animoi. Vaihtoehtoisesti voit valita kohteen ja klikata Lisää > Animaatio.

Liikesivupalkki avautuu oikealle puolelle. Oletusarvoisesti animaatiot lisätään Fade-vaikutuksella. Voit kuitenkin muuttaa sen. Laajenna animaatio-osio kohdassa Objektianimaatiot. Valitse animaatiotehoste ja animaation alkamistapa (napsauttamalla, edellisen jälkeen, edellisen kanssa) käytettävissä olevista pudotusvalikosta. Voit säätää animaation nopeutta myös liukusäätimestä.

Kärki: Tarkista 15 vinkkiä kuvien muokkaamiseen Google Slidesissa.
4. Lisää useita animaatioita
Mielenkiintoista on, että voit lisätä useita animaatioita samaan objektiin. Voit esimerkiksi lisätä animaation kerran, animoida toisen objektin ja animoida sitten ensimmäisen objektin uudelleen. Tällä tavalla sinun ei tarvitse lisätä samaa objektia uudelleen. Tulos riippuu luovuudestasi ja siitä, mitä haluat saavuttaa.
Voit lisätä animaatioita samaan objektiin valitsemalla objektin. Napsauta Lisää animaatio Liike-paneelista, joka tulee näkyviin, kun napsautat objektia hiiren kakkospainikkeella ja valitset Animaatio.

5. Järjestä animaatiot uudelleen
Kun olet lisännyt diaan useita animaatioita, voit järjestää ne uudelleen. Animaatiot on järjestetty Liike-paneeliin siinä järjestyksessä, jossa ne toistetaan. Voit muuttaa järjestystä vetämällä ja siirtämällä niitä animaation nimen vieressä olevan 8 pisteen kuvakkeen avulla.

6. Tarkista objektiin lisätyt animaatiot
Kun diaan lisätään useita animaatioita, se voi hämmentää sinua selvittämään, mitkä animaatiot lisätään tiettyyn objektiin.
Voit tarkastella ja tunnistaa kohteen animaatioita napsauttamalla yläpalkissa olevaa Näytä-vaihtoehtoa ja valitsemalla Liikkeet tai Animaatiot. Tämä avaa Liike-paneelin.

Nyt on kaksi tapaa tarkistaa animaatiot. Napsauta ensin objektia Liike-paneelin ollessa auki. Google korostaa kyseisen kohteen animaatiot.

Vaihtoehtoisesti näet objektikuvakkeen ennen animaatioita. Se auttaa myös animaation tunnistamisessa.

Myös opastekniikassa
7. Animaatioiden esikatselu
Varmistaaksesi, ovatko animaatiot oikeita, voit esikatsella niitä toistamatta koko Google Slidea. Napsauta tätä varten Toista-painiketta Liike-paneelin Objektin animaatiot -osiossa.

8. Animoi luettelot tai luettelomerkit
Jos haluat näyttää luettelon kohteet yksitellen, voit käyttää animaatioita siihen. Valitse sitä varten tekstiruutu, joka sisältää luettelokohteet. Napsauta hiiren kakkospainikkeella tekstiruutua ja valitse Animoi.

Valitse tekstiruudun animaation alla oleva Kappaleen mukaan -valintaruutu. Jos haluat kaikkien luettelon kohteiden näkyvän kerralla, poista Kappaleen mukaan -ruudun valinta.

Voit käyttää samaa ominaisuutta useiden kappaleiden animointiin. Kappale tulee näkyviin kerrallaan, jota seuraa seuraava.
Kärki: Ota selvää, miten hyperlinkkitekstiä, kuvia tai objekteja Google Slidesissa.
9. Käytä luettelokohdissa erilaisia animaatioita
Toinen luova tapa animoida luetteloita on lisätä luettelokohteisiin erilainen animaatiotehoste. Tätä varten sinun on lisättävä jokainen luettelokohde uutena tekstiruutuna. Lisää sitten animaatio jokaiseen pisteeseen erikseen.
10. Animoi useita kohteita
Jos haluat, että useilla kohteilla on sama animaatio, ryhmitä ne. Vedä sitä varten hiiren osoitin niiden kohteiden päälle, jotka haluat ryhmitellä. Sininen valintaruutu ilmestyy valittujen kuvien ympärille. Kun kaikki objektit on valittu, napsauta mitä tahansa niistä hiiren kakkospainikkeella ja valitse Animoi. Huomaat, että kaikki valitut objektit näkyvät oikeanpuoleisessa paneelissa.

11. Poista animaatiot tai siirtymät
Voit poistaa siirtymätehosteen mistä tahansa diasta avaamalla Liike-paneelin. Napsauta tätä varten Näytä > Liikkeet. Valitse sitten Ei mitään Diasiirtymä-osiosta.

Voit poistaa animaation kohteesta valitsemalla objektin. Objektin animaatiot korostetaan Liike-paneelissa. Laajenna lisätty animaatio ja napsauta Poista-kuvaketta.

Myös opastekniikassa
Herätä esitykset henkiin
Sinä pystyt käyttää animaatioita useilla tavoilla. Voit esimerkiksi tehdä animoituja aikajanoja, luoda kaavioita, joissa jokainen palkki näkyy peräkkäin, animoituja luettelomerkkejä ja paljon muuta. Suosittelemme kuitenkin, että animaatioiden kanssa ei kannata liioitella. Joskus vähemmän on enemmän.
Seuraava: Katso seuraavasta linkistä lisää Google Slides -palveluun liittyviä vinkkejä ja temppuja. Ne parantaisivat Google Slidesin yleistä kokemusta.