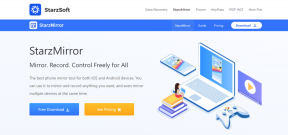Kuinka poistaa iCloud-varmuuskopiot iPhonesta, Macista ja Windowsista
Sekalaista / / November 29, 2021
Apple iCloudin vähäinen ilmainen tallennustila on tuskin riittävä. Koska niin monet alkuperäiset sovellukset ja palvelut jakavat sen, saavutat 5 Gt: n enimmäismäärän melko nopeasti. Vaikka käyttäisit jotakin maksullisista tallennustasoista, tämä on todennäköisesti mahdollinen ongelma iCloud Photos -sovelluksessa pelissä. Siksi sinun tulee olla aktiivinen rooli sen hallinnassa.

Yleensä huomattava osa iCloud-tallennuskiintiöstäsi täytetään iOS- ja iPadOS-järjestelmän varmuuskopioilla. Ja tämä tarjoaa kypsän mahdollisuuden saada takaisin tallennustilaa, varsinkin jos et enää käytä tiettyyn varmuuskopioon liittyvää laitetta. Tai jos aiot käyttää vaihtoehtoisia tapoja ottaa varmuuskopio iPhonesta tai iPadista.
Vaikka voit helposti poistaa järjestelmän varmuuskopiot iCloudista iPhonen, iPadin, Macin tai PC: n kautta, sinun on myös tiedettävä mahdolliset seuraukset. Joten ennen kuin sukeltaamme ei-toivottujen varmuuskopioiden poistamisprosessiin, käydään ne ensin läpi.
Mitä tapahtuu, kun poistat varmuuskopion
iOS- tai iPadOS-laitteidesi iCloud-varmuuskopiot sisältävät tärkeitä tietoja, kuten sovellustietoja, laiteasetuksia, viestejä jne. Näin voit helposti palauttaa laitteidesi tietojen varmuuskopiot, jos tiedot vioittuvat, mikä tekee niistä varsin tärkeää. Voit myös asentaa uusia laitteita käyttämällä vanhoja varmuuskopioita – jos esimerkiksi kadotat iPhonesi tai iPadisi.
Voit kuitenkin poistaa ne turvallisesti, jos olet varma, että et tarvitse niitä. Se voi esimerkiksi olla varmuuskopio, joka liittyy laitteeseen, jota käytit aikoja sitten, jolloin se vain sijaitsee iCloudissa ja vie arvokasta tilaa. Voit myös poistaa iCloud-varmuuskopiot kaikista nykyisistä laitteista, jos olet varmuuskopioida ne PC: lle tai Macille iTunesin avulla — tai Finderin kautta macOS Catalinassa.

On kuitenkin myös muita tapoja vapauttaa iCloud-tallennustilaa, mukaan lukien ei-toivottujen kuvien poistaminen, vaihtoehtoiset valokuvien varmuuskopiointipalvelut, ei-toivottujen sovellusten poistaminen käytöstä iCloudin käytöstä jne. Voit myös määrittää, mitä varmuuskopioita tehdään, kun teet iCloud-varmuuskopion, jolloin voit vähentää merkittävästi iCloud-varmuuskopioiden käyttämää tallennustilaa ensinnäkin – lue meidän opas iCloud-tallennustilan vapauttamiseen Lisätietoja.
Lopuksi varmuuskopion poistaminen iCloudista sammuttaa automaattisesti iCloud-varmuuskopiot tietyltä laitteelta – jos käytät edelleen laitetta. Tämä tarkoittaa, että se ei enää ota varmuuskopiota automaattisesti iCloudiin, kun se on yhdistetty virtalähteeseen. Sinun on otettava iCloud-varmuuskopiot manuaalisesti käyttöön laitteessa, jotta voit jatkaa palvelun käyttöä.
Poista iCloud-varmuuskopiot iPhonella/iPadilla
iPhonessa ja iPadissa voit helposti poistaa iCloud-varmuuskopiot mistä tahansa laitteestasi käyttämällä iPhonen/iPadin Asetukset-sovellusta.
Vaihe 1: Napauta profiiliasi iPhonen/iPadin Asetukset-sovelluksessa. Napauta seuraavassa näytössä iCloud.


Vaihe 2: Napauta Hallitse tallennustilaa iCloud-tallennustilan ilmaisimen alla. Napauta seuraavassa näytössä Varmuuskopiot.


Vaihe 3: Valitse varmuuskopio, jonka haluat poistaa, ja napauta sitten Poista.
Huomautus: iCloud-varmuuskopiot ovat asteittain, joten näet aina vain yhden varmuuskopion jokaisesta laitteesta.


Vaihe 4: Vahvista napauttamalla Sammuta ja poista.

Toista kaikki muut varmuuskopiot, jotka haluat poistaa. Palaa myöhemmin, niin näet tilansäästöt iCloud-tallennustilan ilmaisimen sisällä. Odota muutama minuutti, jos et huomaa välitöntä käytetyn säilytystilan vähenemistä.
Poista iCloud-varmuuskopiot Macilla
Edellyttäen, että olet kirjautunut sisään Mac-tietokoneellesi samalla Apple ID: llä kuin iOS- tai iPadOS-laitteissasi, voit poistaa ei-toivotut varmuuskopiot välittömästi Järjestelmäasetusten kautta.
Vaihe 1: Avaa Omenavalikko ja napsauta sitten Järjestelmäasetukset.

Vaihe 2: Kun Järjestelmäasetukset tulee näkyviin, napsauta Apple ID.
Huomautus: Valitse macOS Mojave ja vanhemmat versiot sen sijaan iCloudista.

Vaihe 3: Napsauta Hallitse-painiketta iCloud-tallennustilan ilmaisimen vieressä.

Vaihe 4: Napsauta sivuvälilehteä Varmuuskopiot.

Vaihe 5: Valitse varmuuskopio, jonka haluat poistaa, ja napsauta sitten pientä poistokuvaketta alla olevan kuvakaappauksen mukaisesti.

Vaihe 6: Vahvista napsauttamalla Poista.

Toista kaikki muut varmuuskopiot, jotka haluat poistaa. Kun olet valmis, sulje Järjestelmäasetukset-sovellus.
Poista iCloud-varmuuskopiot Windowsin avulla
Windowsissa voit poistaa iPhonen tai iPadin iCloud-varmuuskopiot Windowsin iCloud-sovelluksen kautta. Jos sinulla ei ole sitä asennettuna, voit saada sen joko kautta Applen verkkosivusto tai Microsoft Store. Sovelluksen asentaminen Microsoft Storen kautta ei kuitenkaan ole vain kätevää, vaan se on myös a paljon paranneltu iCloud-versio, jossa on vähemmän ongelmia ja parannettu toiminnallisuus.
Vaihe 1: Napsauta tehtäväpalkin iCloud-kuvaketta ja napsauta sitten Avaa iCloud-asetukset avataksesi iCloud-sovelluksen.

Vaihe 2: Napsauta Tallennustila-painiketta iCloud-tallennustilan ilmaisimen vieressä.

Vaihe 3: Napsauta sivuvälilehteä Varmuuskopiot.

Vaihe 4: Valitse varmuuskopio, jonka haluat poistaa, ja napsauta sitten Poista.

Vaihe 5: Napsauta Poista uudelleen vahvistusponnahdusikkunassa poistaaksesi iCloud-varmuuskopion.

Poista kaikki muut iCloud-varmuuskopiot, jos haluat, ja poistu sitten iCloud-sovelluksesta, kun olet valmis.
Kirkas taivas
ICloud-tallennustilan hallinta on ratkaisevan tärkeää, koska koko Applen ekosysteemi hajoaa, jos iCloudista loppuu vapaa tila. Mutta jälleen kerran, älä kiirehdi poistamaan iCloud-varmuuskopioitasi. Tee vaihtoehtoiset varmuuskopiot iPhonestasi tai iPadistasi etukäteen, ellet ole täysin varma, että sinulla ei tarvitse olla niitä. Muista, että voit myös kokeilla muita tapoja vähentää iCloudin käyttöä.
Seuraava: Google Drive on erinomainen vaihtoehto iCloudille. Ota selvää, kuinka ne pinoavat toisiaan vastaan.