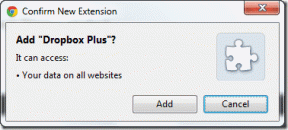5 parasta tapaa poistaa Skype käytöstä käynnistyksen yhteydessä Windows 10:ssä
Sekalaista / / November 29, 2021
Kun käynnistät Windows-tietokoneesi, useat sovellukset käynnistyvät automaattisesti taustalla, kuten virustorjunta, Google Chrome ja jopa Skype. Nämä sovellukset vaikuttavat järjestelmäresursseihin ja vaikuttavat akun kesto yhtä hyvin. Lisäksi tiettyjen sovellusten automaattinen käynnistys ei ehkä pidä. Sovelluksen tulee avautua vain, kun käyttäjä tarvitsee sitä. Yksi tällainen sovellus on Skype. Monet käyttäjät haluavat estää Skypen käynnistymisen automaattisesti Windows 10:ssä. Jos olet yksi heistä, ota selvää, miten se tehdään.

Voit asentaa kaksi Skype-sovellusta Windows 10 -käyttöjärjestelmään - Skype for Windows (klassinen Skype tai vanha Skype) ja Skype for Windows 10 (Skype UWP tai uusi Skype). Jälkimmäinen tarjoaa enemmän ominaisuuksia kuin perinteinen. Molemmat voivat toimia käynnistyksen yhteydessä. Minkä tyyppinen Skype-sovellus sinulla on – vanha tai uusi, se voidaan poistaa käytöstä käynnistyksen yhteydessä.
Katsotaanpa, kuinka se saavutetaan useilla tavoilla.
1. Kirjaudu ulos Skypestä
Oletetaan, että käytät Skype for Windows 10:tä (sovellusversio 15 tai uudempi). asennettu Microsoft Storesta. Siinä tapauksessa voit estää Skypen käynnistymisen automaattisesti yksinkertaisesti kirjautumalla ulos tilistäsi, kun olet lopettanut sen käytön. Seuraavalla kerralla Skype ei käynnisty automaattisesti käynnistyksen yhteydessä, jos kirjaudut ulos ennen Windowsin sulkemista.
Voit kirjautua ulos Skype-tilistä käynnistämällä Skype-sovelluksen. Napsauta profiilikuvasi kuvaketta vasemmassa yläkulmassa. Napsauta valikosta Kirjaudu ulos.

Huomautus: Skype-tililtä uloskirjautuminen ei poista yhteystietojasi, keskustelujasi tai Skype-tiliäsi.
Myös opastekniikassa
2. Skype-asetusten käyttäminen
Tyypillisesti ensimmäisen menetelmän pitäisi riittää estämään Skypen käynnistyminen automaattisesti käynnistyksen yhteydessä. Mutta jos menetelmä epäonnistuu tai sinulla on klassinen Skype, voit tehdä sen myös Skypen asetuksista.
Tässä ovat vaiheet:
Vaihe 1: Käynnistä Skype-sovellus ja siirry Skype-asetuksiin. Napsauta tätä varten Skypen yläosassa olevaa kolmen pisteen kuvaketta ja valitse Asetukset.

Provinkki: Avaa Skypen asetukset painamalla Ctrl + pilkku pikanäppäin. Tarkista muut hyödyllisiä Skype-pikanäppäimiä.
Vaihe 2: Siirry asetuksissa kohtaan Yleiset. Löydät Käynnistä Skype automaattisesti tai Käynnistä Skype, kun käynnistän Windowsin. Poista valinta sen vieressä olevasta valintaruudusta tai kytke kytkin pois päältä käytettävissä olevan vaihtoehdon mukaan.

3. Järjestelmäasetusten käyttäminen
Toinen tapa estää Skypen käynnistyminen automaattisesti on poistaa se käytöstä Käynnistyssovelluksen asetuksista. Tässä ovat vaiheet:
Vaihe 1: Avaa Asetukset Windows 10 -tietokoneellasi ja siirry kohtaan Sovellukset.

Provinkki: Käytä Ctrl + I -pikanäppäintä avataksesi Windowsin asetukset nopeasti mistä tahansa näytöstä.
Vaihe 2: Napsauta Käynnistä-painiketta vasemmasta sivupalkista. Etsi Skype. Sammuta sen vieressä oleva kytkin.

4. Windowsin Tehtävienhallinnan käyttäminen
Voit myös käyttää Tehtävienhallintaa estääksesi Skypen latautumisen Windowsin käynnistyessä. Tässä ovat vaiheet:
Vaihe 1: Napsauta hiiren kakkospainikkeella Käynnistä-valikon kuvaketta tai tehtäväpalkkia. Näkyviin tulee valikko. Napsauta Task Manager.

Provinkki: Käytä Ctrl + Shift + Esc-pikanäppäintä avataksesi Tehtävienhallinnan suoraan.
Vaihe 2: Siirry yläreunassa olevaan Käynnistys-välilehteen. Etsi Skype. Napsauta sitä hiiren kakkospainikkeella ja valitse valikosta Poista käytöstä tai napsauta alareunassa olevaa Poista käytöstä -painiketta.

Pro Vinkki: Eikö Tehtävienhallinta toimi tietokoneessasi? Tarkista 8 tapaa korjata Task Manager ei toimi kunnolla -ongelma.
Myös opastekniikassa
5. Microsoftin rekisterieditorin käyttö
Lopuksi, jos mikään ei toimi, yritä muokata Skypen automaattisen käynnistyksen tiedostoa rekisterieditorissa.
Huomautus: Noudata alla mainittuja ohjeita äläkä muuta mitään muuta. Suosittelemme ottamaan a varmuuskopio tietokoneesi Windows-rekisteristä ennen kuin muutat mitään palauttaaksesi sen, jos jokin menee pieleen.
Tässä ovat vaiheet:
Vaihe 1: Käynnistä Suorita-valintaikkuna käyttämällä Windows-näppäin + R-pikanäppäintä.
Vaihe 2: Kirjoita Regedit ja paina näppäimistön Enter-näppäintä tai paina Ok-painiketta.

Vaihe 3: Rekisterieditori-ikkuna avautuu. Kopioi seuraava koodi ja liitä se osoiteruutuun. Paina näppäimistön Enter-näppäintä.
HKEY_CURRENT_USER\Software\Microsoft\Windows\CurrentVersion\Run

Vaihe 4: Löydät Skype-rekisteritiedoston. Napsauta sitä hiiren kakkospainikkeella ja napsauta valikosta Poista-vaihtoehtoa. Käynnistä tietokone uudelleen ja Skype ei käynnisty käynnistyksen yhteydessä.
Kuinka poistaa Skype
Aiemmin Skype oli yksi parhaista videoneuvottelusovelluksista. Viime aikoina Zoom on antanut sille kovan kilpailun ja onnistui ylittämään suosionsa. Jopa Microsoftin Teams-sovellus on käytössä paljon. Jos olet vaihtanut johonkin uuteen videopuhelusovellukset ja älä käytä Skypeä, sinun tulee poistaa se. Voit aina asentaa sen takaisin aina kun tarvitset sitä.
Voit poistaa Skype for Windows 10:n asennuksen napsauttamalla hiiren kakkospainikkeella Skype-kuvaketta Käynnistä-valikossa ja valitsemalla Poista asennus. Jos käytät perinteistä Skypeä, siirry kohtaan Ohjauspaneeli > Ohjelmat ja ominaisuudet. Etsi Skype. Napsauta hiiren kakkospainikkeella ja valitse Poista asennus.
Myös opastekniikassa
Väärä päätös
Kun olet poistanut Skypen käytöstä käynnistettäessä, jos sinusta tuntuu, että teit väärän päätöksen ja haluat Skypen toimivan käynnistyksen yhteydessä, älä huoli. Toista vaiheet menetelmille 2, 3 ja 4 ja ota Skype käyttöön käynnistyksen yhteydessä. Onko jotain muuta, mikä vaivaa sinua Skypen suhteen? Kerro meille alla olevissa kommenteissa.
Seuraava: Ajatteletko jättää hyvästit Skype-tilillesi? Ota selvää, mitä tapahtuu, kun poistat Skype-tilisi seuraavasta linkistä.