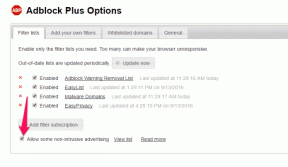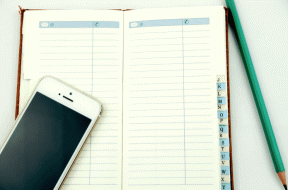Windows 10:n korjaaminen, emme voineet muodostaa yhteyttä päivityspalveluongelmaan
Sekalaista / / November 29, 2021
Windows 10 -päivitykset ovat välttämättömiä sujuvan käyttökokemuksen kannalta, koska niillä on valtava rooli erilaisten esiin tulevien bugien korjaaminen usein. Mutta kun Windows Update itse ei pysty hakemaan päivityksiä, se voi olla huolestuttavaa. Varsinkin, koska kriittisten päivitysten puute voi jättää tietokoneesi alttiiksi tietoturva-aukille.

Minulla on ollut omani kohtuullinen osuus Windows Updaten ongelmista vuosien saatossa. Äskettäin törmäsin melko omituiseen "Emme voineet muodostaa yhteyttä päivityspalveluun" -virheeseen. Kun tarkistin verkossa, huomasin, että monet käyttäjät kohtaavat myös saman ongelman.
Onneksi tämä ongelma poistuu lopullisesti pienellä vianmäärityksellä. Katsotaanpa korjauksia, jotka toimivat minulle – olen varma, että ne toimivat myös sinulle.
1. Käynnistä PC uudelleen
Kyllä, luit oikein. Tietokoneen uudelleenkäynnistys kuulostaa triviaalilta tehtävältä, mutta sillä voi olla pitkä matka "Emme voineet muodostaa yhteyttä päivityspalveluun" -virheen korjaamisessa. Yllättäen tietokoneen uudelleenkäynnistäminen yleensä ratkaisee tällaiset ongelmat, joten se kannattaa ehdottomasti tehdä.

Kun olet käynnistänyt tietokoneen uudelleen, avaa Windows Update (kirjoita Windows päivitys Käynnistä-valikkoon ja napsauta Avaa) ja suorita päivitysten tarkistus.
Myös opastekniikassa
2. Käynnistä reititin uudelleen
Se on myös hyvä idea käynnistä reititin uudelleen johon tietokoneesi on yhdistetty Wi-Fi- tai Ethernet-yhteyden kautta. Älä vähättele sitä tosiasiaa, että reitittimesi käyttää ohjelmistoja, jotka voivat aiheuttaa virheitä oudolla tavalla.
Kun olet sammuttanut reitittimen, odota vähintään 10 sekuntia ennen kuin käynnistät sen. Kun olet muodostanut yhteyden uudelleen, yritä etsiä päivityksiä Windows Updaten avulla.

Toivottavasti se korjasi "Emme voineet muodostaa yhteyttä päivityspalveluun" -virheen lopullisesti. Jos ei, jatka seuraavaan korjaukseen.
3. Vaihda DNS-palvelimet
Toisinaan tietokoneesi käyttämät DNS-palvelimet (Domain Name System) eivät välttämättä osoita Windows Updatea oikeaan suuntaan. Jos tietokoneen tai reitittimen uudelleenkäynnistäminen ei auttanut, harkitse DNS-palvelimien vaihtaminen tietokoneestasi.
Suositun DNS-palveluntarjoajan, kuten Googlen julkisen DNS: n, käyttäminen voi auttaa pääsemään eroon "Emme voineet muodostaa yhteyttä päivityspalveluun" -virheestä. Alla olevat vaiheet auttavat sinua muuttamaan tietokoneesi DNS-palvelimia.
Vaihe 1: Napsauta hiiren kakkospainikkeella verkkokuvaketta (Wi-Fi tai Ethernet) ilmaisinalueella ja napsauta sitten Avaa verkko- ja Internet-asetukset.

Vaihe 2: Napsauta näkyviin tulevassa Verkon tila -ikkunassa Muuta sovittimen asetuksia.

Vaihe 3: Napsauta Internet-yhteyttäsi hiiren kakkospainikkeella ja valitse sitten Ominaisuudet.

Vaihe 4: Napsauta näkyviin tulevassa Ethernet- tai Wi-Fi-ominaisuudet -valintaikkunassa Verkko-välilehteä. Valitse seuraavaksi Internet Protocol Version 4 (TCP/IPv4) ja napsauta sitten Ominaisuudet-painiketta.

Vaihe 5: Varmista Internet Protocol Version 4 (TCP/IPv4) Properties -valintaikkunan Yleiset-välilehdessä, että Käytä seuraavia DNS-palvelinosoitteita -kohdan vieressä oleva valintanappi on valittuna.
Lisää seuraavaksi Googlen julkisen DNS-palvelimen osoitteet Preferred DNS Server- ja Alternate DNS Server -ruutuihin seuraavassa järjestyksessä:
8.8.8.8.
8.8.4.4.

Tallenna muutokset napsauttamalla OK Internet-protokollan version 4 (TCP/IPv4) ominaisuudet -valintaikkunassa ja sitten Ethernet/Wi-Fi-ominaisuudet -valintaikkunassa. Lopuksi käynnistä tietokone uudelleen.
Käynnistä sen jälkeen Windows Update ja etsi sitten päivitykset. Todennäköisesti sen pitäisi muodostaa yhteys Microsoftin palvelimiin ilman ongelmia.
Myös opastekniikassa
4. Suorita Windows Updaten vianmääritys
Microsoft on hyvin tietoinen Windows Update ja sen erilaiset omituisuudet. Siksi siinä on oma vianmäärityssovelma, nimeltään Windows Update Troubleshooter, joka voi auttaa havaitsemaan ja korjaamaan pysyvät ongelmat lopullisesti. Lataa Windows Updaten vianmääritys Microsoftin sivustosta.
Lataa Windows Updaten vianmääritys
Suorita ladattu tiedosto. Napsauta näkyviin tulevassa ikkunassa Windows Update ja napsauta sitten Seuraava.

Windows Updaten vianmääritystoiminto etsii Windows Updaten ongelmia. Jos se havaitsee, noudata näytön ohjeita, ja sinun pitäisi korjata Windows Updaten lopussa.
5. Käynnistä Windows Update Service uudelleen
Jos Windows Updaten vianmääritys ei havaitse ongelmia, sinun on otettava asiat omiin käsiisi. Tämä tarkoittaa Windows Updaten pysäyttämistä ja välimuistissa olevien päivitystiedostojen tyhjentämistä. Sen jälkeen Windows Updaten uudelleenkäynnistys voi toimia viimeisenä keinona "Emme voineet muodostaa yhteyttä päivityspalveluun" -virheen korjaamiseksi.
Vaihe 1: Avaa a Komentorivi-konsoli järjestelmänvalvojan oikeuksilla. Voit tehdä sen kirjoittamalla cmd Käynnistä-valikkoon ja napsauta sitten Suorita järjestelmänvalvojana.

Vaihe 2: Kirjoita seuraava komento:
net stop wuauserv.
Poista Windows Update käytöstä painamalla Enter. Älä poistu komentokehotekonsolista vielä - tarvitset sitä pian uudelleen.

Vaihe 3: Avaa File Explorer ja siirry sitten Windows-kansioon, joka sijaitsee tietokoneesi ensisijaisen osion juuressa. Yleensä se löytyy seuraavasta paikasta:
Paikallinen levy C > Windows
Etsi Windows-hakemistosta SoftwareDistribution-niminen kansio.

Vaihe 4: Nimeä kansio uudelleen SoftwareDistribution.old.
Huomautus: SoftwareDistribution-kansio sisältää välimuistissa olevia päivitystiedostoja. Vaikka ne eivät ole tärkeitä, kansion nimeäminen uudelleen varmistaa, että sinulla on varmuuskopio sisällä olevista kohteista. Windows 10 luo kansion automaattisesti uudelleen seuraavan kerran, kun suoritat päivitystarkistuksen.

Vaihe 5: Tuo Command Prompt -konsoli uudelleen esiin ja kirjoita sitten seuraava komento:
net start wuauserv.
Ota Windows Update käyttöön painamalla Enter. Poistu seuraavaksi komentokehotekonsolista.

Aloita tarkistus nähdäksesi, muodostaako Windows Update yhteyden Microsoft-palvelimiin ilman ongelmia.
Myös opastekniikassa
Pidä Windows 10 päivitettynä
Poistuiko "Emme voineet muodostaa yhteyttä päivityspalveluun" -virhe? Jos näin on, on aika päivittää Windows 10 tietokoneellesi. Mutta jos ei, sinun on tiedettävä, että "Emme voineet muodostaa yhteyttä päivityspalveluun" -virhe voi ilmestyä myös palvelinpuolen ongelmien vuoksi - se on melko harvinaista. Jos mikään yllä olevista korjauksista ei toimi, odota muutama tunti tai päivä ennen kuin yrität uudelleen. Sen pitäisi toivottavasti toimia silloin.
Seuraava: Immersive Search on yksi Windows 10:n parhaista piilotetuista ominaisuuksista. Ota selvää, mikä se on ja miten se otetaan käyttöön.