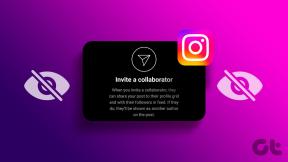Kuvan sovittaminen muotoon Google Slidesissa mobiililaitteilla ja tietokoneilla
Sekalaista / / November 29, 2021
Useimmat Google Drive -palvelut, kuten Google Docs, Slides jne., tarjoavat sisäänrakennetut kuvankäsittelyominaisuudet. Et tarvitse a kolmannen osapuolen valokuvaeditori kuvien muokkaamiseen erikseen. Voit esimerkiksi luoda kuvan piiriin itse Google Slidesissa. Haluaisitko tietää, kuinka kuva rajataan muodon mukaan Google Slidesissa? Löydä vastaus ja ratkaisut tästä viestistä.

Voit luoda kauniita grafiikoita peittämällä kuvat muodoilla. Tulos riippuu luovuudestasi. Voit jopa luoda kollaaseja Google Slidesissa asettamalla kuvia eri muotoihin.
Eikö kuulosta jännittävältä? Katsotaanpa, miten kuva sovitetaan muotoon Google Slidesissa Androidilla, iPhonella, iPadilla ja työpöydällä. Aloitamme ensin PC: stä, sitten mobiilisovelluksista.
Kuvan rajaaminen muodon avulla Google Slidesissa verkossa
Vaihe 1: Avata slides.google.com selaimessa ja avaa dia, jota haluat muokata.
Vaihe 2: Napsauta kuvaa valitaksesi sen. Valittu kuva saa sinisen reunuksen. Jos et ole vielä lisännyt kuvaa, siirry ylävalikkopalkin kohtaan Lisää > Kuva ja lisää kuva.

Vaihe 3: Kun kuva on valittu, napsauta yläpalkin Rajaa-kuvakkeen vieressä olevaa pientä alanuolta. Näkyviin tulee valikko, jossa on erilaisia muotoja. Valitse haluamasi muoto peittääksesi kuvasi.

Muoto rajaa kuvan automaattisesti.

Säädä kuvaa muodon sisällä kaksoisnapsauttamalla valokuvaa. Sen ympärille ilmestyy musta reunus. Vedä kuvaa muuttaaksesi sen sijaintia muodon sisällä. Voit säätää kuvan kokoa muodon sisällä vetämällä reunusta.

Kärki: Jos haluat suurentaa kuvan sisältävän lopullisen muodon kokoa, napsauta ensin kerran kuvaa valitaksesi sen. Vedä sitten kuvaa reunusten avulla.
Myös opastekniikassa
Kuten mikä tahansa tavallinen kuva, voit jatkaa muotoile maskattu kuva Google Slidesissa. Napsauta tätä varten hiiren kakkospainikkeella maskattua kuvaa ja valitse Muotoiluasetukset. Valitse sitten haluamasi muotoiluvaihtoehto. Voit värittää kuvan uudelleen, säätää kirkkautta ja kontrastia, lisätä heijastuksia ja varjoja tiettyyn muotoon rajattuun kuvaan.

Lisäksi voit lisätä kuvaasi reunuksen antaaksesi sille erilaisen ilmeen. Voit mukauttaa reunuksen väriä, kokoa ja tyyliä. Voit tehdä tämän napsauttamalla kuvaa kerran. Valitse sitten sopiva reunan mukauttamistyyli valikkopalkista.

Kärki: Selvittää kuinka lisätä animaatioita Google Slidesissa.
Kuinka palauttaa kuva takaisin alkuperäiseen valokuvaan
Muotomaskin voi kumota kahdella tavalla. Ensimmäisessä menetelmässä napsauta yläpalkin Rajaa-kuvakkeen vieressä olevaa pientä nuolta, kun kuva on valittuna. Valitse suorakaiteen muotoinen muoto.

Vaihtoehtoisesti napsauta kuvaa hiiren kakkospainikkeella ja valitse Palauta kuva. Tämä poistaa kuitenkin myös muut kuvan mukautukset, jotka olet saattanut tehdä kuvalle Google Slidesissa. Voit myös poistaa peitetyn kuvan ja lisätä alkuperäisen kuvan uudelleen.

Kuvan saaminen muotoon Google Slidesissa Androidissa
Vaihe 1: Käynnistä Google Slides Android -sovellus ja avaa vaadittu esitys muokataksesi sitä.
Vaihe 2: Valitse dia napauttamalla kuvaa. Napauta sitten Rajaa-kuvaketta alareunassa.

Vaihe 3: Napauta alapalkissa olevaa Mask-kuvaketta. Valitse haluamasi muoto luettelosta.


Vaihe 4: Ota maski käyttöön napauttamalla kuvan ulkopuolella. Kaksoisnapauta maskattua kuvaa säätääksesi kuvaa muodon sisällä.

Kärki: Selvittää kuinka lisätä hyperlinkkejä Google Slidesissa mobiilissa ja PC: ssä.
Myös opastekniikassa
Kuvan peittäminen muodolla iPhonen/iPadin Google Slidesissa
Vaihe 1: Avaa Google Slides -sovellus iOS/iPadOS: ssä.
Vaihe 2: Napauta haluamassasi diassa kuvaa. Napauta Rajaa-kuvaketta.

Vaihe 3: Maski-kuvake ilmestyy nyt Rajaa-kuvakkeen viereen. Napauta sitä. Lista muotoja avautuu. Napauta haluttua muotoa.

Tältä lopullinen kuva näyttää. Voit säätää maskattua kuvaa kaksoisnapauttamalla kuvaa.
Kärki: Selvittää kuinka esitellä Google Slides Google Meetissä.
Bonus: Luo kollaasi Google Slidesissa
Muotoleikkauksen avulla voit luoda eri tyylejä kuvia. Samaa konseptia voidaan käyttää kollaasin luomiseen Google Slidesissa. Periaatteessa toista samat vaiheet kaikille kollaasi kuville, ja kollaasin pitäisi olla valmis.

Myös opastekniikassa
Hauskaa kuvien kanssa
Jos olet Bitmojis-fani, voit lisää ne Google Slidesiin luodaksesi yksilöllisempiä dioja. Bitmojit voidaan myös peittää muotoihin yllä olevien vaiheiden mukaisesti. Voit myös Käytä Canvaa kuvien rajaamiseen eri muotoihin. Samat kuvat voidaan sitten lisätä Google Slides -sovellukseen. Toivomme, että pystyit sovittamaan kuvat muotoihin tämän opetusohjelman avulla.
Seuraava: Jos et pidä Google Slidesin tarjoamista maskausominaisuuksista, sinun kannattaa tarkistaa viisi verkkosivustoa, joilla voit rajata kuviasi muotoihin. Tarkista sama seuraava linkki.