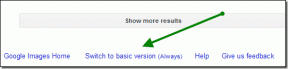Google Meet -kokousten tallentaminen ja muokkaaminen Windows 10:ssä
Sekalaista / / November 29, 2021
Google Meet on ehkä yksi intuitiivisimmista videoneuvottelusovellukset. Se sanoi, että sillä ei ole a natiivi tallennusvaihtoehto kaikille, ei henkilökohtaisille Google-tileille. Joten jos haluat tallentaa Google Meet -puhelut ja muokata niitä, sinun on katsottava alkuperäisiä työkaluja pidemmälle.

Google Meetin tallennusvaihtoehto on rajoitettu muutamiin Google Workspace -versioihin, kuten Essentialsiin, Business Standardiin ja vastaaviin.
Henkilökohtaista Google-tiliä käyttävien ihmisten on turvauduttava kiertotapaan tallentaaksesi Google Meet -kokoukset tietokoneellesi.
Tämä viesti näyttää, kuinka voit tallentaa ja muokata Google Meetiä Windows 10 -järjestelmissä natiivisti.
Rajoitukset
Ennen kuin ryhdymme siihen, sinun on pidettävä mielessä joitain rajoituksia. Käytämme natiivimenetelmiä kokouksen tallentamiseen ja missaamme joitakin ominaisuuksia.
Esimerkiksi koko näyttöä tallennettaessa ohjelmisto tallentaa myös välilehdet sekä Windowsin tehtävähallinnan.
Joten sinun on työnnettävä ikkunat koko näytön tilaan ennen kuin aloitat tallennuksen.
Myös opastekniikassa
Google Meet -puheluiden tallentaminen
Xbox Game Barin avulla voit tallentaa näytön toimintaasi ja tallentaa toimintoja MP4-videotiedostona.
Vaihe 1: Tuo Xbox-pelipalkki näkyviin painamalla Windows + G.

Jos tämä on ensimmäinen kerta, näet myös useita muita kelluvia ikkunoita, kuten Xbox Social, Audio options ja Performance.
Vaihe 2: Ota äänen tallennus käyttöön napsauttamalla Capture-ikkunassa Mic-painiketta. Seuraavaksi paina Tallenna-painiketta, ja siinä se.

Se tallentaa kaikki näytön toiminnot, kunnes lopetat tallennuksen, ja sitten se tallentaa videon Windows 10 -tietokoneesi Videot-kansioon.
Windowsin pelipalkissa on kuitenkin myös joitain rajoituksia. Jos järjestelmässäsi ei esimerkiksi ole oikeaa näytönohjainta, et tallenna näyttöä.
Jos aiot käyttää tätä menetelmää näytön toimintojen tallentamiseen tulevaisuudessa, saatat haluta poistaa käytöstä jotkin widgetit, joita et halua.

Voit tehdä tämän siirtymällä Widget-palkkiin ja napsauttamalla niitä, joita et halua.
Jos järjestelmäsi ei tue pelipalkkia, sinun on ehkä turvauduttava siihen kolmannen osapuolen sovellukset, kuten Snagit.
Myös opastekniikassa
Kuinka muokata Google Meet -puheluita
Nyt kun sanomme videoiden muokkaamisen, tarkoitamme videoiden lopun leikkaamista, tekstin lisäämistä tai videon nopeuden säätämistä.
Vaihe 1: Avaa Video Editor -sovellus ja napsauta Uusi videoprojekti -painiketta. Anna sille uusi nimi.

Vaihe 2: Napsauta nyt Lisää-painiketta > Tältä tietokoneelta ja valitse video tai videot videokirjastosta.

Napsauta nyt "Sijoita kuvakäsikirjoitukseen" -painiketta aloittaaksesi muokkaamisen.
Windows Video Editor tarjoaa runsaasti vaihtoehtoja videon säätämiseen. Ensinnäkin voit lisätä erilaisia siirtymiä Liikkeet-vaihtoehdon kautta.

Ehkä tärkein ominaisuus on Trim. Kuten ehkä jo tiedät, sen avulla voit poistaa tarpeettoman osan videosta.
Leikkaa video vetämällä merkkejä ja napsauta Valmis.
Vaihe 4: Lisää tekstiä napsauttamalla yläreunassa olevaa Teksti-painiketta ja valitsemalla fontti.

Valitse seuraavaksi videon pituus, jossa haluat tekstin näkyvän, ja lisää teksti.
Voit myös muuttaa tekstiruudun asettelua.
Vaihe 5: Kun videota on muokattu haluamallasi tavalla, tallenna video napsauttamalla.
Windows 10:n sisäänrakennetulla videoeditorilla on useita rajoituksia. Se tekee työstä helppoa, jos sinulla on erilaisia videoita. Sitten voit sijoittaa ne kuvakäsikirjoitukseen, muokata niitä itsenäisesti ja yhdistää ne yhdeksi videoksi. Tietenkin kaikki tämä vaatii sinun investoimaan aikaa tällaisen videon pakkaamiseen.
Mutta jos sinulla on yksi pitkä video, se sitoo jotenkin kätesi. Tästä huolimatta tämä yksinkertainen videonmuokkausohjelma hillitsee työsi.
Jos haluat hieman edistyneen videoeditorin, voit kokeilla offline-työkaluja, kuten OpenShotia tai Adobe Premiere Prota. Koska puhumme kokouksista, joissa saattaa olla luottamuksellisia tietoja, suosittelemme verkkovideoeditorien käyttöä vastaan.
Myös opastekniikassa
Leikkaa ja leikkaa
Vain Windows 10:n alkuperäisten sovellusten, kuten Video Editorin tai Game Barin, käyttöön liittyy muutamia rajoituksia. Vaikka oletkin tietoinen tallentamastasi, muokkausominaisuudet ovat alkeellisimmat.
Mutta jos haluat hieman enemmän joustavuutta, on parasta sijoittaa kolmannen osapuolen sovelluksiin.