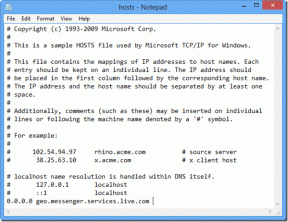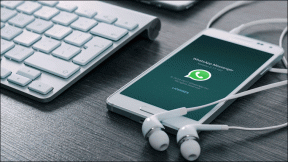7 parasta tapaa korjata OneNote ei anna minun kirjoittaa virhettä Windows 10:ssä
Sekalaista / / November 29, 2021
Microsoft OneNote on yksi vanhimmista muistiinpanosovellukset ja tärkeä osa Microsoftin Office Suitea. On olemassa useita tapoja tehdä muistiinpanoja, kuten tekstiä, kameraa, piirtää ja jopa tallentaa. Mutta juuri teksti saa joillekin käyttäjille painajaisen. Useat käyttäjät ovat valittaneet siitä ei voi kirjoittaa OneNotessa Windows 10:ssä.

Voi olla monia syitä, miksi OneNote ei anna sinun kirjoittaa mitään muistiinpanoihin. Vioittuneet tiedostot, väärä versio sovelluksesta (onhan niitä kaksi) ja niin edelleen. Tarkastellaan näitä ongelmia yksi kerrallaan ja katsotaan, kuinka voimme korjata ne.
Aloitetaanpa.
1. Näppäimistöongelma
Ehkä näppäimistösi ei toimi tai toimi? Voitko kirjoittaa muihin sovelluksiin tai selaimeen? Voit helposti sekä näppäimistön että hiiren vianmääritys hetkessä, seuraamalla aihetta käsittelevää opastamme. Toinen tapa tarkistaa on käyttää ylimääräistä näppäimistöä tai lainata ystävältä.
2. OneNote-versiot
On kaksi OneNoten versiot. Microsoftin tiedetään ylläpitävän useita versioita samasta sovelluksesta, kuten Skype, Office ja OneNote. OneNote 2016 on nyt nimeltään OneNote, joka sinun on asennettava erikseen. Se, joka tuli esiasennettuna, on nimeltään
OneNote for Windows 10. En tiedä miksi he lisäävät hämmennystä vaihtamalla nimiä nyt, mutta siinä se on.
Sinä pystyt aseta jompikumpi sovellusversio oletusarvoksi ja hävitä/poista toinen yksinkertaisuuden vuoksi. On myös mahdollista, että useat OneNote-sovellusten versiot luovat ristiriitoja tai vahingoittavat muistiinpanoja, mikä johtaa kirjoitusvirheisiin.
3. Synkronoi uudelleen
Synkronointi voi korjata useita yleisiä ongelmia.
OneNote for Windows -käyttäjät huomaavat synkronointipainikkeen näkyvän juuri yläreunassa olevan hehkulamppukuvakkeen edessä. OneDrive-pilvikuvake korvaa sen, kun synkronointi on valmis.

Vaihtoehtoisesti voit synkronoida manuaalisesti napsauttamalla hiiren kakkospainikkeella muistikirjan nimeä, joka aiheuttaa sinulle ongelmia.

OneNote-käyttäjät löytävät Synkronointi-painikkeen kohdasta Tiedosto > Tiedot > Näytä synkronoinnin tila.

Napsauta muistikirjan vieressä olevaa Synkronoi-painiketta tai voit synkronoida myös kaikki kerralla, jos haluat.
Myös opastekniikassa
4. Kirjaudu ulos ja kirjaudu takaisin sisään
Vaiheet vaihtelevat hieman käyttämäsi OneNote-version mukaan. Otetaan ensin OneNote for Windows. Tämä on esiasennettu ja käyttää Microsoft-tiliäsi toimiakseen.
Vaihe 1: Avaa OneNote ja valitse kolmen pisteen valikosta Asetukset.

Vaihe 2: Valitse Tilit.

Vaihe 3: Napsauta Kirjaudu ulos ja toista sitten samat vaiheet kirjautuaksesi takaisin sisään.

Jos käytät OneNotea (OneNote 2016), vaiheet ovat hieman erilaisia.
Vaihe 1: Napsauta Tiedosto-valikkopainiketta.

Vaihe 2: Napsauta Tili.

Vaihe 3: Napsauta Kirjaudu ulos.

Löydät sieltä vaihtoehdon kirjautua takaisin sisään.
4. Sulje muistikirja
Tämä toimii molemmissa OneNoten versioissa. Napsauta hiiren kakkospainikkeella muistikirjan nimeä ja valitse Sulje tämä muistikirja -vaihtoehto.

Katso, voitko kirjoittaa muihin muistikirjoihin ja osioihin. Jos kyllä, kyseisessä muistikirjassa on jotain vikaa.
5. Avaa OneNotessa
Voit myös käyttää OneNote-muistikirjoja verkossa osoitteessa OneNote.com. Vieraile sivustolla ja kirjaudu sisään. Avaa muistikirja, johon et voi kirjoittaa tai kirjoittaa, ja napsauta Avaa työpöytäsovelluksessa.

Voitko kirjoittaa OneNoteen nyt?
Käy OneNotessa
Myös opastekniikassa
Vaihe 1: Etsi Käynnistä-valikosta Ohjauspaneeli ja avaa se.

Vaihe 2: Siirry kohtaan Ohjelmat > Poista ohjelman asennus. OneNote on osa Office Suite of Apps -ohjelmaa, joten etsi se, jota käytät tällä hetkellä. Valitse se ja napsauta sitten Muuta-painiketta alareunassa. Voit myös valita Muuta hiiren kakkospainikkeen valikosta.

Ponnahdusikkuna paljastaa korjausvaihtoehdot. On olemassa kaksi tapaa korjata OneNote, ja molemmat ovat itsestään selviä. Valitse ensin Pikakorjaus ja sitten, jos et edelleenkään voi kirjoittaa OneNotessa, palaa takaisin ja valitse Online-korjaus.
7. Etsi haittaohjelmia
Suorita täysi tarkistus suosikkivirustorjuntasovelluksellasi, mutta älä vain lopeta tähän. Se voi olla myös haittaohjelma. Lataa ja asenna ilmainen, jos ei maksullinen Malwarebytesin versio ja suorita uusi tarkistus. Virus saattaa estää sinua muokkaamasta muistiinpanojasi.
Lataa Malwarebytes
Myös opastekniikassa
Huomaa kaikki
OneNote oli yksi ensimmäisistä muistiinpanoohjelmista, jotka toimitettiin Microsoft Office -paketin mukana. Ainakin ennen, kun Microsoft on siirtänyt Office-paketin online-tilausmalliin. Vaikka vaihtoehtoja on monia, joista osa on paljon parempia kuin mitä OneNote voi tehdä, pidän sen yksinkertaisuudesta ja helppokäyttöisyydestä. Jos harkitset vaihteiden vaihtoa, suosittelen tsekkaamaan Evernote ja Käsite. Kaksi markkinoiden parasta muistiinpanosovellusta tällä hetkellä.
Toivottavasti olet löytänyt sinulle toimivan ratkaisun. Jos löysit sellaisen, jota emme ole jakaneet, jaa se kanssamme alla olevassa kommenttiosiossa. Se voi auttaa joitain muita lukijoitamme.
Seuraava: Notion uhkaa Evernotelle kuninkaaksi muistiinpanosovellusten suhteen. No niin useimmat ihmiset sanovat. Lue alla oleva vertailu löytääksesi totuuden.