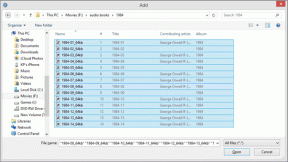8 parasta tapaa korjata Google Drive -tallennustila täynnä, mutta ei tiedostoja
Sekalaista / / November 29, 2021
Olemme aina huolissamme käytettävissä olevan tilan täyttymisestä pilvitallennuspalvelut koska ne tarjoavat yleensä rajoitetun säilytystilan. Yritämme hallita tilaa niin paljon kuin pystymme. Mutta entä jos saat satunnaisen ilmoituksen, jossa sanotaan, että Google Drivesi on täynnä? Sinun täytyy ihmetellä, miksi Google Drive ilmoittaa sen olevan täynnä. Katsotaanpa vastaus ja kuinka korjata se tästä viestistä.

Google Driven täysi ilmoitus olisi ollut hyvä, jos se olisi todella täynnä. Vaikka jotkut käyttäjät saavat ilmoituksen, kun Google Drive on tyhjä, Google Drive -tila ei päivity, vaikka toisten tiedot olisi poistettu. Mitä siis tapahtuu? Mikä on piilotettu data, joka ei näy sinulle?
Katsotaanpa erilaisia tapoja korjata Google Drive näyttää täynnä, mutta siinä ei ole tiedostoja.
1. Tarkista Google-tilin käytettävissä oleva tallennustila
Google Drive -tallennustila on osa Google-tilisi yleistä tallennustilaa. Joten sinun on tarkistettava, mikä Googlen tuote vie tallennustilaa. Lue yksityiskohtainen julkaisumme mitä Google Drive -tallennustilassa lasketaan.
Tässä viestissä on tärkeää mainita perusasiat. Google-tallennustila kattaa tilan Google Drivelle, Gmailille ja Google Kuville. Voit tarkistaa käytettävissä olevan tallennustilan osoitteesta https://one.google.com/storage.

Jos Google Drive näyttää vähemmän tallennustilaa muihin verrattuna, sinun on vapautettava tilaa käyttämällä kahta muuta. Gmailissa voit poistaa liitteet. Google Kuvien tapauksessa voit muuntaa valokuvat korkealaatuisiksi. Silloin ne eivät vie varastointia.
Jos Google Drive vie enemmän tallennustilaa, tarkista seuraavat menetelmät.
2. Tarkista Google Drive -tiedostojen keräämä tallennustila
Jotkut tiedostot voivat edelleen olla saatavilla Google Drivessa. Tarkista kaikki käytettävissä olevat tiedostot avaamalla https://drive.google.com/drive/quota puhelimen tai verkon selaimella. Napauta Käytetty tallennustila -vaihtoehtoa vaihtaaksesi lajittelujärjestyksen suuresta pieneen. Jos suuria tiedostoja on edelleen näkyvissä, poista ne.

Tarkista myös tiedostot osoitteessa https://drive.google.com/drive/computers. Täältä löydät tiedostot, jotka on varmuuskopioitu tietokoneeltasi. Poista ne, jos niitä ei tarvita. Huomaa kuitenkin, että jos synkronoit niitä edelleen tietokoneeseen, ne poistetaan myös tietokoneeltasi.
Myös opastekniikassa
3. Poista orpotiedostot
Joskus, kun poistat a kansio Google Drivesta, sen sisältämiä tiedostoja ei poisteta. Tällaisia tiedostoja kutsutaan orpotiedostoiksi. Ne eivät näy suoraan Drivessa. Voit tarkastella niitä tekemällä hakusanalla "on: järjestäytymätön omistaja: minä". Jos tiedostoja tulee näkyviin, poista ne, jos niitä ei tarvita, tai siirrä ne kansioon, jotta ne näkyvät.
Kärki: Voit poistaa tiedostoja verkossa vetämällä ne Roskakori-kansioon.
4. Poista piilotetut sovellustiedot
Jos käytät Google Drivea tietojen varmuuskopiointiin kolmannen osapuolen sovelluksista, myös tällaiset tiedot vievät tallennustilaa. Voit tarkastella piilotettuja tietoja seuraavasti:
Vaihe 1: Avata drive.google.com selaimesta.
Vaihe 2: Napsauta yläreunassa olevaa asetuskuvaketta ja valitse siitä Asetukset.

Vaihe 3: Napsauta avautuvan ponnahdusikkunan vasemmalta puolelta Hallitse sovelluksia. Vieritä alas ja näet sovellusten keräämät tiedot. Napsauta Asetukset sovelluksen vieressä ja valitse Poista piilotetut sovellustiedot, jos et enää tarvitse tietoja.

Kärki: Ota selvää miten poista yhdistetyt sovellukset Google Drivesta.
5. Tyhjennä roskat
Kun poistat tiedostoja Google Drivesta, niitä ei poisteta pysyvästi. Ne viedään Roskakori- tai Bin-kansioon, jossa ne pysyvät, kunnes tyhjennät roskakorin manuaalisesti. Joten jos Google Drive on täynnä, sinun on tehtävä se tyhjennä roskakori tyhjentääksesi varaston.
Tyhjennä Google Driven roskakori verkossa
Avaa Google Drive -verkkosivusto. Napsauta vasemmasta sivupalkista Bin-vaihtoehtoa. Napsauta yläreunassa avattavaa Säiliö-valikkoa ja valitse Tyhjennä roskakori. Päivitä sivu ja tarkista käytettävissä oleva tallennustila.

Tyhjennä Google Driven roskakori Androidissa
Avaa Drive-sovellus. Napauta yläreunassa olevaa kolmen palkin kuvaketta ja valitse Roskakori.


Valitse sitten kaikki tiedostot. Paina kolmen pisteen kuvaketta yläreunassa ja valitse Poista pysyvästi. Käynnistä puhelin uudelleen.

Tyhjennä Google Driven roskakori iOS: ssä
iOS: ssä napauta kolmen palkin kuvaketta yläreunassa Drive-sovelluksessa ja valitse Bin. Napauta sitten yläreunassa olevaa kolmen pisteen kuvaketta ja valitse Tyhjennä roskakori. Käynnistä puhelin uudelleen.

Myös opastekniikassa
6. Kirjaudu ulos
Jos Google Drive ei vieläkään vapauta tallennustilaa roskakorin tyhjentämisen jälkeen, kirjaudu ulos siitä. Kirjaudu sitten uudelleen sisään.
7. Tyhjennä välimuisti Androidissa
Jos tarkistat käytettävissä olevan tallennustilan Android-puhelimesta, tyhjennä Drive-sovelluksen välimuisti. Välimuistin tyhjentäminen ei poista tiedostoja sellaisenaan eroaa tietojen tyhjentämisestä.
Tyhjennä Google Driven välimuisti avaamalla puhelimesi Asetukset ja valitsemalla Sovellukset ja ilmoitukset tai Asennetut sovellukset. Etsi Google Drive kohdasta Kaikki sovellukset. Napauta Tallennustila Google Drivessa. Lopuksi napauta Tyhjennä välimuisti. Käynnistä puhelin uudelleen.
Kärki: Sinun pitäisi myös tyhjennä Google Drive -verkkovälimuisti.

8. Tarkista toinen laite
Hyvä tapa varmistaa, että Google on päivittänyt tallennustilan, on tarkistaa toisella laitteella. Jos poistit tiedostot puhelimesta, tarkista verkosta ja päinvastoin.
Myös opastekniikassa
Ole kärsivällinen
Avain menestykseen on kärsivällisyys. Jos poistit suuren määrän tiedostoja Google Drivesta, odota vähintään 24 tuntia yllä olevien vaiheiden kokeilun jälkeen ennen paniikkia. Toivottavasti päivitetty tallennustila heijastuisi silloin, etkä saa Google Driven tallennustila on täynnä -virhettä.
Seuraava: Tiesitkö, että Google Drivea voidaan käyttää FTP-palvelimena tai verkkoasemana? Katso, miten se tehdään seuraavasta linkistä.