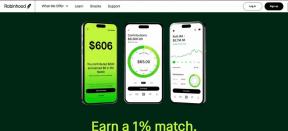Kuinka korjata Chromen synkronoinnin kirjanmerkit eivät toimi
Sekalaista / / November 29, 2021
Kiitos Chromen synkronointiominaisuus, kaikki tietosi, kuten historia, salasanat, kirjanmerkit ja muut tiedot, ovat saatavilla kaikilla laitteilla. Olipa kyseessä Windows PC, Android-puhelin, iPhone tai jopa Mac. Näin näihin asioihin pääsee helposti käsiksi ilman alkuperäistä laitetta.

Jos esimerkiksi tallennat kirjanmerkin tietokoneellesi ja haluat käydä samalla Android-puhelimellasi, se näkyy automaattisesti Kirjanmerkit-kohdassa, jos synkronointi on käytössä. Käsityötä ei tarvita.
Ominaisuus ei kuitenkaan toisinaan toimi tarkoitetulla tavalla. Eli jos tallennat kirjanmerkin PC: lle, se ei heijastu muihin laitteisiin tai päinvastoin. Älä huoli; se ei ole mitään vakavaa.
Noudata alla mainittuja korjauksia ratkaistaksesi kirjanmerkkien synkronointiongelman Chromessa.
1. Käynnistä laite uudelleen
Jos synkronoidut kirjanmerkit eivät näy laitteessasi, käynnistä ongelmallinen laite uudelleen. Käynnistä myös alkuperäinen laite, johon olet tallentanut kirjanmerkin.

2. Varmista, että synkronointi on päällä
Kun sinä kirjaudu sisään Chromeen, se synkronoi kaikki tietosi. Joskus kirjanmerkkien synkronointi on poistettu käytöstä, ja siksi et näe niitä muissa yhdistetyissä laitteissasi. Voit varmistaa, että se on päällä vai ei, toimi seuraavasti:
PC
Vaihe 1: Napsauta Chromessa kolmen pisteen kuvaketta oikeassa yläkulmassa ja valitse siitä Asetukset. Vaihtoehtoisesti kirjoita chrome://settings/ osoitepalkkiin ja paina Enter.

Vaihe 2: Varmista, että nimesi vieressä on teksti "Sammuta". Tämä osoittaa, että synkronointi on päällä. Jos siinä lukee Ota käyttöön, synkronointi on pois päältä ja sinun on otettava se käyttöön.
Emme ole vielä valmiita. Napsauta Synkronoi ja Google-palvelut.

Vaihe 3: Napsauta Hallitse synkronointia. Varmista seuraavassa näytössä, että Synkronoi kaikki -kohdan vieressä oleva kytkin on päällä. Jos se on pois päältä, tarkista, onko Kirjanmerkit-kytkin käytössä. Kirjanmerkit-valinnan kytkeminen päälle synkronoi sen jokaisen laitteen kanssa.


Mobiilisovellukset
Vaihe 1: Napauta kolmen pisteen kuvaketta Chrome-sovelluksessa. Androidissa se on yläosassa ja iOS: ssä alareunassa. Valitse valikosta Asetukset.


Vaihe 2: Napauta nimeäsi yläreunassa.

Vaihe 3: Napauta Synkronoi. Varmista seuraavassa näytössä, että Synkronoi kaikki on käytössä. Jos se ei ole käytössä, varmista, että kirjanmerkkien synkronointi on päällä.

3. Pakota Chromen kirjanmerkit synkronoimaan
Joskus kirjanmerkkien synkronoinnin poistaminen käytöstä nollaa ongelman. Voit tehdä tämän toistamalla yllä mainitut vaiheet sekä PC- että mobiilisovelluksissa. Viimeisessä vaiheessa kytke kuitenkin pois päältä Kirjanmerkit-kohdan vieressä oleva kytkin. Odota hetki ja kytke se sitten päälle. Tämä pakottaa selaimen synkronoimaan kirjanmerkit uudelleen.
Kärki: Jos Kirjanmerkit on harmaana, sammuta kytkin Synkronoi kaikki -kohdan vieressä ja kytke se sitten päälle.

4. Sammuta synkronointi kokonaan
Jos kirjanmerkkien uudelleensynkronointi ei auttanut, yritä sammuttaa synkronointi kokonaan. Tässä on mitä sinun on tehtävä synkronoinnin poistamiseksi käytöstä.
PC
Vaihe 1: Siirry Chrome-asetuksiin napsauttamalla kolmen pisteen kuvaketta.

Vaihe 2: Napsauta nimesi vierestä Poista lahja käytöstä.

Vaihe 3: Sulje Chrome ja toista sitten vaiheet. Ota nyt synkronointi käyttöön.
Mobiilisovellukset
Vaihe 1: Avaa Chromen asetukset napauttamalla kolmen pisteen kuvaketta.

Vaihe 2: Paina Asetukset-kohdassa nimeäsi yläreunassa ja sitten Synkronoi seuraavassa näytössä.


Vaihe 3: Sammuta Synkronoi-kohdan vieressä oleva vaihtokytkin ja paina Valmis.

Vaihe 4: Sulje Chrome poistamalla se viimeaikaisten sovellusten luettelosta. Avaa se sitten uudelleen ja ota synkronointi käyttöön toistamalla vaiheet.
5. Kirjaudu ulos Chromesta
Toinen asia, joka voi osoittautua hyödylliseksi, on kirjautuminen ulos Chromesta kaikilla laitteilla. Näin kirjaudut ulos:
PC
Vaihe 1: Napsauta yläreunassa olevaa profiilikuvaasi ja valitse siitä Hallinnoi ihmisiä.

Vaihe 2: Vie hiiri seuraavassa näytössä nimesi päälle ja napsauta kolmen pisteen kuvaketta. Valitse Poista tämä henkilö.

Mobiilisovellukset
Vaihe 1: Avaa Asetukset napauttamalla kolmen pisteen kuvaketta Chrome-sovelluksessa. Napauta sitten nimeäsi.

Vaihe 2: Napauta Kirjaudu ulos Chromesta. Kirjaudu sitten uudelleen sisään. Jotkut käyttäjät kohtaavat ongelman, jossa he kirjautuvat jatkuvasti ulos Chromesta. Kokeile näitä korjauksia sen vuoksi.

6. Tyhjennä välimuisti ja evästeet
Kaikissa selaimissa, mukaan lukien Google Chrome, on sisäänrakennettu ominaisuus tyhjennä välimuisti ja evästeet. Niiden poistaminen auttaa myös ratkaisemaan synkronointiongelmia. Voit tehdä sen PC- ja mobiilisovelluksissa seuraavasti:
PC
Vaihe 1: Avaa Chrome-asetukset napsauttamalla kolmen pisteen kuvaketta.

Vaihe 2: Vieritä Asetuksissa alas ja napsauta Lisäasetukset.

Vaihe 3: Napsauta Tyhjennä selaustiedot.

Vaihe 4: Valitse Välimuistissa olevat kuvat ja tiedostot ja Evästeet ja muut sivustotiedot. Paina Tyhjennä tiedot -painiketta.

Mobiilisovellukset
Vaihe 1: Avaa Chromen asetukset kolmen pisteen kuvakkeella.

Vaihe 2: Napauta Tietosuoja ja sitten Tyhjennä selaustiedot.


Vaihe 3: Valitse "Evästeet ja sivustotiedot" ja "Välimuistissa olevat kuvat ja tiedostot". Napauta sitten Tyhjennä tiedot -painiketta.

7. Varmista, että laitteen synkronointi on käytössä Androidissa
Noudata tätä varten näitä ohjeita:
Vaihe 1: Avaa puhelimen asetukset ja siirry kohtaan Tilit (tai Käyttäjät ja tilit).

Vaihe 2: Napauta Google-tiliäsi ja sen jälkeen Tilin synkronointi.

Vaihe 3: Ota käyttöön Chromen vieressä oleva kytkin. Jos se on päällä, sammuta se ja ota sitten uudelleen käyttöön.

8. Tarkista virustorjuntasi
Yritä poistaa käytöstä tietokoneellasi virustorjunta hetkisen. Tarkista sitten, synkronoituvatko kirjanmerkit oikein. Jos he tekevät niin, virustorjuntassasi on jotain vialla. Päivitä se tai käytä toista jonkin aikaa, kunnes kehittäjät ratkaisevat ongelman.
9. Poista laajennukset käytöstä
Joskus, laajennuksia ovat myös vastuussa Chromen synkronointiongelmista. Jos olet äskettäin asentanut laajennuksen, yritä poistaa se käytöstä. Tai muuten sinun on poistettava olemassa olevat laajennukset yksitellen, jotta voit selvittää syyllisen.
Napsauta Chromen yläosassa olevaa kolmen pisteen kuvaketta. Valitse Lisää työkaluja ja sitten Laajennukset.

Käytä kunkin laajennuksen vieressä olevaa kytkintä poistaaksesi sen käytöstä. Kun löydät syyllisen, pidä se pois käytöstä tai poista se.

10. Päivitä Chrome
Kuten kaikissa ohjelmistoissa, toisinaan ongelma on itse ohjelmistossa. Korjaa se päivittämällä se. Päivitä Chrome Android- ja iOS-laitteilla sovelluskaupassa. Napauta PC: llä kolmen pisteen kuvaketta ja valitse Ohje ja sitten Tietoja Chromesta.

Chrome tarkistaa päivitykset automaattisesti. Jos päivitys on saatavilla, se ilmoittaa sinulle.

Parempi yhdessä
Kun Chromen kirjanmerkit synkronoidaan muiden yhdistettyjen laitteiden kanssa, se säästää paljon aikaa ja vaivaa. Kukaan ei haluaisi, että heidän kirjanmerkkinsä lakkaavat näkymästä. Toivomme, että yllä olevat ratkaisut korjasivat synkronointiongelman Chromessa. Kun se on valmis, älä unohda lisätä verkkosivustoamme kirjanmerkkeihin saadaksesi lisää oppaita ja vianetsintävinkkejä.
Seuraava: Etkö halua muiden laskeutuvan kirjanmerkkeihisi? Mikä sen parempaa kuin suojata ne salasanalla? Tarkista nämä sovellukset tehdäksesi niin Chromessa.