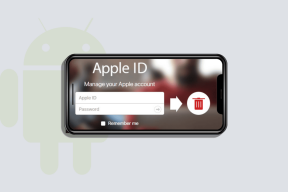[OPAS] Palauta Microsoft Edgen oletusasetukset
Sekalaista / / November 28, 2021
Windows 10:ssä Microsoft esitteli uusimman selaimensa Microsoft Edgen, joka korvaa perinteisen Internet Explorerin selaimen, vaikka IE ei ole edelleenkään Windows 10:ssä oletusselaimessa. Vaikka Microsoft Edge on uusin selain, joka lupaa turvallisuutta ja nopeaa selaamista, se voi silti rikkoutua ja johtaa kaatumiseen ja mitä ei. Vaikka Edge on suojattu Windows 10 -sovellus, et voi poistaa tai poistaa sitä Windowsista, ja on erittäin epätodennäköistä, että se voisi vaarantua.
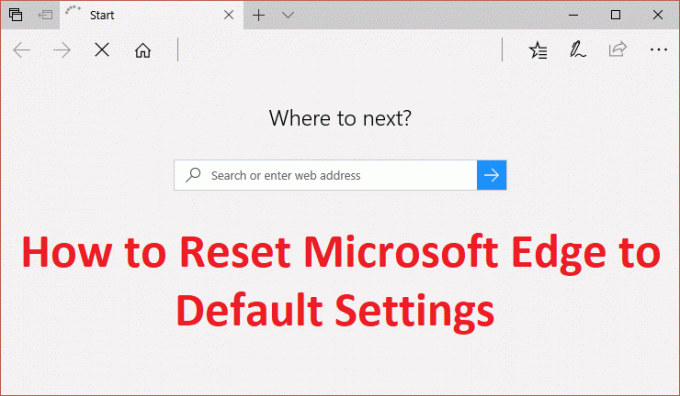
Ainoa vaihtoehto, joka sinulla on, on nollata reuna Windows 10: ssä, jos jokin menee pieleen. Toisin kuin Internet Explorerin nollaamisessa, ei ole suoraa tapaa palauttaa Microsoft Edge oletusasetuksiin, mutta meillä on silti jokin tapa suorittaa tämä tehtävä. Joten tuhlaamatta aikaa katsotaan kuinka palauttaa Microsoft Edge oletusasetuksiin Windows 10:ssä alla olevan oppaan avulla.
Sisällys
- [OPAS] Palauta Microsoft Edgen oletusasetukset
- Tapa 1: Palauta Microsoft Edge asetusten avulla (Tyhjennä selaustiedot)
- Tapa 2: Palauta Microsoft Edge
- Tapa 3: Suorita System File Checker ja DISM
- Tapa 4: Luo uusi paikallinen tili
- Tapa 5: Korjaa asennus Windows 10
[OPAS] Palauta Microsoft Edgen oletusasetukset
Varmista luo palautuspiste vain siltä varalta, että jokin menee pieleen.
Tapa 1: Palauta Microsoft Edge asetusten avulla (Tyhjennä selaustiedot)
1. Avata Reuna Windowsin hausta tai Käynnistä-valikosta.
![Avaa Microsoft Edge tekemällä haku hakupalkista | [OPAS] Palauta Microsoft Edgen oletusasetukset](/f/4a1d83d9662c935fbc4d8fd15a4fca65.png)
2. Napsauta kolmea pistettä oikeassa yläkulmassa ja valitse Asetukset.

3. Alla Poista selaustiedot, napsauta Valitse poistettavat tiedot.

4. Valitse kaikki ja napsauta Tyhjennä-painiketta.

4. Odota, että selain tyhjentää kaikki tiedot ja Käynnistä Edge uudelleen. Katso, voitko palauttaa Microsoft Edgen oletusasetuksiin, jos et, jatka.
Tapa 2: Palauta Microsoft Edge
1. Siirry seuraavaan hakemistoon:
C:\Käyttäjät\Käyttäjänimesi\AppData\Local\Packages
Huomautus: AppData-kansion avaamiseksi sinun on valittava Näytä piilotetut tiedostot ja kansiot kansioasetuksissa.
![näytä piilotetut tiedostot ja käyttöjärjestelmätiedostot | [OPAS] Palauta Microsoft Edgen oletusasetukset](/f/c79d80381991823644194266735b1cca.png)
2. löytö Microsoft. MicrosoftEdge_8wekyb3d8bbwe kansio luettelossa ja kaksoisnapsauta sitä.

3. Valitse kaikki tiedostot ja kansiot sen sisällä ja poistaa pysyvästi ne painamalla Shift + Delete.
Huomautus: Jos saat kansion käyttö kielletty -virheilmoituksen, napsauta Jatka. Napsauta hiiren kakkospainikkeella Microsoft Edge -kansiota ja poista valinta Vain luku -vaihtoehdosta. Napsauta Käytä ja sitten OK ja tarkista uudelleen, voitko poistaa tämän kansion sisällön.

4. Kirjoita nyt PowerShell Windows-haussa, napsauta sitä hiiren kakkospainikkeella ja valitse Suorita järjestelmänvalvojana.

5. Kirjoita seuraava komento PowerShelliin ja paina Enter:
Get-AppXPackage -AllUsers -Nimi Microsoft. MicrosoftEdge | Foreach {Add-AppxPackage -DisableDevelopmentMode -Rekisteröi "$($_.InstallLocation)\AppXManifest.xml" - Verbose}

6. Se siitä! Palautat vain Microsoft Edge -selaimen oletusasetuksiin.
Tapa 3: Suorita System File Checker ja DISM
1. Avata Komentokehote. Käyttäjä voi suorittaa tämän vaiheen etsimällä "cmd" ja paina sitten Enter.
![Avaa komentokehote. Käyttäjä voi suorittaa tämän vaiheen etsimällä " cmd" ja painamalla sitten Enter. | [OPAS] Palauta Microsoft Edgen oletusasetukset](/f/d35695e9ad9267105d75ebc80efc8d2e.jpg)
2. Kirjoita nyt seuraava cmd: hen ja paina enter:
Sfc /scannow. sfc /scannow /offbootdir=c:\ /offwindir=c:\windows (Jos yllä oleva epäonnistuu, kokeile tätä)

3. Odota, että yllä oleva prosessi on valmis, ja kun olet valmis, käynnistä tietokone uudelleen.
4. Avaa uudelleen cmd ja kirjoita seuraava komento ja paina Enter jokaisen jälkeen:
Dism /Online /Cleanup-Image /TarkistaTerveys. Dism /Online /Cleanup-Image /ScanHealth. Dism /Online /Cleanup-Image /RestoreHealth

5. Anna DISM-komennon suorittaa ja odota sen päättymistä.
6. Jos yllä oleva komento ei toimi, kokeile alla olevaa:
Dism /Kuva: C:\offline /Cleanup-Image /RestoreHealth /Lähde: c:\test\mount\windows. Dism /Online /Cleanup-Image /RestoreHealth /Lähde: c:\test\mount\windows /LimitAccess
Huomautus: Korvaa C:\RepairSource\Windows korjauslähteelläsi (Windowsin asennus- tai palautuslevy).
7. Käynnistä tietokoneesi uudelleen tallentaaksesi muutokset ja katsoaksesi, pystytkö siihen Palauta Microsoft Edge oletusasetuksiin.
Tapa 4: Luo uusi paikallinen tili
1. Avaa painamalla Windows Key + I asetukset ja napsauta sitten Tilit.

2. Klikkaa Perhe ja muut ihmiset -välilehti vasemmassa valikossa ja napsauta Lisää joku muu tähän tietokoneeseen Muut ihmiset alla.
![Napsauta Perhe ja muut ihmiset -välilehteä ja napsauta Lisää joku muu tähän tietokoneeseen | [OPAS] Palauta Microsoft Edgen oletusasetukset](/f/4b0fa5f155145cdca814d30809cb25cb.jpg)
3. Klikkaus, Minulla ei ole tämän henkilön kirjautumistietoja pohjalla.

4. Valitse Lisää käyttäjä ilman Microsoft-tiliä pohjalla.

5. Kirjoita nyt uuden tilin käyttäjätunnus ja salasana ja napsauta Seuraava.
![Kirjoita uuden tilin käyttäjätunnus ja salasana ja napsauta Seuraava | [OPAS] Palauta Microsoft Edgen oletusasetukset](/f/64ea8a61257480ff9fac408e52df73d1.jpg)
Kirjaudu sisään tähän uuteen käyttäjätiliin ja katso, toimiiko Windows Store vai ei. Jos onnistut Palauta Microsoft Edge oletusasetuksiin tässä uudessa käyttäjätilissä ongelma oli vanhassa käyttäjätilissäsi, joka on saattanut vioittua, siirrä joka tapauksessa tiedostosi tälle tilille ja poista vanha tili viimeistelläksesi siirtymisen tähän uuteen tili.
Tapa 5: Korjaa asennus Windows 10
Tämä menetelmä on viimeinen keino, koska jos mikään ei toimi, tämä menetelmä korjaa varmasti kaikki tietokoneesi ongelmat. Korjaa Asenna paikallisella päivityksellä korjataksesi järjestelmän ongelmat poistamatta järjestelmässä olevia käyttäjätietoja. Joten seuraa tätä artikkelia nähdäksesi Kuinka korjata Windows 10:n asennus helposti.
Suositus:
- Korjaa Photo App kaatuu jatkuvasti Windows 10:ssä
- Kuinka poistaa Microsoft Edge käytöstä tai poistaa sen asennus
- Korjaa hidas hiiren kakkospainikkeen kontekstivalikko Windows 10:ssä
- Korjaa sähköposti- ja kalenterisovelluksen kaatumiset avautuessaan Windows 10:ssä
Sen olet onnistuneesti oppinut Kuinka palauttaa Microsoft Edge oletusasetuksiin Windows 10:ssä, mutta jos sinulla on vielä kysyttävää yllä olevasta oppaasta, kysy heiltä kommenttiosiossa.
![[OPAS] Palauta Microsoft Edgen oletusasetukset](/uploads/acceptor/source/69/a2e9bb1969514e868d156e4f6e558a8d__1_.png)