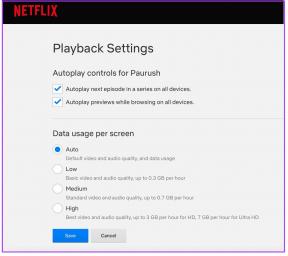Kokouksen keston näyttäminen zoomauksessa
Sekalaista / / November 29, 2021
Ei ole epäilystäkään siitä, että vuosi 2020 kuuluu videopuhelusovelluksille. Ohjelmistojen, kuten Zoom, Microsoft Teams ja Google Meet, lataukset ja käyttö ovat lisääntyneet räjähdysmäisesti. Tänään, monet ihmiset käyttävät zoomia antaa työhaastatteluja, osallistua seminaareihin, musiikkikonsertteihin, pitää yhteyttä ystäviin ja perheeseen ja paljon muuta. Kun olet tärkeässä kokouksessa Zoomissa, sinun on seurattava Zoom-istunnon aikaa ja kestoa.

Kokouksen kestotoiminto on hyödyllinen niille, jotka haluavat seurata Zoom-kokouksen aikaa. Opettajat voivat esimerkiksi katsoa kestoa 30 tai 45 minuuttia ja keskeyttää tämän päivän Zoomin luennon. Voit myös seurata Zoom-konferenssin kestoa.
Oletusarvoisesti Zoom ei näytä kokouksen kestoa sovelluksessa. Sinun on otettava vaihtoehto käyttöön Asetukset-sovelluksesta. Voit myös käyttää kolmannen osapuolen sovelluksia ajastimen käyttöön ottamiseksi Zoom-kokousten aikana.
Tässä viestissä esittelemme, kuinka voit käyttää kokouksen keston sallimista Zoomissa ja muita temppuja. Aloitetaan.
Myös opastekniikassa
Näytä kokouksen kesto Zoom Dekstopissa
Kuten aiemmin mainitsin, Zoom ei ota kokouksen kestoa oletusarvoisesti käyttöön. Joten olet joko riippuvainen hälytyksestä, muistutuksesta tai manuaalisesta arvauksesta tarkistaaksesi kokouksen keston. Zoom on kuitenkin lisännyt vaihtoehdon ottaa kokouksen kesto käyttöön sovelluksessa. Noudata alla olevia ohjeita.
Vaihe 1: Avaa Zoom-sovellus Windowsissa tai Macissa.
Vaihe 2: Napauta profiilikuvaketta oikeassa yläkulmassa ja siirry kohtaan Asetukset.
Vaihe 3: Siirry kohtaan Yleiset > Näytä kokoukseni kesto ja ota vaihtoehto käyttöön.

Tästä lähtien aina, kun isännöit Zoom-kokousta, huomaat kokouksen keston oikeassa yläkulmassa.

Anna minun tehdä tämä selväksi. Kestotoiminto on käytössä vain sinun puolellasi. Tämä tarkoittaa, että isäntänä tai osallistujana näet kokouksen keston Zoom-istunnossa. Muut käyttäjät eivät näe samaa puolellaan. Ehkä voit jakaa tämän viestin muiden kanssa tai ohjata heitä samoilla yllä olevilla vaiheilla.
Myös opastekniikassa
Ota kokouksen kesto käyttöön Zoom-mobiilisovelluksissa
Eri alustojen saatavuuden ansiosta Zoom on kuuluisa myös pienellä näytöllä. Ne käyttäjät, joilla ei ole koko ajan pääsyä työpöydälle, haluavat Zoom-mobiilisovelluksen osallistua kokoukseen. Jos noudatat määritettyä luokkaa, käy läpi alla olevat vaiheet ottaaksesi Zoom-kokoukset käyttöön Androidissa tai iOS: ssä.
Huomautus: Sekä Android- että iOS Zoom -sovelluksilla on sama käyttöliittymä ja ne ovat identtisiä ominaisuusjoukossa. Alla olevat kuvakaappaukset ovat Zoom iOS -sovelluksesta, mutta voit ottaa kokouksen keston käyttöön noudattamalla samoja vaiheita Android-sovelluksessa.
Vaihe 1: Avaa Zoom-sovellus iPhonessa/Androidissa.
Vaihe 2: Siirry Asetukset-kohtaan alhaalta välilehdeltä.
Vaihe 3: Siirry kohtaan Kokous ja vieritä alaspäin seuraavasta valikosta.
Vaihe 4: Ota käyttöön Näytä yhteysaikani -vaihtoehto. Vaihtoehto näyttää kuluneen ajan kokouksessa.


Palaa nyt isännöimään tai liity Zoom-kokoukseen, niin näet kokouksen keston oikeassa yläkulmassa.
Ajastintempusta on hyötyä käyttäjille, jotka käyttävät Zoomin perussuunnitelmaa (jota useimmat meistä käyttävät). Zoom tarjoaa ilmaisen version - jota melkein yksikään sen kilpailijoista ei tee - jonka avulla jopa käyttäjät voivat isännöidä jopa 99 jäsentä ja keskustella heidän kanssaan 40 minuuttia.
Näytä kokousohjaimet zoomauksessa
Olet ehkä huomannut, että käynnissä olevan Zoom-kokouksen aikana kokousohjaimet piiloutuvat automaattisesti, ja se voi ärsyttää, kun haluat käyttää tärkeitä kokouksen hallintalaitteita, kuten Zoomaa näytön jako, Zoomin mykistys, Reaktiot ja paljon muuta. Alla on vaiheet Zoomin kokoussäätimien korjaamiseksi.
Vaihe 1: Avaa Zoom-sovellus työpöydällä.
Vaihe 2: Napauta profiilivalikkoa ja siirry kohtaan Asetukset.
Vaihe 3: Siirry kohtaan Yleiset.
Vaihe 4: Ota käyttöön Näytä aina kokouksen hallinta -vaihtoehto.

Tästä eteenpäin näet kiinteät kokousohjaimet Zoom-sovelluksessa. Vaihtoehtoisesti voit hallita Zoomaa pikanäppäimet käyttääksesi tärkeitä zoomausasetuksia videopuhelun aikana.
Kuten odotettua, voit ottaa kiinteät kokousohjaimet käyttöön myös mobiilisovelluksessa. Mutta en suosittele tekemään sitä pienellä näytöllä syömään tärkeää näyttötilaa Zoom-kokousten aikana.
Myös opastekniikassa
Master Zoom -kokoukset
Ajan seuraaminen kokousten aikana on äärimmäisen tärkeää, jotta saat parhaan hyödyn rajallisesta ajasta, jonka kaikki sijoittavat. Se auttaa sinua päättämään kokoukset ennen 40 minuutin taukoa. Voit käyttää säästettyä aikaa myös muiden toimintojen hallintaan. Otitko kestoajastimen käyttöön Zoom-kokouksissa? Kuinka käytät Zoomin toimintoa? Jaa Zoom-rutiini alla olevassa kommenttiosiossa.
Seuraava: Skype on toinen videopuhelusovellus, joka pystyy kilpailemaan Zoomilla. Lue alla oleva vertailuviesti saadaksesi selville, mikä palvelu sopii sinulle paremmin.