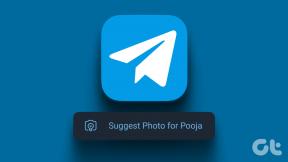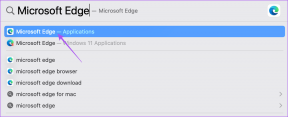Lisää ja käytä useita näyttöjä Windowsin asennusohjelmassa
Sekalaista / / November 29, 2021

Samoin kuin pussi siruja tai pala kakkua, näyttöjä voi aina saada lisää. Jos olet koodaaja, kirjailija, tai teet mitä tahansa työtä, jossa on enemmän kuin kaksi ikkunaa, arvostat monen näytön asennusta. Koodaajille, sinulla on usein useita selainikkunoita auki testausta varten, ja eri laitteiden emulointi erillisellä näytöllä koodauksen aikana on jumalan lahja. Ja toisin kuin pari vuotta sitten, sinne pääseminen on helppoa ja halpaa. Windows 8 sisältää upeita usean näytön ominaisuuksia, ja hyvät näytöt alkavat vain 150 dollarista.
Haluatpa sitten lisätä joukon näyttöjä huippuluokan pöytätietokoneellesi tai vain ulkoisen näytön kannettavaan tietokoneeseen, minä autan sinua. Mikä parasta, sinun ei tarvitse asentaa mitään ylimääräistä ohjelmistoa tehdäksesi tämän. Aloitetaan.
Ulkoisen näytön lisääminen kannettavaan tietokoneeseen
Jos sinulla on moderni kannettava tietokone, voit käyttää HDMI kaapeli kytkeäksesi ulkoiseen näyttöön. Voit saada Full HD 21–23 tuuman näytöt reilusti noin 150 dollarin alueella. Ja aina on mahdollisuus valita 27 tuuman IPS-näyttö.

Nämä ovat erityisen hyödyllisiä monitehtävässä/seurannassa. Lisäksi elokuvat ja pelit näyttävät paljon paremmilta näillä Full HD -näytöillä kuin pienen, heijastavan kannettavan tietokoneen näyttö. Ja ennen kuin kysyt, kannettava tietokone voi käsittele sitä. Jopa 2–3 vuotta vanhat kannettavat tietokoneet, joissa on Intelin integroitu grafiikka, pystyvät enemmän kuin lähettämään pikseleitä ulkoiselle näytölle (pelaaminen ei sisälly hintaan).
Aiheeseen liittyvä: Jos et halua ostaa ulkoisen näytön, voit muuttaa Android-tablettisi ulkoiseksi näytöksi. Katso oppaamme tietääksesi kuinka.
Kannettavan tietokoneen käyttö clamshell-tilassa
Jos liität kannettavaan tietokoneeseen yhden tai kaksi ulkoista näyttöä etkä halua katsoa kannettavan tietokoneen näyttöä, on olemassa tapa muuttaa kannettava tietokone pöytätietokoneeksi.
Voit tehdä tämän siirtymällä osoitteeseen Ohjauspaneeli -> Laitteisto ja ääni -> Muuta virtapainikkeiden toimintaa. Tässä näet vaihtoehdon nimeltä "Kun suljen kannen”. Joko Akulla tai Kytketty -osiossa, muuta vaihtoehdoksi Älä tee mitään. Nyt kun suljet kannen, tietokone ei mene nukkumaan. Suosittelen valitsemaan Kytketty vaihtoehto, koska ulkoisten näyttöjen ohjaaminen kannettavan tietokoneen akulla ei ole paras idea.

Span tehtäväpalkki ja yksi aloitussivu
Windows 8 ja 8.1 kattavat tehtäväpalkin oletusarvoisesti kaikille näytöille, joten missä tahansa oletkin, voit vaihtaa nopeasti sovellusten välillä. Jos et halua tätä ominaisuutta, voit poistaa sen käytöstä napsauttamalla hiiren kakkospainikkeella tehtäväpalkkia ja valitsemalla Ominaisuudet.
Aloitussivusta ei puututa. Toki voit käynnistää suoraan Desktopin nyt, mutta jos käytät aikaa, voit oppia rakastamaan sitä tai elää sen kanssa. Joka tapauksessa usean näytön asennus antaa sinulle vähän sekä vanhaa että uutta. Aloitussivu näkyy oletusnäytössäsi, kun taas toissijainen näyttö näyttää vanhan kunnon työpöydän.
Yksittäiset tai panoraamataustakuvat
Oletetaan, että sinulla on kolme 27 tuuman näyttöä järjestettynä työpöydällesi, mikä alkaa näyttää joltain lentokoneen ohjaamolta. On sääli, jos ne kaikki näkyvät eri kuvia. Sisäänrakennetun tilan ansiosta voit lisätä panoraamataustakuvia näytöihisi ja venyttää siluettia horisontin reunoille.

Sinun ei tarvitse ladata erityistä ohjelmaa panoraamataustakuvien käyttämiseen. Napsauta työpöytää hiiren kakkospainikkeella ja siirry kohtaan Mukauta. alkaen Taustakuvat -välilehti valitse ladattu panoraamataustakuva. Alareunassa näet a Kuvan sijainti vaihtoehto. Valitse täältä Span ja nyt taustakuvasi ulottuu näyttöjesi yli.

Haluatko asettaa eri taustakuvat jokaiselle näytölle? Hyvä juttu. Napsauta samassa ikkunassa kuvaa hiiren kakkospainikkeella ja valitse jompikumpi näytöistä.
Mistä saada taustakuvia

Tapettien fuusio on paras paikka kahden, kolmen tai neljän näytön panoraamataustakuvien hankkimiseen. Dualmonitorbackgrounds.com on myös hieno kokoelma.

Jos et halua ladata panoraamataustakuvia, molemmat sivustot tarjoavat leikattuja taustakuvia myös yksittäisille näytöille.
Ikkunanhallinta näyttöjen välillä
Olen varma, että tiedät Windows Aero Snap -ominaisuuden, jonka avulla voit jakaa kaksi ikkunaa ottamaan tarkalleen 50 % näytöstäsi, kuten alla näkyy.

Sinun tarvitsee vain joko vetää ikkuna näytön vasempaan tai oikeaan reunaan ja se vain kiinnittyy siihen.
Tiedän, mitä ajattelet. Tämä ei toimi kaksoisnäyttösi kanssa. Vetämällä sitä vasempaan reunaan oikeanpuoleisesta näytöstä, ikkuna siirtyy vain toiseen näyttöön. Olet älykäs, mutta niin on myös Windows. Tällöin pikanäppäimet tulevat käyttöön.

Käytä Win + oikeaa nuolta/vasenta nuolta kiinnittääksesi ikkunan vastaavaan suuntaan nykyiselle näytölle.
Jos haluat siirrä ikkuna vasemmalla olevaan näyttöön, napauta Win + Shift + vasen nuoli. Win + Shift + oikea nuoli -näppäin tuo ikkunan oikeanpuoleiseen näyttöön. Se on niin helppoa.
Hyvää tuottavuutta
Olet nyt valmis lisäämään tuottavuuttasi useiden näyttöjen avulla. Jos sinulla on aiheeseen liittyviä vinkkejä tai temppuja, voit jakaa ne alla olevissa kommenteissa.