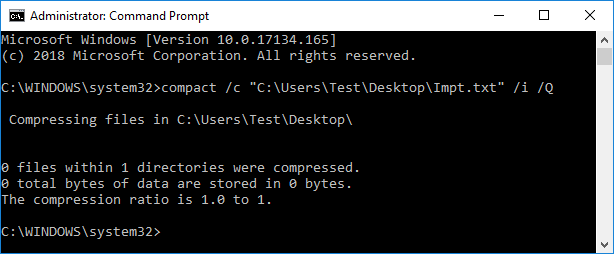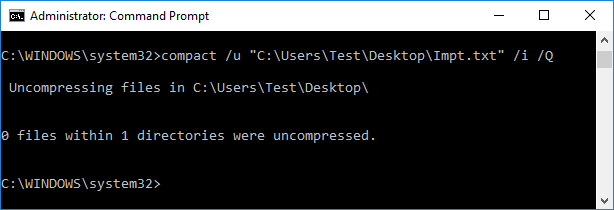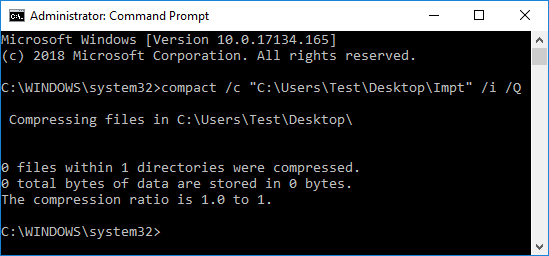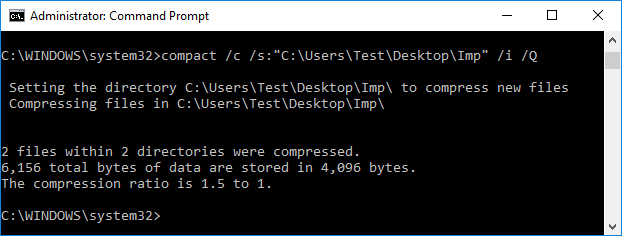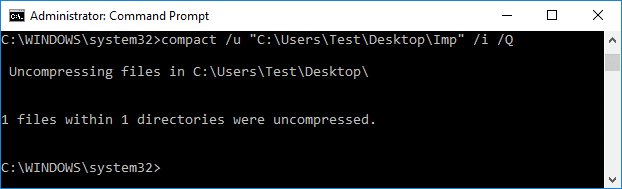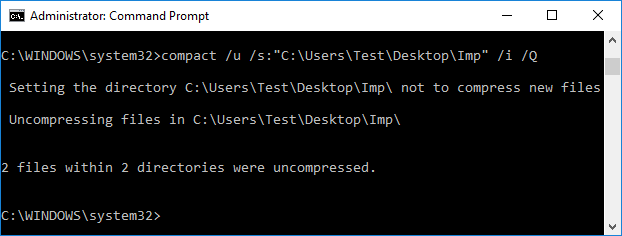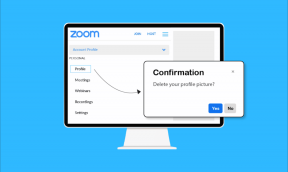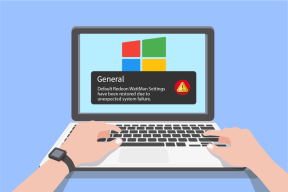Pakkaa tai pura tiedostot ja kansiot Windows 10:ssä
Sekalaista / / November 28, 2021
Tiedostojen ja kansioiden pakkaaminen tai purkaminen on tärkeä vaihe levytilan säästämisessä Windows 10:ssä. Olet luultavasti kuullut termin ZIP monta kertaa aiemmin ja olet saattanut käyttää kolmannen osapuolen pakkausohjelmistoja, kuten Winrar, 7-Zip jne. mutta Windows 10:n käyttöönoton myötä et tarvitse mitään näistä ohjelmistoista. Nyt voit suoraan pakata tai purkaa mitä tahansa tiedostoja tai kansioita sisäänrakennetulla pakkaustyökalulla Windows 10:ssä.

Tässä on huomioitava seikka, että voit pakata tiedostoja ja kansioita NTFS-taltioilla käyttämällä vain NTFS-pakkausta Windows 10:ssä. Jos tallennat uusia tiedostoja tai kansioita olemassa olevaan pakattuun kansioon, uusi tiedosto tai kansio pakataan automaattisesti. Joten tuhlaamatta aikaa, katsotaan kuinka pakata tai purkaa tiedostoja ja kansioita Windows 10:ssä alla olevan opetusohjelman avulla.
Sisällys
- Pakkaa tai pura tiedostot ja kansiot Windows 10:ssä
- Tapa 1: Pakkaa tai pura tiedostot ja kansiot Windows 10:ssä File Explorerin avulla
- Tapa 2: Pakkaa tai pura tiedostot ja kansiot Ominaisuudet-ikkunassa
- Tapa 3: Pakkaa tiedostot ja kansiot Windows 10:ssä käyttämällä Lähetetty pakattuun kansioon -vaihtoehtoa
- Tapa 4: Pakkaa tai pura tiedostot ja kansiot Windows 10:ssä käyttämällä olemassa olevaa Zip-tiedostoa
- Tapa 5: Pakkaa tai pura tiedostot Windows 10:ssä komentokehotteen avulla
- Tapa 6: Pakkaa tai pura kansiot Windows 10:ssä komentokehotteen avulla
Pakkaa tai pura tiedostot ja kansiot Windows 10:ssä
Varmista luo palautuspiste vain siltä varalta, että jokin menee pieleen.
Tapa 1: Pakkaa tai pura tiedostot ja kansiot Windows 10:ssä File Explorerin avulla
1. Avaa painamalla Windows-näppäintä + E Tiedostonhallinta ja navigoi sitten kohtaan tiedosto tai kansio sinä haluat puristaa.
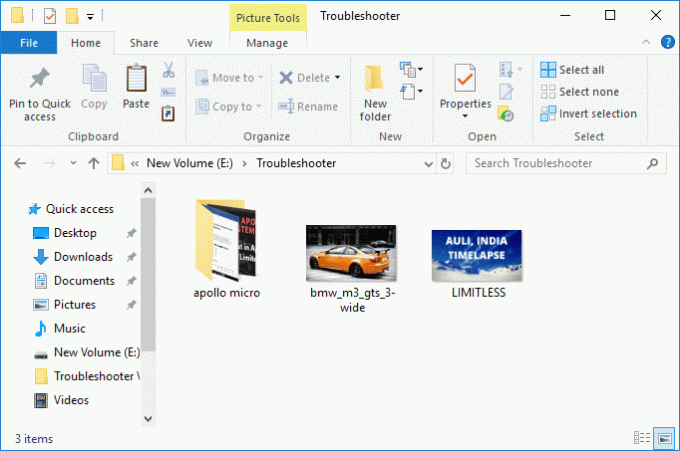
2. Nyt Valitse tiedosto ja kansiot napsauta sitten Jaa-välilehti napsauta sitten Zip-painike/kuvake.
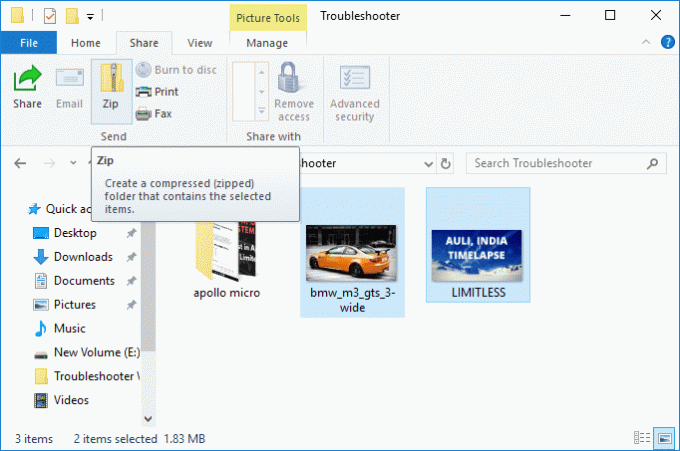
3. The valitut tiedostot ja kansiot pakattaisiin samaan paikkaan. Halutessasi voit helposti nimetä zip-tiedoston uudelleen.

4. Voit purkaa tai purkaa zip-tiedoston oikealla painikkeella päällä ZIP-tiedosto ja valitse Pura kaikki.
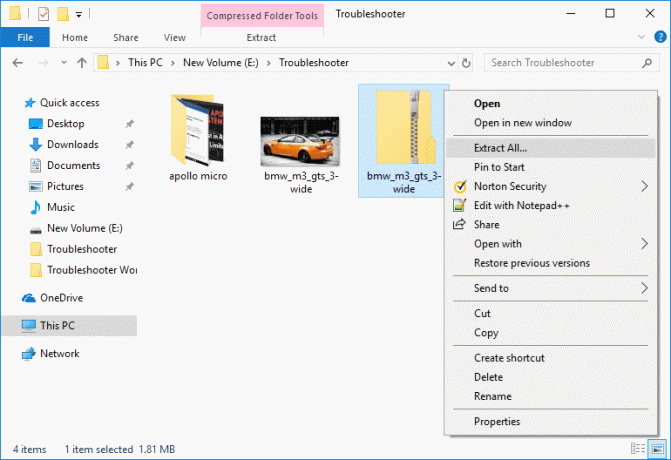
5. Seuraavassa näytössä se kysyy, mihin haluat purkaa zip-tiedoston, mutta oletusarvoisesti se puretaan samaan paikkaan kuin zip-kansio.
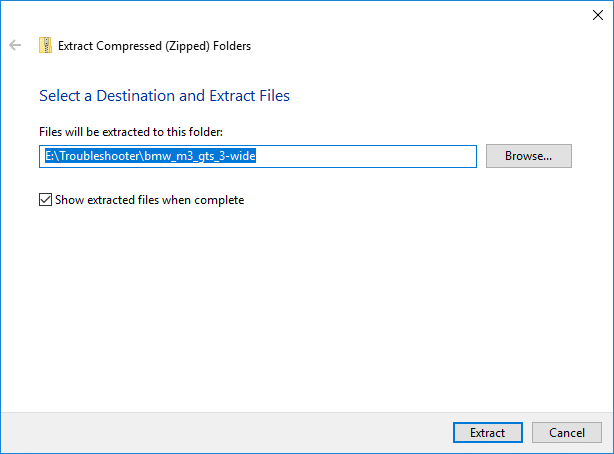
6. Muuta purettujen tiedostojen sijaintia napsauttamalla Selaa ja siirry kohtaan, johon haluat purkaa zip-tiedostot ja valitse Avata.
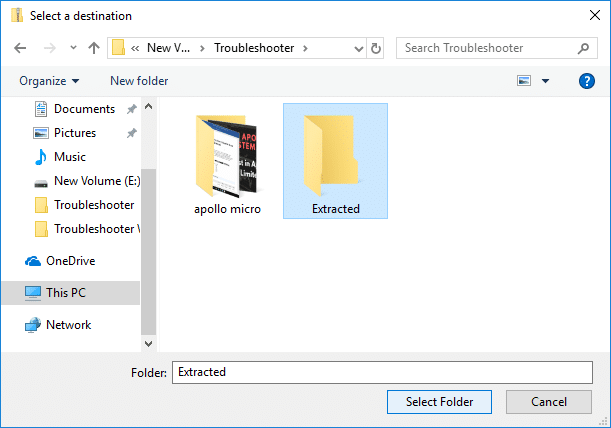
7. Valintamerkki "Näytä puretut tiedostot, kun se on valmis” ja napsauta Ottaa talteen.
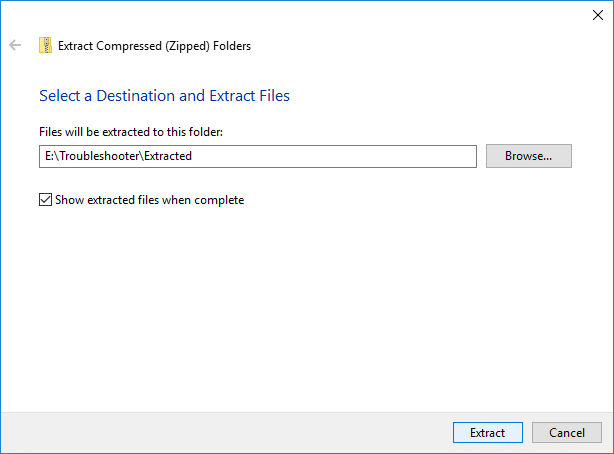
8. Zip-tiedosto puretaan haluamaasi sijaintiin tai oletussijaintiin, ja kansio, johon tiedostot puretaan, avautuu automaattisesti, kun purkaminen on valmis.
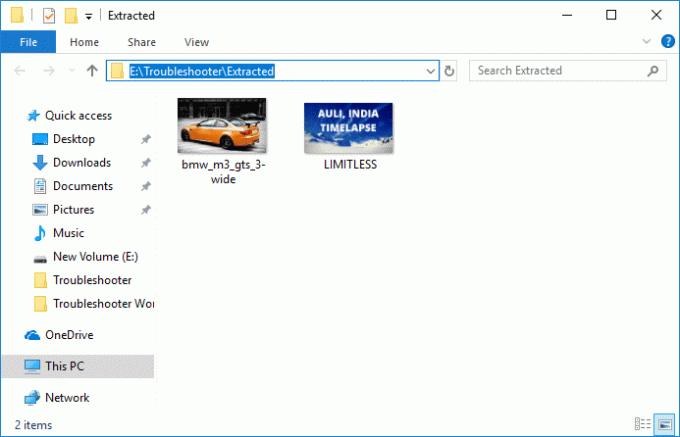
Tämä on helpoin tapa Pakkaa tai pura tiedostot ja kansiot Windows 10:ssä käyttämättä mitään kolmannen osapuolen ohjelmistoja.
Tapa 2: Pakkaa tai pura tiedostot ja kansiot Ominaisuudet-ikkunassa
1. Napsauta hiiren kakkospainikkeella tiedosto tai kansio jonka haluat pakata (zip) ja valitse Ominaisuudet.

2. Vaihda nyt kohtaan Yleiset-välilehti napsauta sitten Lisäasetukset-painike pohjalla.
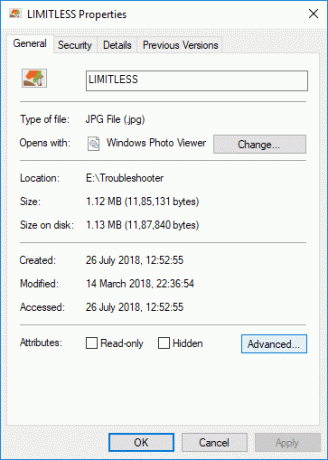
3. Valitse seuraavaksi Lisämääritteet-ikkunan sisällä valintamerkki "Pakkaa sisältö säästääksesi levytilaa” ja napsauta OK.
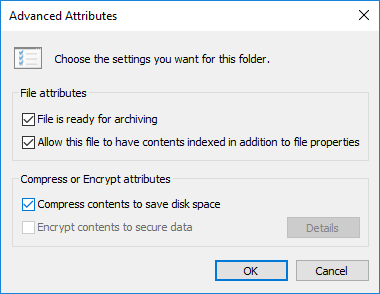
4. Klikkaus OK sulkeaksesi tiedoston tai kansion ominaisuusikkunan.
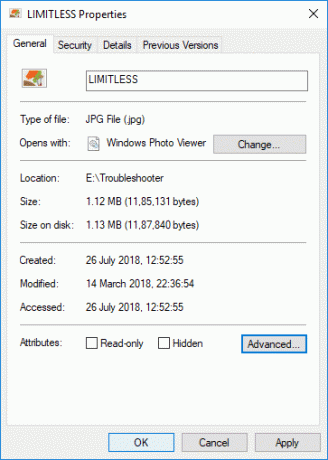
5. Jos valitsit kansion, näkyviin tulee ylimääräinen ponnahdusikkuna, jossa kysytään, haluatkoOta muutokset käyttöön vain tähän kansioon tai Ota muutokset käyttöön tähän kansioon, alikansioihin ja tiedostoihin“.

6. Valitse sopiva vaihtoehto napsauta sitten OK.
7. Vastaanottaja pura tai pura tiedostoa tai kansiota napsauta sitä hiiren oikealla painikkeella ja valitse Ominaisuudet.

8. Vaihda uudelleen kohtaan Yleiset-välilehti napsauta sitten Lisäasetukset-painike.
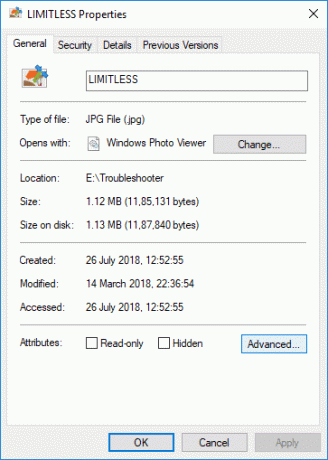
9. Varmista nyt poista valinta “Pakkaa sisältö säästääksesi levytilaa” ja napsauta OK.
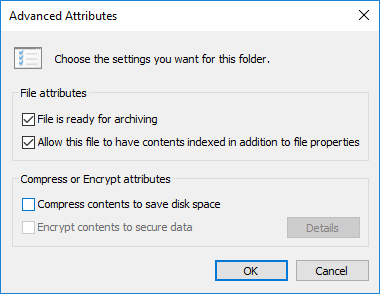
10. Napsauta OK sulkeaksesi tiedoston tai kansion ominaisuusikkuna.
Tämä on helpoin tapa Pakkaa tai pura tiedostot ja kansiot Windows 10:ssä mutta jos olet edelleen jumissa, noudata seuraavaa menetelmää.
Tapa 3: Pakkaa tiedostot ja kansiot Windows 10:ssä käyttämällä Lähetetty pakattuun kansioon -vaihtoehtoa
Napsauta hiiren kakkospainikkeella mitä tahansa tiedostoa tai kansiota, jonka haluat pakata (zip), ja napsauta sitten pikavalikosta "Lähetä" ja valitse "Pakattu (zipattu) kansio“.

Jos haluat myös pakata eri tiedostoja tai kansioita yhteen, paina ja pidä painettuna Ctrl-näppäin samalla kun valitset ne tiedostot ja kansiot, jotka haluat pakata sitten oikealla painikkeella missä tahansa valinnassa ja napsauta "Lähetäja valitse sittenPakattu (zipattu) kansio“.
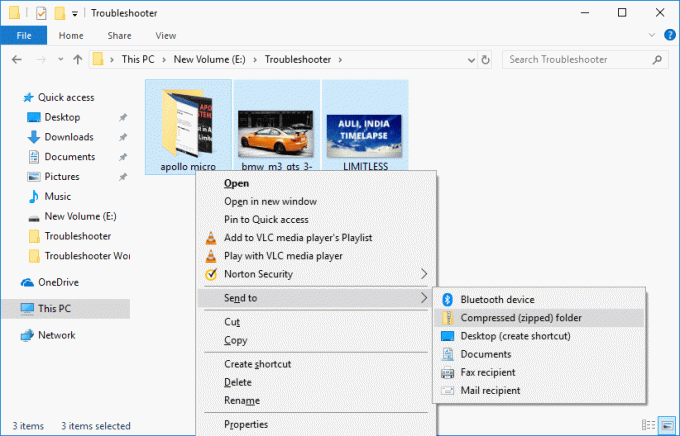
Tapa 4: Pakkaa tai pura tiedostot ja kansiot Windows 10:ssä käyttämällä olemassa olevaa Zip-tiedostoa
1. Napsauta hiiren kakkospainikkeella tyhjää aluetta työpöydällä tai minkä tahansa muun kansion sisällä ja napsauta sitten Uusi ja valitse "Pakattu (zipattu) kansio" luodaksesi uuden zip-tiedoston.
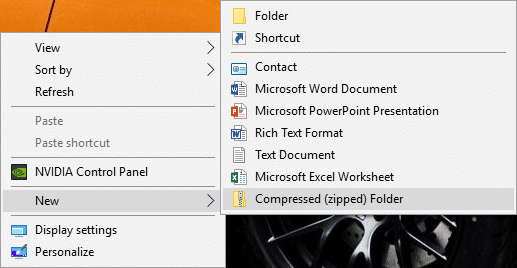
2. Nimeä tämä äskettäin luotu zip-kansio uudelleen tai paina Enter käyttääksesi oletusnimeä.

3. vedä ja pudota tiedostot tai kansiot sinä haluat vetoketju (pakkaus) sisällä zip-kansion yläpuolella.

4. Vaihtoehtoisesti voit oikealla painikkeella tiedostossa tai kansiossa, jonka haluat pakata, ja valitse Leikata.
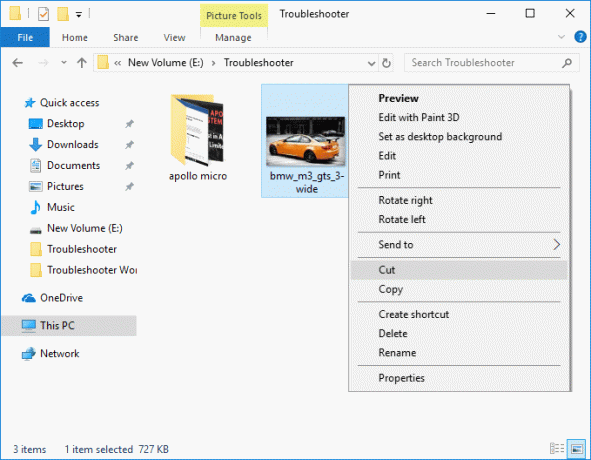
5. Siirry yllä olevaan zip-kansioon, jonka loit sitten kaksoisnapsauta avataksesi zip-kansion.

6. Napsauta nyt hiiren oikealla painikkeella tyhjä alue zip-kansion sisällä ja valitse Liitä.
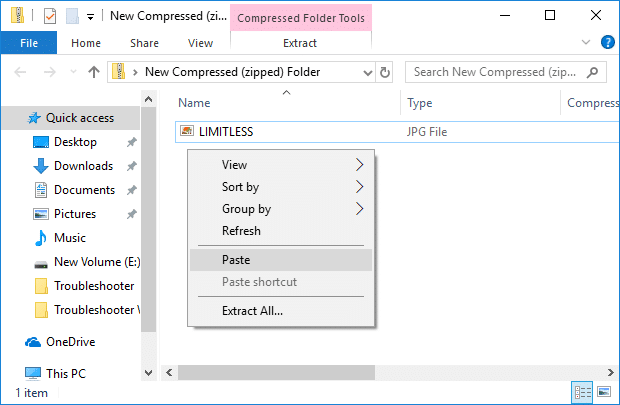
7. Jos haluat purkaa tiedostot tai kansiot, siirry uudelleen zip-kansioon ja avaa se kaksoisnapsauttamalla.

8. Kun olet zip-kansiossa, näet tiedostosi ja kansiosi. Oikealla painikkeella tiedostossa tai kansiossa, jonka haluat pura (pura) ja valitse Leikata.
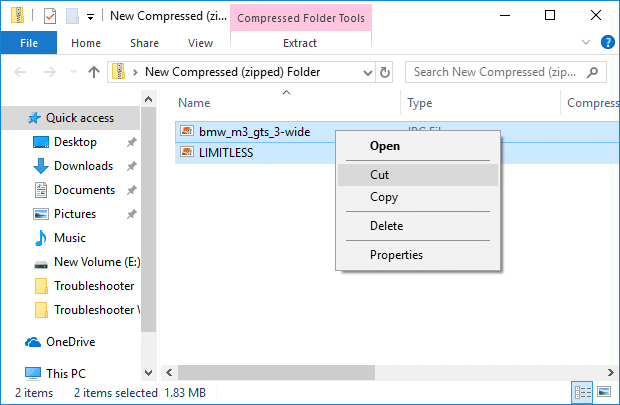
9. Navigoi kohtaan sijainti missä haluat pura tiedostot.
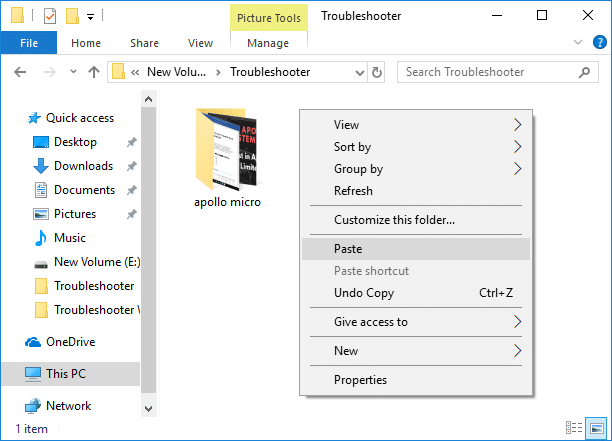
10. Napsauta hiiren kakkospainikkeella tyhjää aluetta ja valitse Liitä.
Tämä on ohje Pakkaa tai pura tiedostot ja kansiot Windows 10:ssä mutta jos olet edelleen jumissa, noudata seuraavaa menetelmää, jossa voit pakata tai purkaa tiedostoja ja kansioita Windows 10:ssä komentokehotteen avulla.
Tapa 5: Pakkaa tai pura tiedostot Windows 10:ssä komentokehotteen avulla
1. Avaa komentokehote. Käyttäjä voi suorittaa tämän vaiheen etsimällä "cmd" ja paina sitten Enter.

2. Kirjoita seuraava komento cmd: hen ja paina Enter:
Tiedoston pakkaaminen (zip): kompakti /c "tiedoston_koko_polku" /i /Q.Tiedoston purkaminen: kompakti /u "tiedoston_koko_polku" /i /Q.
Huomautus: Korvaa koko tiedoston_polku pakatun tai pakkaamattoman tiedoston todellisella polulla. Esimerkiksi:
Tiedoston pakkaaminen (zip): kompakti /c "C:\Users\Test\Desktop\Impt.txt" /i /Q
Tiedoston purkaminen: kompakti /u “C:\Users\Test\Desktop\Impt.txt” /i /Q
3. Sulje cmd ja käynnistä tietokone uudelleen.
Tapa 6: Pakkaa tai pura kansiot Windows 10:ssä komentokehotteen avulla
1. Avaa komentokehote. Käyttäjä voi suorittaa tämän vaiheen etsimällä "cmd" ja paina sitten Enter.
2. Kirjoita seuraava komento cmd: hen ja paina Enter:
Vain kansion pakkaaminen: tiivistä /c "kansion_koko_polku" /i /Q.Kansion ja sen sisällön pakkaaminen: kompakti /c /s:"kansion_koko_polku" /i /Q. Vain kansion purkaminen: tiivistä /u "kansion_koko_polku" /i /Q. Kansion ja sen sisällön pakkaaminen: kompakti /u /s:"kansion_koko_polku" /i /Q.
Huomautus: Korvaa koko tiedoston_polku pakatun tai pakkaamattoman kansion todellisella polulla.
3. Sulje cmd ja käynnistä tietokone uudelleen.
Suositus:
- Muuta komentokehotenäytön puskurin kokoa ja läpinäkyvyyden tasoa
- Ota värisuodattimet käyttöön tai poista ne käytöstä Windows 10:ssä
- Poista Yhteensopivuus-välilehti Windows 10:n tiedoston ominaisuuksista
- Ota käyttöön tai poista käytöstä vanha konsoli komentokehotteelle ja PowerShellille Windows 10:ssä
Sen olet onnistuneesti oppinut Tiedostojen ja kansioiden pakkaaminen tai purkaminen Windows 10:ssä mutta jos sinulla on vielä kysyttävää tästä viestistä, kysy ne kommenttiosiossa.