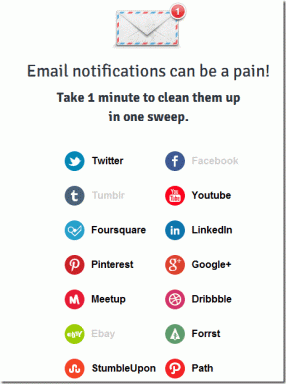5 helppoa tapaa optimoida tallennustila macOS Sierrassa
Sekalaista / / November 29, 2021
Kun Apple alkoi vaihtaa Mac-tietokoneitaan ensisijaisesti puolijohdevarasto, yksi haittapuoli on, että usein mukana tulee vähemmän tallennustilaa korkeampien kustannusten vuoksi. Sellaisenaan Mac-tietokoneemme ovat täyttyneet yhä suuremmilla tiedostoilla ilman mitään keinoa vapauttaa tilaa. Mutta macOS Sierra on nurkan takana ja uuden käyttöjärjestelmän valtava painopiste on sen tallennustilan optimoinnissa.

Apple sisällytti joukon upeita ominaisuuksia, jotka voivat vihdoin vapauttaa tilaa Macissasi raju tapa, tarkoittaapa se sitten enemmän tavaran säilyttämistä iCloudissa tai vain nopeaa roskapostin poistamista tiedostot. Näin voit aktivoida viisi erilaista tallennustilan säästöä Sierrassa.
Tallenna työpöytä ja asiakirjat iCloudiin
macOS Sierrassa voit nyt tallentaa työpöytäkansiosi ja asiakirjat-kansiosi iCloud Drivessa. Kaikki tiedostosi ovat edelleen käytettävissä Macillasi, mutta kun Macin tallennustila alkaa olla vähissä, nämä kansiot alkaa automaattisesti poistaa vanhoja ja käyttämättömiä tiedostoja paikallisesta tallennustilasta, jotta voit ladata ne uudelleen tarvittaessa.

Pohjimmiltaan tämän etuna on, jos tarvitset lisää tallennustilaa tietokoneelle, voit saada sitä napauttamalla iCloud Driveen, mutta jos sinulla on tarpeeksi kaikki työpöytä- ja asiakirjatiedostot, ei mitään muutoksia.
Tutustu oppaaseemme kuinka ottaa käyttöön työpöydän ja asiakirjojen iCloud-synkronointi Macissasi.
Tyhjennä roskakori automaattisesti
Jos olet joku, joka poistaa tiedostoja Macistasi usein mutta unohtaa sitten tyhjentää roskakorin, olet onnekas tämän ominaisuuden kanssa. macOS Sierra voi automaattisesti tyhjentää roskakorista kaiken, joka on ollut siellä yli 30 päivää. Se ei tyhjennä sitä kerralla, vaan vain tarpeeksi vanhoja tiedostoja, jotta ne voidaan poistaa. 30 päivän pitäisi olla runsaasti aikaa selvittää, tarvitsitko tiedostoa vai et.

Voit ottaa tämän ominaisuuden käyttöön napsauttamalla Applen logo valikkopalkissa ja valitsemalla Tietoja tästä Macista. Klikkaa Varastointi -välilehteä ja napsauta Yksityiskohdat avataksesi Järjestelmätiedot-ikkunan.

Suosituksissasi oleva kolmas, napsauta Kiihottua… "Poista roskakori automaattisesti" -vaihtoehdon vieressä. Napsauta vielä kerran vahvistaaksesi ja olet valmis.

Kärki: Voit aina poistaa tämän ominaisuuden käytöstä myöhemmin siirtymällä Finderin asetuksiin ja napsauttamalla Pitkälle kehittynyt ja poistamalla valinnan Poista kohteet roskakorista 30 päivän kuluttua.

Poista automaattisesti vanhat mediat ja sähköpostin liitteet
Vielä yksi automaattinen poistoominaisuus antaa sinun päättää poistaa kaikki vanhat elokuvat tai TV-ohjelmat, jotka olet jo katsonut, sekä vanhat sähköpostin liitteet, jotka ovat keränneet pölyä Mailissa.
Tämä edellyttää, että olet jälleen Järjestelmätiedot-ikkunassa (Tietoja tästä Macista > Tallennustila > Tiedot) ja tällä kertaa napsauta Optimoida…

Tässä on kaksi vaihtoehtoasi. Ensinnäkin voit halutessasi päästä eroon jo katsomistasi TV-ohjelmista tai elokuvista, jotka voit ladata uudelleen milloin tahansa iTunes-ostoksistasi. Voit myös valita ladata vain viimeisimmät sähköpostiliitteet kaikkien sähköpostin liitteiden sijaan. Apple ei täsmennä, mitä "äskettäin" tarkoittaa, mutta se ei ole iso juttu, koska voit aina ladata vanhemmat liitteet tarpeen mukaan.
Klikkaus Optimoida kun olet valinnut vaihtoehtosi.
Päästä nopeasti eroon vanhoista roskatiedostoista
Jos haluat manuaalisesti päästä eroon tietokoneeltasi olevista suurista, vanhoista tiedostoista, joita et enää tarvitse, macOS Sierrassa on myös siihen sisäänrakennettu loistava työkalu. Nyt sinun ei tarvitse maksaa kolmannen osapuolen ratkaisu. Etsi Järjestelmätiedot-ikkunasta Vähennä sotkua alareunassa ja napsauta Tarkista tiedostot. Sinut ohjataan asiakirjoihisi, joissa voit selata tiedostoja, joista suurimmat ovat ylhäällä poistaaksesi ne nopeasti. Napsauta vain niitä tiedostoja ja paina Komento + Delete.

Voit myös nähdä useita muita sisältöluokkia, kuten elokuvia, musiikkia ja valokuvia, ja nähdä, kuinka voit optimoida tallennustilan myös niille. Napsauta ympäriinsä käyttämällä sivupalkkia.
Optimoi valokuvien tallennustila
Tämä ominaisuus on itse asiassa saatavilla OS X El Capitanissa, mutta jos et ole vielä käyttänyt sitä, nyt on hyvä hetki tehdä jo kevätsiivousta. Kuten työpöydän ja asiakirjojen optimoinnin yhteydessä, voit tallentaa täysikokoisia valokuvia iCloudiin ja säilyttää pienempiä versioita Macissasi. Täysikokoiset säilyvät Macissasi vain siihen asti, kunnes tarvitset ylimääräistä tilaa, sitten iCloud ottaa vallan ja alkaa tallentaa niitä sinne vapauttaakseen tilaa.

Avata Kuvat ja napsauta Asetukset Valokuvat-valikossa. Klikkaa iCloud -välilehti ja valitse sitten Optimoi Mac-tallennustila antaa macOS: n tehdä taikansa.
LUE MYÖS:Kuinka palauttaa tietoja vialliselta Mac-kiintolevyltä