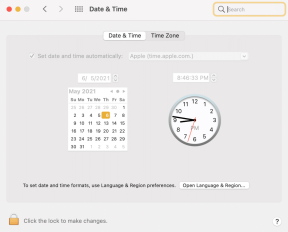Kuinka lisätä ylä- tai alaindeksitekstiä Google-dokumentteihin
Sekalaista / / November 29, 2021
Halusitpa kirjoittaa järjestysnumeroita tai monimutkaisia matemaattisia kaavoja, ylä- tai alaindeksitekstin sisällyttäminen Google-dokumentteihin voi auttaa. Onneksi, suosikki tekstinkäsittelyohjelmasi mahdollistaa sen sekä PC: llä että mobiililaitteella.

Vaikka Google-dokumenttien työkalupalkissa ei ole suoraa vaihtoehtoa ylä- tai alaindeksiin, sen tekeminen ei myöskään ole niin vaikeaa. Tässä oppaassa käsittelemme ylä- ja alaindeksitekstiä, niiden käyttöä ja tapoja lisätä/poistaa niitä Google-dokumenteissa.
Myös opastekniikassa
Mitä ovat yläindeksi ja alaindeksi
Yläindeksi on numeroita tai kirjaimia, jotka on muotoiltu istumaan hieman tavallisen tekstirivin yläpuolella. Tällainen teksti ilmaisee järjestysnumeroita, matemaattisia funktioita tai alaviitteiden tai loppuviitteiden numeroita asiakirjassa.
Alaindeksi on numeroita tai kirjaimia, jotka on muotoiltu istumaan hieman tavallisen tekstirivin alapuolella. Vaikka alaindeksien käyttö on melko harvinaista, tällaista tekstiä voidaan käyttää osoittamaan kemiallisia yhdisteitä, matemaattisia kaavoja jne. asiakirjassa.

Nyt kun tiedämme, mitä ylä- ja alaindeksitekstit ovat, katsotaanpa kuinka lisätä, poistaa ja muotoilla niitä Google Docsissa.
Kuinka muotoilla ylä- tai alaindeksi Google-dokumenteissa
Voit muotoilla tekstiä ylä- tai alaindeksiksi sekä tietokoneella että mobiililaitteella vain muutamalla napsautuksella.
PC: llä
On olemassa pari tapaa muotoilla tekstiä ylä- tai alaindeksinä Google-dokumenteissa. Ensimmäinen sisältää Muoto-valikon käyttämisen ja toinen tai yksinkertaisempi pikanäppäinten käyttö.
1. Käytä Muotoile-valikkoa
Jos haluat muotoilla tekstiä ylä- tai alaindeksiksi, avaa Google Docs -dokumentti ja korosta muotoiltava teksti tai numero.

Napsauta nyt yläreunan Muoto-valikkoa, siirry kohtaan Teksti ja valitse luettelosta yläindeksi tai alaindeksi.

Ja voila! Nyt tekstisi on hieman tavallisen tekstin ylä- tai alapuolella. Helppoa, eikö?
2. Käytä pikanäppäimiä
Jos asiakirjasi edellyttää ylä- ja alaindeksien muotoilua usein, sinun tulee tottua pikanäppäimiin tehdäksesi samoin.
Voit muotoilla korostetun tekstin nopeasti yläindeksiksi käyttämällä Ctrl +. (Ctrl ja pistenäppäin). Käytä alaindeksiä varten Ctrl +, (Ctrl ja pilkku) -pikanäppäintä.
Mobiililaitteella
Kuten verkkoversiossa, myös Google Docs -mobiilisovelluksessa voit muotoilla tekstiä ylä- tai alaindeksiksi. Mutta koska pikanäppäimiä ei ole, sinun on käytettävä Muotoile-valikkoa tehdäksesi saman. Näin
Vaihe 1: Avaa asiakirja puhelimesi Google Docs -sovelluksessa.
Vaihe 2: Napauta kynäkuvaketta oikeassa alakulmassa vaihtaaksesi muokkaustilaan.
Vaihe 3: Korosta sanat tai teksti, jotka haluat muotoilla ylä- tai alaindeksiksi, ja napsauta muotokuvaketta yläreunan työkalupalkissa.


Vaihe 4: Muotoile teksti valitsemalla Muoto-valikosta ylä- ja alaindeksikuvake.

Ylä- tai alaindeksin lisääminen Google-dokumentteihin
Jos haluat lisätä symboleja, jotka eivät ole käytettävissä näppäimistölläsi (tekijänoikeus, rekisteröity symboli jne.), voit käyttää Erikoismerkin vaihtoehto Google Docsissa lisätäksesi ne ylä- ja alaindeksinä. Lue lisää saadaksesi lisätietoja.
Vaihe 1: Aseta kohdistin kohtaan, johon haluat lisätä ylä- tai alaindeksin.
Vaihe 2: Siirry yläreunan Lisää-valikkoon ja valitse Erikoismerkit. Vaihtoehtoisesti voit myös käyttää Alt + I + C -näppäinyhdistelmää avataksesi Erikoismerkit-valikon nopeasti.

Vaihe 3: Käytä Erikoismerkki-valikkoruudussa oikealla olevaa avattavaa valikkoa valitaksesi luettelosta yläindeksi tai alaindeksi. Tai muuten kirjoita yläindeksi tai alaindeksi hakukentässä tuodaksesi nopeasti esiin vaihtoehtoja, joista valita.

Kätevästi voit myös piirtää laatikkoon symbolin saadaksesi lähimmät ottelut nopeasti esiin.
Vaihe 4: Etsi ja napauta asianmukaista symbolia lisätäksesi sen asiakirjaan.
Jos haluttu symboli ei ole ylä- tai alaindeksiluettelossa, voit lisätä erikoismerkin tavalliseen tapaan ja muotoilla sen jälkeenpäin muotovalikosta.
Myös opastekniikassa
Kuinka poistaa ylä- ja alaindeksi Google-dokumenteista
Vaikka voit käyttää askelpalautinta poistaaksesi ylä- tai alaindeksin tekstin Google Docs, voit myös muuntaa ylä- ja alaindeksin tekstin tavalliseksi tekstiksi noudattamalla alla mainittuja ohjeita.
Korosta ylä- tai alaindeksi ja valitse Muoto > Teksti > Yläindeksi/alaindeksi. Vastaavasti voit myös käyttää asianmukaisia pikanäppäimiä yli- ja alaindeksin muotoilun kumoamiseen.
Myös opastekniikassa
Soita Super Subiin
Ylä- tai alaindeksien lisääminen voi olla tärkeää matemaattisia kaavoja tai kemiallisia yhdisteitä kirjoitettaessa. Loppujen lopuksi haluat esittää asiakirjasi parhaalla mahdollisella tavalla. Google-dokumentit ei varmasti petä tässä suhteessa antamalla sinulle mahdollisuuden ylä-/alaindeksiin, yliviivattuja paljon muuta sekä PC- että mobiilisovelluksissa.