Korjaa Unmountable Boot Volume Stop Error 0x000000ED
Sekalaista / / November 28, 2021
Korjaa Unmountable Boot Volume Stop Error 0x000000ED: Unmountabl_Boot_Volume on BSOD-virhe, jonka pysäytyskoodi on 0x000000ED, joka ei anna sinun käyttää Windowsia ja sulkea sinut kokonaan pois tiedostoistasi ja tiedoistasi. Tämän virheen takana ei ole yhtä syytä, mutta näyttää siltä, että tämä STOP-virhe 0x000000ED johtuu vioittuneista rekisteritiedostoista, vaurioituneesta kiintolevystä, järjestelmämuistin viallisista sektoreista tai vahingoittuneesta RAM-muistista.
"STOP 0x000000ED UNMOUNTABLE_BOOT_VOLUME" -virhesanoma, kun käynnistät tietokoneen uudelleen tai päivität Windows 10:een.
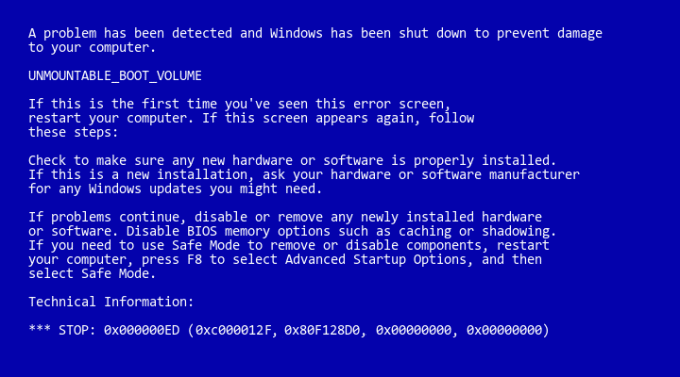
Jotkut käyttäjät ovat raportoineet kokevansa tämän virheen päivittäessään Windowsia tai Windowsin aikana Asennusasetukset, mutta tämä virhe voi ilmetä tyhjästä, vaikka et tekisi mitään muutoksia järjestelmäsi. Tämän virheen suurin ongelma on, että et pääse käsiksi tärkeisiin tiedostoihisi, joten on tärkeää tehdä tämän ongelman vianmääritys ja korjata Unmountable Boot Volume -virhe.
Sisällys
- Korjaa Unmountable Boot Volume Stop Error 0x000000ED
- Tapa 1: Suorita käynnistys/automaattinen korjaus
- Tapa 2: Suorita System File Checker (SFC) ja Check Disk (CHKDSK)
- Tapa 4: Muuta SATA-kokoonpanoa
- Tapa 5: Aseta oikea osio aktiiviseksi
- Tapa 6: Suorita Memtest86+
- Tapa 7: Korjaa Asenna Windows 10
Korjaa Unmountable Boot Volume Stop Error 0x000000ED
Tapa 1: Suorita käynnistys/automaattinen korjaus
1. Aseta Windows 10:n käynnistysasennus-DVD asemaan ja käynnistä tietokone uudelleen.
2. Kun sinua kehotetaan käynnistämään CD- tai DVD-levyltä painamalla mitä tahansa näppäintä, jatka painamalla mitä tahansa näppäintä.

3.Valitse kieliasetuksesi ja napsauta Seuraava. Napsauta Korjaa tietokoneesi vasemmassa alakulmassa.

4. Valitse vaihtoehto näytössä, napsauta Vianetsintä.

5. Napsauta Vianmääritys-näytössä Edistynyt vaihtoehto.

6. Napsauta Lisäasetukset-näytössä Automaattinen korjaus tai käynnistyskorjaus.

7. Odota, kunnes Windowsin automaattiset/käynnistyskorjaukset saattaa loppuun.
8. Käynnistä uudelleen ja olet onnistunut Korjaa Unmountable Boot Volume Stop Error 0x000000ED, jos ei, jatka.
Lue myös Automaattisen korjauksen korjaaminen ei voinut korjata tietokonettasi.
Tapa 2: Suorita System File Checker (SFC) ja Check Disk (CHKDSK)
1. Siirry jälleen komentokehotteeseen menetelmällä 1, napsauta vain komentokehotetta Lisäasetukset-näytössä.

2. Kirjoita seuraava komento cmd: hen ja paina Enter jokaisen jälkeen:
sfc /scannow /offbootdir=c:\ /offwindir=c:\windows. chkdsk c: /r
Huomautus: Varmista, että käytät asemakirjainta, johon Windows on tällä hetkellä asennettu

3. Poistu komentokehotteesta ja käynnistä tietokone uudelleen.
Tapa 3: Korjaa käynnistyssektori tai rakenna BCD uudelleen
1. Avaa komentokehote yllä olevalla menetelmällä Windowsin asennuslevyllä.

2. Kirjoita nyt seuraavat komennot yksitellen ja paina Enter jokaisen jälkeen:
a) bootrec.exe /FixMbr. b) bootrec.exe /FixBoot. c) bootrec.exe /RebuildBcd

3. Jos yllä oleva komento epäonnistuu, kirjoita seuraavat komennot cmd: ssä:
bcdedit /export C:\BCD_Backup. c: cd-käynnistys. attrib bcd -s -h -r. ren c:\boot\bcd bcd.old. bootrec /RebuildBcd

4. Lopeta lopuksi cmd ja käynnistä Windows uudelleen.
5. Tämä menetelmä näyttää Korjaa Unmountable Boot Volume Stop Error 0x000000ED mutta jos se ei toimi sinulle, jatka.
Tapa 4: Muuta SATA-kokoonpanoa
1. Sammuta kannettava tietokone, käynnistä se ja samanaikaisesti paina F2, DEL tai F12 (valmistajasi mukaan)
tulla mukaan BIOS-asetus.

2.Etsi kutsuttu asetus SATA-kokoonpano.
3. Napsauta Configure SATA as ja muuta se muotoon AHCI-tila.

4. Paina lopuksi F10 tallentaaksesi tämän muutoksen ja poistuaksesi.
Tapa 5: Aseta oikea osio aktiiviseksi
1. Siirry jälleen komentokehotteeseen ja kirjoita: levyosa

2. Kirjoita nyt nämä komennot Diskpartiin: (älä kirjoita DISKPART)
DISKPART> valitse levy 1
DISKPART> valitse osio 1
DISKPART> aktiivinen
DISKPART> poistu

Huomautus: Merkitse aina System Reserved Partition (yleensä 100 Mt) aktiiviseksi ja jos sinulla ei ole System Reserved Partitionia, merkitse C: Drive aktiiviseksi osioksi.
3.Käynnistä uudelleen, jotta muutokset otetaan käyttöön ja katsotaan, toimiko menetelmä.
Tapa 6: Suorita Memtest86+
Suorita nyt Memtest86+, joka on kolmannen osapuolen ohjelmisto, mutta se eliminoi kaikki mahdolliset muistivirheiden poikkeukset, koska se toimii Windows-ympäristön ulkopuolella.
Huomautus: Ennen kuin aloitat, varmista, että sinulla on pääsy toiseen tietokoneeseen, koska sinun on ladattava ja poltettava ohjelmisto levylle tai USB-muistitikulle. On parasta jättää tietokone yöksi Memtestiä suoritettaessa, koska se todennäköisesti kestää jonkin aikaa.
1.Liitä USB-muistitikku järjestelmääsi.
2. Lataa ja asenna Windows Memtest86 Automaattinen asennusohjelma USB-avaimelle.
3. Napsauta hiiren oikealla painikkeella juuri lataamaasi kuvatiedostoa ja valitse "Poimi tästä”vaihtoehto.
4. Kun se on purettu, avaa kansio ja suorita Memtest86+ USB-asennusohjelma.
5. Valitse liitetty USB-asema polttaaksesi MemTest86-ohjelmiston (Tämä alustaa USB-asemasi).

6. Kun yllä oleva prosessi on valmis, liitä USB tietokoneeseen, joka antaa sen Unmountable Boot Volume Stop Error 0x000000ED.
7.Käynnistä tietokoneesi uudelleen ja varmista, että käynnistys USB-muistitikulta on valittuna.
8.Memtest86 alkaa testata muistin vioittumista järjestelmässäsi.

9. Jos olet läpäissyt kaikki testit, voit olla varma, että muistisi toimii oikein.
10.Jos jotkin vaiheet epäonnistuivat silloin Memtest86 löytää muistikorruption, mikä tarkoittaa, että sinun Unmountable_Boot_Volume blue screen of death -virhe johtuu huonosta/korruptoituneesta muistista.
11. Jotta Korjaa Unmountable Boot Volume Stop Error 0x000000ED, sinun on vaihdettava RAM-muisti, jos muistisektoreita löytyy huonosti.
Tapa 7: Korjaa Asenna Windows 10
Tämä menetelmä on viimeinen keino, koska jos mikään ei toimi, tämä menetelmä korjaa varmasti kaikki tietokoneesi ongelmat. Korjaa Asenna käyttämällä paikan päällä olevaa päivitystä korjataksesi järjestelmän ongelmat poistamatta järjestelmässä olevia käyttäjätietoja. Joten seuraa tätä artikkelia nähdäksesi Kuinka korjata Windows 10:n asennus helposti.
Suositeltu sinulle:
- 7 tapaa korjata kannettavan tietokoneen akku kytkettynä ei lataudu
- Käynnistä uudelleen ja valitse oikea käynnistyslaitteen ongelma
- Korjaa Antimalware Service Suoritettava korkea suorittimen käyttö
- Korjaa KMODE-poikkeus ei käsitelty -virhe
Siinä se, olet onnistunut Korjaa Unmountable Boot Volume Stop Error 0x000000ED mutta jos sinulla on vielä kysyttävää tästä oppaasta, kysy heiltä kommenttiosiossa.



