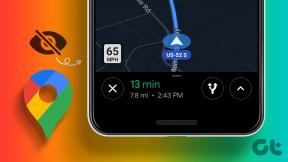5 parasta korjausta Google Sheetsille, jotka eivät lataudu Chromessa
Sekalaista / / November 29, 2021
Avaatko asiakirjan sisään Google Sheets, mutta se ei ohita sivua, jossa on "Ladataan edelleen..." -viesti Chromessa? Asiasta tulee hämmentävämpi, kun pääset käyttämään samaa asiakirjaa muilla selaimilla. Ongelma on melkein aina Chromen päästä, ja näytämme sinulle viisi (5) erilaista korjausta ongelmaan tässä oppaassa.

Ennen kuin jatkat, yritä käynnistää Chrome uudelleen ja ladata Google Sheets -sivu uudelleen. Jos et edelleenkään pääse käsiksi asiakirjoihin, katso alla olevia kokeiltuja ja luotettavia ratkaisuja.
Myös opastekniikassa
1. Tyhjennä Google Sheets -tiedot
Voit korjata Chromen verkkosivustoihin liittyvät viat sivuston tietojen tyhjentäminen on aina hyvä paikka aloittaa. On olemassa monia (piilotettu ja yksinkertaisia) tapoja tyhjentää Google Sheets -tiedot Chromessa, mutta tässä on yksi nopeimmista.
Vaihe 1: Siirry Google Sheets -välilehteen ja napsauta osoitepalkin vasemmassa kulmassa olevaa lukkokuvaketta.

Vaihe 2: Valitse seuraavaksi kontekstivalikosta Sivuston asetukset.

Vaihe 3: Napauta Asetukset-sivun Käyttö-osiossa Tyhjennä tiedot -painiketta.

Vaihe 4: Napauta Tyhjennä vahvistuskehotteessa jatkaaksesi.

Huomautus: Ohita kehotteen ensimmäinen varoitus; sinua ei kirjata ulos Google (Sheets) -tililtäsi. Jos kuitenkin työskentelit offline-tilassa Google Sheetsillä ja asiakirjoihin viimeisimmät muutokset tallennettiin tietokoneellesi, saatat menettää muutokset, joita ei ole tallennettu pilveen.
2. Tyhjennä Chromen isännöimien sovellusten tiedot
Google Chromessa käyttämiesi Google-sovellusten tiedot (Gmail, Docs jne.) tallennetaan Isännöityjen sovellusten tietoina. Jos kohtaat ongelmia Googlen palveluiden käytössä Chromessa, yritä tyhjentää selaimen Isännöity sovellus tiedot.'
Tämä menetelmä korjasi ongelman joillekin Chrome-käyttäjille, jotka kohtasivat samanlaisia Google Sheetsin latausongelmia.

Vaihe 1: Napauta Chrome-valikkokuvaketta ja valitse Asetukset.

Vaihe 2: Vieritä Tietosuoja ja turvallisuus -osioon ja valitse Tyhjennä selaustiedot.

Vaihe 3: Siirry Lisäasetukset-välilehteen ja valitse vain Isännöidyn sovelluksen tiedot -ruutu. Jatka lopuksi napauttamalla Tyhjennä tiedot -painiketta.

Palaa nyt Google Sheets -välilehteen ja lataa sivu uudelleen.
3. Käytä incognito-tilaa
Chrome-laajennukset ovat mahtavia, ja niissä on etunsa. Jotkut laajennukset voivat kuitenkin altistaa sinut tietoturvariskeille, hidastaa selaintasi ja vaikuttaa muiden verkkosivustojen suorituskykyyn. Jos huomasit, että Google Sheets ei lataudu uuden laajennuksen asentamisen jälkeen, poista laajennus käytöstä ja yritä ladata laskentataulukko uudelleen.

Jos et pysty paikantamaan ongelmaa tiettyyn laajennukseen, kokeile käyttää Google Sheetsiä Incognito-tila — Tämä poistaa tilapäisesti käytöstä useimmat Chrome-laajennukset. Jos Google Sheets latautuu nopeasti ja normaalisti, ongelman perimmäinen syy on laajennus. Sinun on poistettava laajennukset käytöstä yksitellen (Valikko > Lisää työkaluja > Laajennukset), jotta voit määrittää, mikä niistä vaikuttaa Google Sheetsiin.
Avaa incognito-välilehti Chromessa napauttamalla valikkokuvaketta ja valitsemalla Uusi incognito-ikkuna.

Vaihtoehtoisesti voit käyttää alla olevia pikanäppäimiä.
- Ctrl + Vaihto + N - Windowsille, Linuxille tai Chrome-käyttöjärjestelmälle.
- Komento + Vaihto + N - Macille.
Jatka seuraavaan vianetsintäratkaisuun, jos Google Sheets ei edelleenkään lataudu incognito-tilassa.
4. Ota offline-tila uudelleen käyttöön
Kanssa Offline-tila käytössä, voit luoda ja muokata asiakirjoja Sheetsissä ja muissa Google-sovelluksissa ilman internetyhteyttä. Asiakirja tallennetaan tietokoneellesi ja ladataan pilveen, kun olet yhteydessä Internetiin. Aika näppärä, eikö? Tämä tila aiheuttaa joskus sen, että asiakirjat eivät lataudu oikein Chromessa.
Kuten jotkut käyttäjät raportoivat, offline-tilan poistaminen käytöstä ja sen käynnistäminen uudelleen auttoivat Google Sheetsin lataamista oikein. Suorita se noudattamalla annettuja ohjeita.

Vaihe 1: Siirry Sheetsin etusivulle ja napauta hampurilaisvalikkopainiketta sivun vasemmassa yläkulmassa.
Vaihe 2: Valitse seuraavaksi Asetukset.
Vaihe 3: Kytke Offline-vaihtoehto pois päältä ja napauta OK.
Ota ominaisuus uudelleen käyttöön noudattamalla samoja vaiheita. sinun ei tarvitse jättää sitä pois päältä. Avaa nyt taulukko ja tarkista, lataako Chrome sen oikein.
5. Päivitä Chrome
Varmista, että tietokoneellesi on asennettu Chromen uusin versio. Ja jos latasit Chrome-päivityksen, mutta et ole käynnistänyt selainta uudelleen, sinun kannattaa tehdä niin. Kuten alla oleva käyttäjä, keskeneräiset päivitykset voivat häiritä selainta ja joidenkin verkkosivustojen suorituskykyä.

Päivitä Chrome kirjoittamalla tämä chrome://settings/help osoitepalkkiin ja paina Enter. Aloita selaimen uusimman version lataaminen napauttamalla Päivitä Google Chrome -painiketta. Jos et löydä tätä painiketta, sinulla on uusin versio. Sinun pitäisi lukea kattava oppaamme Chrome-päivityksistä saadaksesi lisätietoja.
Myös opastekniikassa
Korjaa taulukot
Sen lisäksi, että nämä ovat tehokkaita korjauksia Google Sheetsin latautumisongelmaan Chromessa, nämä vianetsintäratkaisuja voidaan käyttää myös muiden Google-sovellusten ja -palveluiden, kuten esim Lomakkeet, dioja, ja Google-dokumentit.
Seuraava: Alla on linkki opas kuinka korjata solujen muuttuminen vihreiksi tai nähdä vihreää viivaa solun alla Google Sheetsissa. Mukana on myös bonustemppu, jolla varmistetaan, ettei se toistu.