5 tapaa korjata Gmail-tili, joka ei vastaanota sähköposteja
Sekalaista / / November 28, 2021
Gmail on ilmainen sähköpostipalvelu, jonka Google on kehittänyt ja julkaissut vuonna 2004 rajoitettuna betaversiona. Päätettyään testausvaiheensa vuonna 2009, siitä on tullut Internetin suosikki sähköpostipalvelu. Lokakuussa 2019 Gmaililla oli yli 1,5 miljardia aktiivista käyttäjää ympäri maailmaa. Se on olennainen osa Google Workspacea, joka tunnettiin aiemmin nimellä G Suite. Se tulee yhdessä Google-kalenterin, Yhteystiedot, Meetin ja Chatin kanssa ja on saumattomasti yhteydessä niihin, jotka keskittyvät ensisijaisesti viestintään. Asema säilytykseen; Google Docs -paketti, joka auttaa sisällöntuottajia ja Currentsia työntekijöiden sitoutumisessa. Vuodesta 2020 alkaen Google sallii 15 Gt kokonaistallennustilaa kaikille Google Workspaceen liittyville palveluille.
Huolimatta sen valtavasta koosta, käyttäjäkunnasta ja teknologiajätin tuesta Gmail-käyttäjillä on muutamia toistuvia valituksia. Yksi yleisimmistä niistä on kyvyttömyys vastaanottaa sähköposteja ajoittain. Koska saapuvien viestien tallentaminen tai näyttämättä jättäminen kumoaa puolet viestintäpalvelun käytön tarkoituksesta, tämä ongelma tulisi korjata nopeasti. Jos sinulla on kiinteä ja sujuva Internet-yhteys, useat eri tekijät voivat aiheuttaa tämän ongelman. Aseman tallennustilan puutteesta sähköpostien vahingossa merkitsemiseen roskapostiksi, sähköpostin suodatusominaisuuden ongelmasta viestien tahattomaan edelleenlähettämiseen toiselle osoite. Alla on mainittu muutamia erilaisia helppoja ja nopeita tapoja korjata Gmail-tili, joka ei saa sähköpostiviestejä.
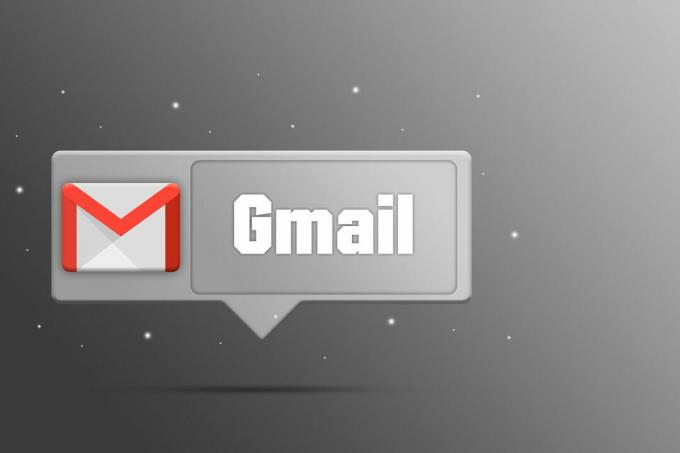
Sisällys
- Kuinka korjata "Gmail-tili ei vastaanota sähköposteja" -ongelma?
- Tapa 1: Tarkista Roskaposti- tai Roskakori-kansio
- Tapa 2: Tarkista, ovatko Gmail-palvelut väliaikaisesti poissa käytöstä
- Tapa 3: Tarkista, että tallennustilaa on riittävästi
- Tapa 4: Poista sähköpostisuodattimet
- Tapa 5: Poista sähköpostin edelleenlähetys käytöstä
Kuinka korjata "Gmail-tili ei vastaanota sähköposteja" -ongelma?
Koska tähän ongelmaan on useita syyllisiä, on olemassa muutamia erilaisia mahdollisia ratkaisuja. Vaihtelee vain kärsivällisesti odottamisesta, kunnes palvelut palautetaan kaatumisen sattuessa, sähköpostiasetusten puuhailusta yksittäisten asioiden poistamiseen Google-tililtäsi. Kokeile kuitenkin ensin avata Gmail-tilisi toisella selaimella, sillä se on helpoin tapa korjata tämä ongelma. Ongelma saattaa johtua Google Chrome -selaimesta eikä Gmailista. Kokeile toista selainta, kuten Operaa, kirjautuaksesi Gmail-tiliisi.
Jos selaimen vaihtaminen ei toiminut, käy yksitellen läpi alla mainitut korjaukset, kunnes pystyt korjaa Gmail-tili, joka ei saa sähköpostiviestejä. Suosittelemme, että pidät ylimääräistä sähköpostitiliä saatavilla tarkistaaksesi, voitko vastaanottaa sähköposteja uudelleen.
Tapa 1: Tarkista Roskaposti- tai Roskakori-kansio
Tämän pitäisi olla tarkistuslistasi tärkein asia, jos odotat tiettyä viestiä etkä löydä sitä postilaatikostasi. Ensimmäiset asiat ensin, opitaan miten roskapostisuodattimet toimivat. Gmailin roskapostisuodatinominaisuus on yhteisölähtöinen järjestelmä, jossa henkilö voi merkitä sähköpostin roskapostiksi Tieto auttaa järjestelmää tunnistamaan tulevaisuudessa lisää samankaltaisia viestejä kaikille Gmailin käyttäjille maailma. Jokainen lähetetty sähköposti suodatetaan joko Saapuneet-kansioon, luokkavälilehdelle tai roskapostikansioon tai ne estetään kokonaan. Jälkimmäisistä sinun pitäisi olla huolissaan.
Tunnetun henkilön lähettämä sähköposti saattaa päätyä roskapostiluetteloosi, jos olet vahingossa ilmoittanut hänet aiemmin roskapostiksi.Tarkistaaksesi, onko postitus merkitty roskapostiksi:
1. Avaa Gmail-tilisi missä tahansa verkkoselaimessa ja laajenna vasen sivupalkki. Löydät luettelon kaikista sähköpostikansioistasi. Vieritä alas, kunnes löydät 'Lisää' vaihtoehto ja napsauta sitä.
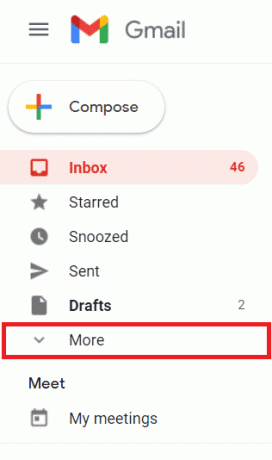
2. Etsi Jatka-valikosta "Roskaposti" kansio. Sen pitäisi sijaita luettelon lopussa.

3. Nyt, etsi viestiä etsit ja avaa se.
4. Kun viesti on auki, etsi huutomerkki ja Ilmoita sähköpostista ei roskapostiksi. Klikkaamalla "Ei roskapostia" vie viestin kenraalille Saapuneet.
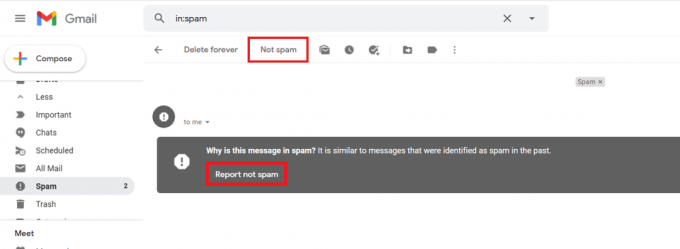
Näin opetat Gmailia olemaan merkitsemättä tämänkaltaisia viestejä roskapostiksi, jolloin et enää kohtaa tällaisia ongelmia tietyn lähettäjän kanssa.
Tapa 2: Tarkista, ovatko Gmail-palvelut väliaikaisesti poissa käytöstä
Joskus jopa mahtavimpien teknologiajättiläisten sähköpostipalvelut voivat epäonnistua ja olla tilapäisesti poissa. Voit rajata tätä mahdollisuutta käymällä läpi loputtomat Twitter-hashtagit tai yksinkertaisesti käymällä Google Workspacen tilan hallintapaneeli. Jos on ongelma, sinulla on joko oranssi tai vaaleanpunainen piste. Jos esimerkiksi viimeaikaisia kaatumisia ei ole, sivuston tulee näyttää alla olevan kuvan kaltaisesta.

Jos tulee katkos, ei voi tehdä muuta kuin odottaa, kunnes ongelma on korjattu. Tämän korjaaminen voi kestää tunnin. Vaihtoehtoisesti voit vierailla Downdetector.com löytääksesi tietoja aiemmista kaatumisista.
Lue myös:Korjaa Gmail-sovellus ei synkronoidu Androidissa
Tapa 3: Tarkista, että tallennustilaa on riittävästi
Koska Googlen sähköpostipalvelu on ilmainen, siihen liittyy varmasti tiettyjä rajoituksia. Pääasiallinen niistä on maksimi vapaasti jaettu tallennustila kullekin ei-maksavalle käyttäjätilille. Kun tila loppuu, Gmail ja muut Googlen palvelut voivat toimia helposti väärin. Voit tarkistaa, onko sinulla tarpeeksi tallennustilaa:
1. Avaa sinun Google asema.
2. Vasemmalla puolella näet "Osta tallennustilaa" vaihtoehto, ja jonka yläpuolella saat selville käytettävissä oleva tallennustila ja kuinka paljon sitä käytetään.

Vuoden 2021 alusta alkaen Google sallii vain yhteensä 15 Gt ilmaista tallennustilaa Gmailille, Google Drivelle, Google Kuville ja kaikille muille Google Workspace -sovelluksille. Jos olet saavuttanut 15 Gt: n tallennusrajan, sinun on tehtävä se vapauttaa tilaa.
Jos tallennustila on vähissä, sähköpostin roskakorin tyhjentäminen on loistava ensimmäinen askel.
Alla mainitut vaiheet Gmail-tilisi roskakorin tyhjentämiseksi:
1. Avaa sinun Gmail-tili ja napsauta 'Lisää' painiketta vielä kerran.
2. Sinun on vieritettävä alaspäin löytääksesi osion, joka on merkitty nimellä "Roskakori". Vaihtoehtoisesti voit kirjoittaa "in: roskakoriin" yläreunassa olevassa hakupalkissa.

3. Voit joko poistaa muutaman viestin manuaalisesti tai napsauttaa suoraanTyhjä roskakori' vaihtoehto. Tämä tyhjentää kaikki roskakoriin tallennetut sähköpostit ja lisää huomattavasti käytettävissä olevaa tilaa.
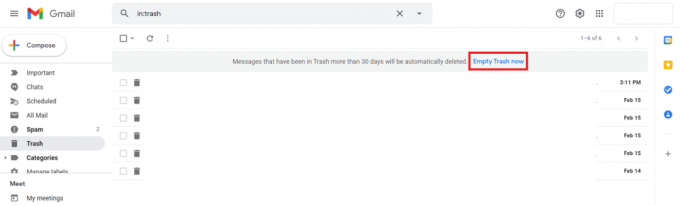
Koska Google Drivessasi vapaasti käytettävissä oleva tallennustila on sama kuin Gmailin tallennustila, on hyvä idea vapauttaa Driven roskakori yhtä hyvin. Voit tehdä tämän puhelimellasi tai millä tahansa verkkoselaimella.
Puhelimessa noudatettava tapa:
- Kuten selvää, avaa omasi Google asema sovellus. Jos sinulla ei ole sitä jo asennettuna, ladata ja yhdistä se Google-tiliisi.
- Napauta Hampurilaisen kuvake vasemmassa yläkulmassa avataksesi sivupalkin.
- Napauta nyt "Roska" vaihtoehto.
- Napauta kolmen pisteen valikko pysyvästi poistettavien tiedostojen oikealla puolella. Muista, että et voi palauttaa tiedostoja, kun ne on poistettu, napauta sitten "Poista ikuisesti".
Työpöytäselaimessa noudatettava menetelmä:
1. Avaa sinun Google asema ja etsi vasemmalta puolelta "Bin" vaihtoehto.
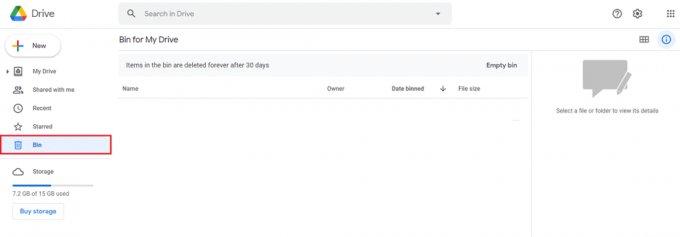
2. Tämä vie sinut omaan GoogleAseman roskakori jossa voit poistaa kaikki tiedostot manuaalisesti.
Kun sinulla on tarpeeksi vapaata tallennustilaa, voit korjata Gmail-tilisi ongelman, joka ei saa sähköpostiviestejä. Jos ei, jatka seuraavalla menetelmällä.
Tapa 4: Poista sähköpostisuodattimet
Sähköpostisuodattimet ovat yksi arvostamattomimmista ominaisuuksista, jotka auttavat sinua järjestämään sähköpostisi. He ovat vastuussa siitä, etteivät täytä ensisijaista postilaatikkoasi tuhansilla roskaposti- tai roskapostiviesteillä joka päivä. Ne järjestävät ja pehmentävät yleistä sähköpostikokemustasi hiljaa. Käyttäjät eivät välttämättä voi vastaanottaa viestejä postilaatikkoonsa Gmail-suodattimien takia, koska he ovat vastuussa sähköpostien uudelleenreitittämisestä vaihtoehtoisiin kansioihin, kutenKaikki sähköpostit, päivitykset, sosiaaliset viestit ja paljon muuta. Tästä syystä on suuri mahdollisuus, että pystyt vastaanottamaan sähköposteja, mutta et löydä viestejä, koska ne on merkitty väärin ja ne reititetään uudelleen muualle. Sähköpostisuodattimien poistaminen:
1. Kirjaudu sisään sinun sähköpostitili ja ylhäältä löydät 'Asetukset' (rataskuvake).
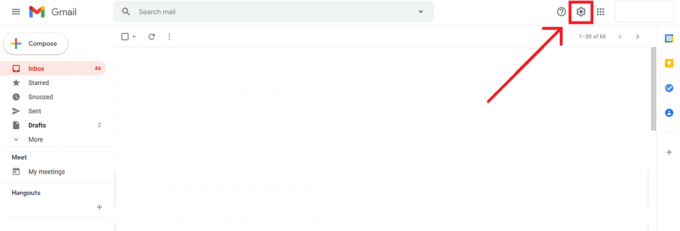
2. Napsauta pika-asetusvalikossa -kuvaketta "Näytä kaikki asetukset" vaihtoehto.
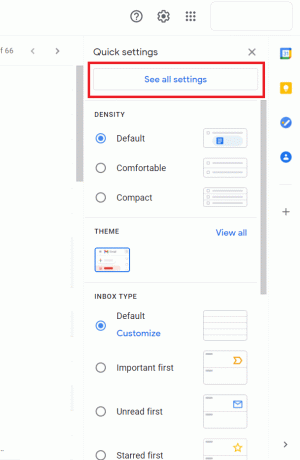
3. Vaihda seuraavaksi kohtaan "Suodattimet ja estetyt osoitteet" -välilehti.
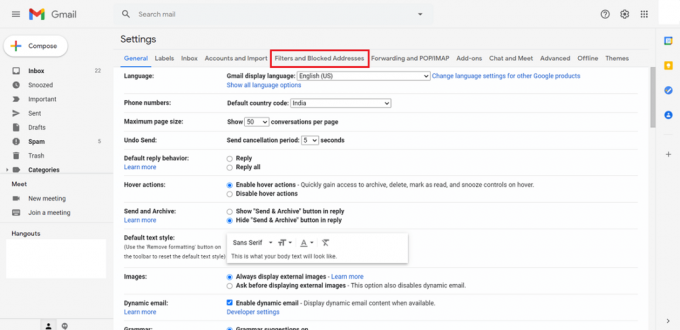
4. Löydät luettelon estetyistä sähköpostiosoitteista ja Gmailin niihin liittyvistä toiminnoista. Jos löydät etsimäsi sähköpostiosoitteen täältä, napsauta 'Poistaa' -painiketta. Tämä poistaa tallennetun toiminnon ja sallii sähköpostin vastaanottamisen normaalisti.
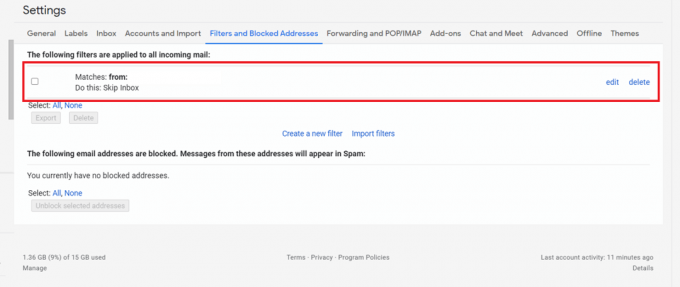
Lue myös:Korjaa Gmail, joka ei lähetä sähköposteja Androidilla
Tapa 5: Poista sähköpostin edelleenlähetys käytöstä
Sähköpostin edelleenlähetys on kätevä ominaisuus, jonka avulla voit lähettää automaattisesti viestejä toiseen sähköpostiosoitteeseen. Se antaa sinulle mahdollisuuden joko lähettää edelleen kaikki uudet viestit vai vain tietyt viestit. Jos olet tarkoituksella valinnut tämän vaihtoehdon, voit yrittää ensin tarkistaa siihen liittyvän sähköpostiosoitteen Saapuneet-kansion. Jos olet vahingossa ottanut tämän asetuksen käyttöön, et ehkä löydä viestiä omasta ensisijaisesta postilaatikostasi.
1. Avaa sinun Gmail-tili tietokoneellasi, koska tämä vaihtoehto ei ole käytettävissä Gmail-mobiilisovelluksessa. Jos sinulla on koulun tai työpaikan sähköpostitili, sinun on ensin otettava yhteyttä hallintoon.
2. Kuten aiemmin mainittu korjaus, napsauta 'Asetukset' -painiketta oikeassa yläkulmassa ja jatka napsauttamalla "Näytä kaikki asetukset" vaihtoehto.
3. Siirry kohtaan "Edelleenlähetys ja POP/IMAP" -välilehti ja siirry kohtaan "Edelleenlähetys" -osio.
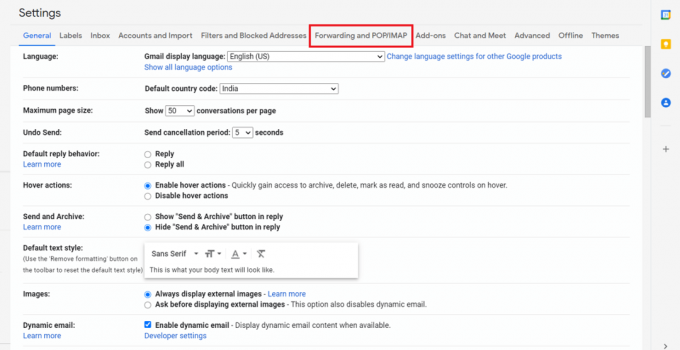
4. Klikkaa "Poista edelleenlähetys käytöstä' vaihtoehto, jos se on jo käytössä.

5. Vahvista toimintasi napsauttamalla 'Tallenna muutokset' -painiketta.
Sinun pitäisi nyt alkaa saada sähköposti-ilmoituksia uudelleen ensisijaiseen postilaatikkoosi.
Jos mikään yllämainituista ei toiminut, järjestelmän palomuurin sammuttaminen tai sen määrittäminen uudelleen voi olla viimeinen toimenpide. Jotkut tietyt virustorjuntaohjelmat sisältävät palomuurisuojauksen, joka voi häiritä Gmailin sujuvaa toimintaa poista suojausohjelma väliaikaisesti käytöstä ja katso, ratkaiseeko se ongelman.
Suositus:
- Kuinka korjata Gmailin jonossa oleva ja epäonnistunut virhe
- Kuinka poistaa Google- tai Gmail-profiilikuva?
- 5 tapaa päästä estetyille verkkosivustoille Android-puhelimella
- Kuinka ottaa tumma tila käyttöön Google Assistantissa
Toivomme, että tästä oppaasta oli apua ja sinä pystyit siihen korjaa Gmail-tili, joka ei saa sähköpostiongelmaa. Kuitenkin, jos sinulla on epäilyksiä, kommentoi alla ja ota meihin yhteyttä saadaksesi lisäapua tässä asiassa.



