Windows 10:n kelloaika väärin? Näin voit korjata sen!
Sekalaista / / November 28, 2021
Korjaa Windows 10:n kelloaika väärin: Jos kohtaat tämän ongelman Windows 10:ssä, jossa kelloaika on aina väärä, vaikka päivämäärä on oikea, sinun on noudatettava tätä opasta ongelman korjaamiseksi. Tämä ongelma vaikuttaa tehtäväpalkin aikaan ja asetuksiin. Jos yrität asettaa ajan manuaalisesti, se toimii vain väliaikaisesti ja kun käynnistät järjestelmän uudelleen, aika muuttuu jälleen. Olet jumissa silmukassa, koska aina kun yrität muuttaa aikaa, se toimii, kunnes käynnistät järjestelmän uudelleen.

Näyttääkö tietokoneesi kello väärää päivämäärää tai aikaa? Tähän ongelmaan voi olla monia mahdollisia syitä. Tässä artikkelissa keskustelemme monista menetelmistä korjata kellon väärä päivämäärä ja aika.
Sisällys
- 10 tapaa korjata kellonaika väärin Windows 10:ssä
- Tapa 1: Palauta päivämäärä- ja aika-asetukset
- Tapa 2: Tarkista Windows Time Service
- Tapa 3: Aktivoi tai vaihda Internet-aikapalvelin
- Tapa 4: Rekisteröi Windows Time DLL -tiedosto uudelleen
- Tapa 5: Rekisteröi Windows Time Service uudelleen
- Tapa 6: Tarkista tietokoneesi haittaohjelmien varalta
- Tapa 7: Poista Adobe Reader
- Tapa 8: Päivitä Windows ja BIOS
- Tapa 9: Rekisteröi RealTimeIsUniversal rekisterieditorissa
- Tapa 10: Vaihda CMOS-akku
10 tapaa korjata kellonaika väärin Windows 10:ssä
Varmista luo palautuspiste vain siltä varalta, että jokin menee pieleen.
Tapa 1: Palauta päivämäärä- ja aika-asetukset
1. Napsauta tehtäväpalkin Windows-kuvaketta ja napsauta sitten -kuvaketta rataskuvake avattavassa valikossa Asetukset.

2. Napsauta nyt Asetukset-kohdassa "Aika & Kieli'-kuvaketta.

3. Napsauta vasemmanpuoleisesta ikkunaruudusta "Treffiaika’.
4. Yritä nyt asetusta aika ja aikavyöhyke automaattiseksi. Kytke molemmat vaihtokytkimet päälle. Jos ne ovat jo päällä, sammuta ne kerran ja käynnistä ne sitten uudelleen.

5. Tarkista, näyttääkö kello oikeaa aikaa.
6. Jos ei, kytke automaattinen aika pois päältä. Klikkaa Muuta-painike ja aseta päivämäärä ja aika manuaalisesti.

7. Napsauta Muuttaa tallentaaksesi muutokset. Jos kellosi ei vieläkään näytä oikeaa aikaa, kytke automaattinen aikavyöhyke pois päältä. Aseta se manuaalisesti pudotusvalikosta.

8. Tarkista, pystytkö Korjaa Windows 10 Kelloaika Väärä ongelma. Jos ei, siirry seuraaviin menetelmiin.
Tapa 2: Tarkista Windows Time Service
Jos Windowsin aikapalveluasi ei ole määritetty oikein, se voi johtaa siihen, että kello näyttää väärää päivämäärää ja aikaa. Voit korjata tämän ongelman
1. Kirjoita tehtäväpalkin hakukenttään palvelut. Napsauta hakutuloksesta Palvelut.

2. Hae "Windowsin aikaPalveluikkunassa ja napsauta sitä hiiren kakkospainikkeella ja valitse Ominaisuudet.

3.Varmista, että Käynnistystyyppi on asetettu arvoon Automaattinen.

4. Jos palvelu on jo käynnissä, pysäytä se ja käynnistä se sitten uudelleen. Muussa tapauksessa aloita se.
5. Napsauta Käytä ja sitten OK.
Tapa 3: Aktivoi tai vaihda Internet-aikapalvelin
Internet-aikapalvelimesi voi myös olla syy väärän päivämäärän ja ajan takana. Korjata se,
1.Hae tehtäväpalkin Windowsin haussa Ohjauspaneeli ja avaa se.

2. Napsauta nyt Ohjauspaneelista "Kello ja alue’.

3. Napsauta seuraavassa näytössä "Päivämäärä ja aika’.

4. Vaihda kohtaan "Internet-aikavälilehteä ja napsauta 'Vaihda asetuksia’.
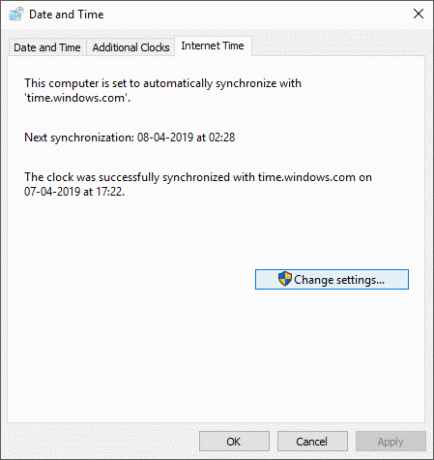
5.Tarkistaa ‘Synkronoi Internet-aikapalvelimen kanssa’ valintaruutu jos sitä ei ole jo tarkistettu.
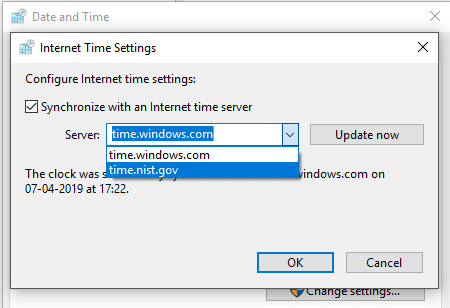
6. Valitse nyt avattavasta Palvelin-valikosta "time.nist.gov’.
7. Napsauta "Päivitä nyt' ja napsauta sitten OK.
8. Tarkista, pystytkö korjaa Windows 10 Clock Time Väärä ongelma. Jos ei, siirry seuraavaan menetelmään.
Tapa 4: Rekisteröi Windows Time DLL -tiedosto uudelleen
1. Kirjoita tehtäväpalkin hakukenttään komentokehote.
2. Napsauta hiiren kakkospainikkeella komentokehotteen pikakuvaketta ja valitseSuorita järjestelmänvalvojana’.

3. Kirjoita seuraava komento ja paina enter: regsvr32 w32time.dll

4.Tarkista, onko ongelma ratkaistu. Siirry seuraavaan menetelmään, jos se ei ole.
Tapa 5: Rekisteröi Windows Time Service uudelleen
1. Kirjoita tehtäväpalkin hakukenttään komentokehote.
2. Napsauta hiiren kakkospainikkeella komentokehotteen pikakuvaketta ja valitse "Suorita järjestelmänvalvojana’.

3. Kirjoita komentokehoteikkunaan jokainen seuraavista komennoista ja paina Enter jokaisen jälkeen:
net stop w32time. w32tm /peru rekisteröinti. w32tm /rekisteröinti. net start w32time. w32tm /resync

4.Sulje komentokehoteikkuna ja käynnistä tietokone uudelleen.
Voit myös synkronoida ajan uudelleen Windows PowerShellin avulla. Tätä varten,
- Kirjoita tehtäväpalkin hakukenttään powershell.
- Napsauta hiiren kakkospainikkeella Windows PowerShell -pikakuvaketta ja valitse "Suorita järjestelmänvalvojana".
- Jos olet kirjautunut sisään järjestelmänvalvojana, suorita komento: w32tm /resync
- Muu tyyppi: nettoaika / verkkotunnus ja paina Enter.
Tapa 6: Tarkista tietokoneesi haittaohjelmien varalta
Joskus jotkut haittaohjelmat tai virukset voivat keskeyttää tietokoneen kellon normaalin toiminnan. Tällaisten haittaohjelmien esiintyminen voi saada kellon näyttämään väärää päivämäärää tai aikaa. Sinun tulee tarkistaa järjestelmäsi virustorjuntaohjelmistolla ja päästä eroon ei-toivotuista haittaohjelmista tai viruksista välittömästi.

Nyt sinun on käytettävä haittaohjelmien tunnistustyökalua, kuten Malwarebytes, suorittaaksesi järjestelmän tarkistuksen. Sinä pystyt lataa se täältä. Asenna tämä ohjelmisto suorittamalla ladattu tiedosto. Kun olet ladannut ja päivittänyt, voit katkaista Internet-yhteyden. Vaihtoehtoisesti voit ladata ohjelmiston jollekin muulle laitteelle ja siirtää sen sitten tartunnan saaneelle tietokoneelle USB-aseman avulla.

Siksi on suositeltavaa pitää päivitetty virustorjunta, joka voi usein skannata ja poistaa tällaiset Internet-madot ja haittaohjelmat laitteestasi, jotta korjaa Kelloaika Väärä ongelma Windows 10:ssä. Käytä siis tämä opas saadaksesi lisätietoja kuinka Malwarebytes Anti-Malwarea käytetään.
Tapa 7: Poista Adobe Reader
Joillekin käyttäjille Adobe Reader aiheutti tämän ongelman. Tätä varten sinun on poistettava Adobe Reader. Vaihda sitten aikavyöhykkeesi väliaikaisesti toiseksi aikavyöhykkeeksi. Voit tehdä sen Päivämäärä ja aika -asetuksissa, kuten teimme ensimmäisessä menetelmässä. Tämän jälkeen käynnistä tietokone uudelleen ja vaihda aikavyöhyke takaisin alkuperäiseen. Asenna nyt Adobe Reader uudelleen ja käynnistä tietokone uudelleen.
Tapa 8: Päivitä Windows ja BIOS
Vanhentunut Windowsin versio saattaa myös häiritä kellon normaalia toimintaa. Ongelma saattaa itse asiassa olla olemassa olevassa versiossa, joka on saatettu korjata uusimmassa versiossa.
1. Avaa painamalla Windows Key + I asetukset napsauta sitten Päivitys ja suojaus.

2. Varmista, että valitset vasemmanpuoleisesta valikosta Windows päivitys.
3. Napsauta nyt "Tarkista päivitykset” -painiketta ja lataa ja asenna kaikki odottavat päivitykset.

Vanhentunut BIOS voi myös olla syynä virheelliseen päivämäärään ja kellonaikaan. BIOSin päivittäminen saattaa toimia sinulle. BIOS-päivityksen suorittaminen on kriittinen tehtävä, ja jos jokin menee pieleen, se voi vahingoittaa järjestelmääsi vakavasti, joten asiantuntijan valvonta on suositeltavaa.
1. Ensimmäinen askel on tunnistaa BIOS-versiosi ja tehdä se painamalla Windows-näppäin + R kirjoita sitten "msinfo32” (ilman lainausmerkkejä) ja paina Enter avataksesi Järjestelmätiedot.

2. Kerran Järjestelmätiedot ikkuna avautuu etsi BIOS-versio/päivämäärä ja merkitse sitten muistiin valmistaja ja BIOS-versio.

3. Siirry seuraavaksi valmistajan verkkosivustolle, jossa esimerkiksi minun tapauksessani se on Dell, joten menen Dellin verkkosivusto ja sitten syötän tietokoneeni sarjanumeron tai napsautan automaattinen tunnistus -vaihtoehtoa.
4. Napsautan nyt näytetystä ohjaimien luettelosta BIOSia ja lataan suositellun päivityksen.
Huomautus: Älä sammuta tietokonetta tai irrota virtalähdettä BIOS-päivityksen aikana, sillä muuten saatat vahingoittaa tietokonettasi. Päivityksen aikana tietokoneesi käynnistyy uudelleen ja näet hetken mustan näytön.
5. Kun tiedosto on ladattu, suorita se kaksoisnapsauttamalla Exe-tiedostoa.
6. Lopuksi olet päivittänyt BIOSin ja tämä saattaa myös tapahtuaKorjaa Windows 10 Kelloaika Väärä ongelma.
Tapa 9: Rekisteröi RealTimeIsUniversal rekisterieditorissa
Niille teistä, jotka käyttävät kaksoiskäynnistystä Windows 10:lle ja Linuxille, RealTimeIsUniversal DWORDin lisääminen rekisterieditoriin saattaa toimia. Tätä varten,
1.Kirjaudu sisään Linuxiin ja suorita annetut komennot pääkäyttäjänä:
ntpdate pool.ntp.orghwclock –systohc –utc
2. Nyt käynnistä tietokone uudelleen ja kirjaudu sisään Windowsiin.
3. Avaa Suorita painamalla Windows-näppäin + R.
4. Tyyppi regedit ja paina Enter.

5. Siirry vasemmasta ruudusta kohtaan :
HKEY_LOCAL_MACHINE\SYSTEM\CurrentControlSet\Control\TimeZoneInformation
6. Napsauta hiiren kakkospainikkeella TimeZoneInformation-kohtaa ja valitse Uusi > DWORD (32-bittinen) arvo.
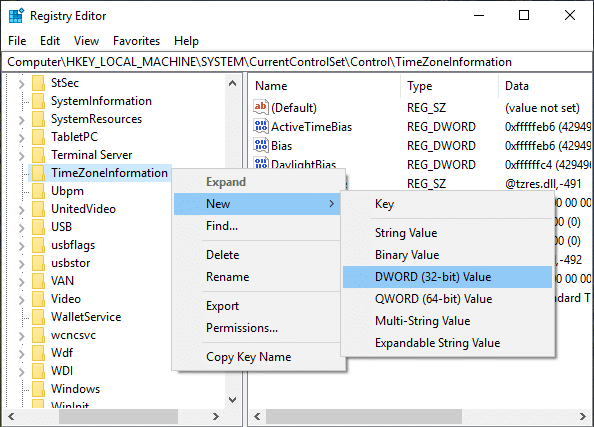
7. Tyyppi RealTimeIsUniversal tämän äskettäin luodun DWORDin nimenä.
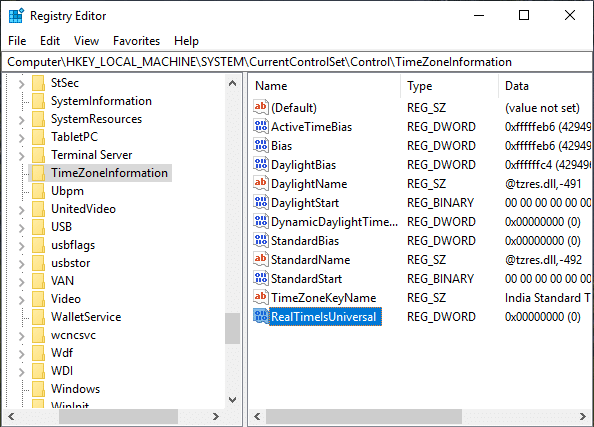
8. Nyt kaksoisnapsauta sitä ja aseta Arvotiedot arvoon 1.
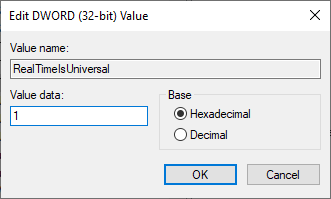
9. Napsauta OK.
10. Ongelmasi pitäisi ratkaista. Jos ei, harkitse seuraavaa menetelmää.
Tapa 10: Vaihda CMOS-akku
CMOS-akkua käytetään pitämään järjestelmän kello käynnissä, kun järjestelmä on sammutettu. Joten mahdollinen syy kellon toimimattomuuteen voi olla se, että CMOS-akku on tyhjentynyt. Siinä tapauksessa sinun on vaihdettava akku. Varmista, että CMOS-akussasi on ongelma, tarkistamalla aika BIOSista. Jos BIOS-aika ei ole oikea, ongelma on CMOS. Voit myös harkita BIOSin palauttamista oletusasetuksiin tämän ongelman korjaamiseksi.

Suositus:
- Kuinka poistaa haittaohjelmat tietokoneesta Windows 10:ssä
- Ero Google Chromen ja Chromiumin välillä?
- 6 tapaa poistaa juuttunut tulostustyö Windows 10:ssä
- Korjaa välilyönti, joka ei toimi Windows 10:ssä
Toivottavasti tästä artikkelista oli apua ja voit nyt tehdä sen helposti Korjaa Windows 10:n kelloaika -virhe, mutta jos sinulla on vielä kysyttävää tästä oppaasta, voit kysyä niitä kommenttiosiossa.



