Korjaa työpöydän taustamuutokset automaattisesti Windows 10:ssä
Sekalaista / / November 28, 2021
Korjaa työpöydän taustamuutokset automaattisesti Windows 10:ssä: Jos olet äskettäin päivittänyt Windows 10:een, saatat kohdata tämän ongelman, jossa Windows 10:n tausta muuttuu itsestään ja palaa jatkuvasti takaisin toiseen kuvaan. Tämä ongelma ei liity vain taustakuvaan, sillä vaikka asetat diaesityksen, asetukset sekoavat jatkuvasti. Uusi tausta on siellä, kunnes käynnistät tietokoneen uudelleen, koska uudelleenkäynnistyksen jälkeen Windows palaa takaisin vanhoihin kuviin työpöydän taustakuvaksi.

Tälle ongelmalle ei ole erityistä syytä, mutta synkronointiasetukset, vioittuneet rekisterimerkinnät tai vioittuneet järjestelmätiedostot voivat aiheuttaa ongelman. Joten tuhlaamatta aikaa katsotaan kuinka korjata työpöydän taustamuutokset automaattisesti Windows 10:ssä alla olevan vianmääritysoppaan avulla.
Sisällys
- Korjaa työpöydän taustamuutokset automaattisesti Windows 10:ssä
- Tapa 1: Työpöydän taustakuvaesitys
- Tapa 2: Poista Windowsin synkronointi käytöstä
- Tapa 3: Muuta työpöydän taustaa
Korjaa työpöydän taustamuutokset automaattisesti Windows 10:ssä
Varmista luo palautuspiste vain siltä varalta, että jokin menee pieleen.
Tapa 1: Työpöydän taustakuvaesitys
1.Paina Windows Key + R ja kirjoita powercfg.cpl ja paina Enter.

2. Napsauta nyt valitsemasi virrankäyttösuunnitelman vieressä "Muuta suunnitelman asetuksia“.

3. Napsauta Muuta virran lisäasetuksia.

4.Laajenna Työpöydän taustaasetukset napsauta sitten Diaesitys.
5.Varmista, että Diaesitysasetukset ovat asetettu keskeytetyksi sekä akulla että kytkettynä.
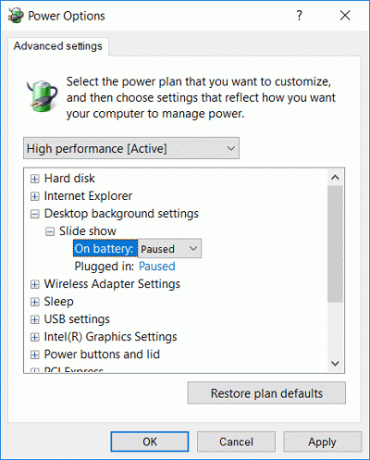
6.Käynnistä tietokoneesi uudelleen tallentaaksesi muutokset.
Tapa 2: Poista Windowsin synkronointi käytöstä
1. Napsauta työpöytää hiiren kakkospainikkeella ja valitse Mukauta.

2. Napsauta vasemmanpuoleisesta valikosta Teemat.
3. Napsauta nyt "Synkronoi asetuksesi" kohdassa Liittyvät asetukset.

4. Varmista poistaa käytöstä tai sammuttaa kytkin ""Synkronointiasetukset“.

5. Tallenna muutokset käynnistämällä tietokoneesi uudelleen.
6. Vaihda työpöydän tausta haluamaasi taustaan ja katso, pystytkö siihen Korjaa työpöydän taustamuutokset automaattisesti Windows 10:ssä.
Tapa 3: Muuta työpöydän taustaa
1. Napsauta työpöytää hiiren kakkospainikkeella ja valitse Mukauta.

2.Alle Tausta, Varmista valitse Kuva avattavasta valikosta.

3. Sitten alle Valitse kuvasi, Klikkaa Selaa ja valitse haluamasi kuva.

4. Valitse sovitus -kohdassa voit valita näytöille täytön, sovituksen, venytyksen, ruudun, keskikohdan tai jännevälin.
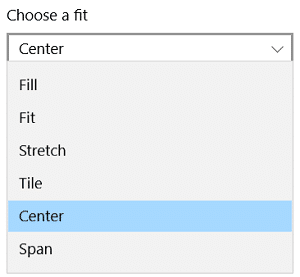
5. Tallenna muutokset käynnistämällä tietokoneesi uudelleen.
Suositus:
- Roskakoria ei voi tyhjentää Windows 10 Creators -päivityksen jälkeen
- Korjaa Windows Update Error 0x80070026
- Sammuta Windows 10 asentamatta päivityksiä
- Korjaa Windows Update Error 0x80070020
Siinä sinulla on onnistunut Korjaa työpöydän taustamuutokset automaattisesti Windows 10:ssä mutta jos sinulla on vielä kysyttävää tästä oppaasta, kysy heiltä kommenttiosiossa.



