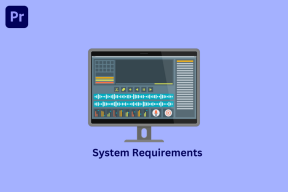5 parasta Chrome-laajennusta avointen välilehtien tallentamiseen
Sekalaista / / November 29, 2021
Google Chrome ei petä, jos suljet selaimesi vahingossa tai se kaatuu. Tämä johtuu siitä, että voit helposti avaa nykyiset välilehdet uudelleen edellisestä istunnosta. Mutta entä jos haluat tallentaa tällä hetkellä avoimet välilehdet? Esimerkiksi kun tutkin jotain, törmäsin web-sivulle, joka auttoi minua paljon säännöllisesti referenssinä, kunnes saan työskennellä projektini loppuun. Nyt tällaisen sivun lisääminen kirjanmerkkeihin ei ole järkevää, koska en halua säilyttää sitä ikuisesti. Tällaisissa tilanteissa Chromen välilehtien säästölaajennukset ovat käteviä.

Jos pidät monien välilehtien pitämisestä auki työntekoa varten, pidät Chromen välilehtien säästölaajennuksista. Laajennukset tarjoavat ominaisuuksia, kuten tallentaa minkä tahansa määrän välilehtiä yhdellä napsautuksella myöhempää käyttöä varten, järjestää välilehdet kansioihin, etsiä tallennettuja välilehtiä ja paljon muuta.
Olemme valinneet parhaat Chrome-laajennukset, joiden avulla voit tallentaa välilehtiä väliaikaisesti. Tarkastellaan niitä.
1. Better-OneTab
Jos tunnet suosittuja OneTab-laajennus tallentaaksesi web-sivusi, tämä on samanlainen laajennus steroideihin. Tässä mainittuja laajennuksia voidaan pitää parhaina vaihtoehtoina myös Better-OneTabille.
Huomautus: Chrome-verkkokauppa listaa sen paremmaksi-onetabiksi ja asennuksen jälkeen se näkyy nimellä Better-OneTab. Toivottavasti et hämmentyny hetkeäkään kuten minä.
Better-OneTab-laajennus tarjoaa useita tapoja tallentaa ja hallita välilehtiäsi. Voit tallentaa kaikki aktiiviset välilehdet, valitut välilehdet tai välilehdet valitun välilehden oikealle tai vasemmalle puolelle. Käytä laajennusta napsauttamalla hiiren kakkospainikkeella laajennuskuvaketta laajennuspalkissa ja valitsemalla sopiva vaihtoehto. Voit jopa ottaa käyttöön pikanäppäimet.

Välilehtiluettelot-näytössä on helppokäyttöinen käyttöliittymä. Voit järjestää välilehtiä eri kansioihin vetämällä niitä. Muita jännittäviä ominaisuuksia ovat värikoodaus ja kiinnitysluettelot organisoinnin parantamiseksi.

Oletusarvoisesti välilehti poistetaan luettelosta, kun napsautat sitä. Voit kuitenkin muuttaa sitä laajennusasetuksissa, jos haluat, että verkkosivut säilyvät, kunnes poistat ne manuaalisesti.
Lataa Better-onetab
Myös opastekniikassa
2. Toby Chromelle
Toinen hieno laajennus, jota rakastan, on Toby. Se järjestää tallennetut välilehdet kokoelmiin, jotka ovat periaatteessa kansioita. Voit joko tallentaa koko istunnon laajennuskuvakkeesta tai vetää ja vetää avoimet välilehdet kokoelmiin avaamalla Tobyn.

Kun tulee välilehtien avaaminen uudelleen, voit joko avata koko kokoelman tai valita välilehdet manuaalisesti. Jos et enää tarvitse tiettyjä välilehtiä, poista ne – älä unohda, että laajennus tallentaa ne vain väliaikaisesti. Muita ominaisuuksia ovat kokoelmien synkronointi ja tumma tila.
Kärki: Luo uusi kokoelma napsauttamalla punaista kuvaketta alareunassa.

Ainoa asia, josta en pidä tässä laajennuksessa, on se, että se hallitsee minun aloitussivu Chromessa. Nyt se ei olisi ongelma muille, mutta käytän toista laajennusta, eli Start.me laajennus sen vuoksi. Toivon todella, että tätä laajennusta voitaisiin käyttää tekemättä siitä oletusarvoinen aloitussivu.
Lataa Toby Chromelle
Listan seuraava laajennus on Tabzen. Se on yksinkertainen välilehtien hallintaohjelma, joka näyttää kaikki avoimet välilehdet, kun aktivoit sen. Voit tallentaa joko yhden välilehden tai kaikki avoimet välilehdet napsauttamalla tähtikuvaketta.

Muiden välilehtien hallintaohjelmien tapaan tämän laajennuksen avulla voit myös järjestää välilehdet kansioihin. Erona on, että voit tarkistaa kansiot suoraan ponnahdusikkunasta, kun napsautat laajennusta. Jos haluat järjestää välilehdet paremmin, sinun tulee avata välilehtien hallinta napsauttamalla kyseisen laajennuksen kolmen pisteen kuvaketta.

Välilehtien hallinta tukee vetämällä ja pudottamalla välilehtiä. Voit tuoda tai viedä välilehtiä ja jopa lajitella niitä. Mitä tulee välilehtien avaamiseen, voit avata ne ponnahdusikkunan tai välilehtien hallinnan kautta.

Tämän laajennuksen haittana on, että se ei tarjoa muita mukautusominaisuuksia, kuten värikoodausta, linkkiä napsautetun tapahtuman hallintaa ja niin edelleen.
Lataa Tabzen
4. Session Buddy
Joskus valittujen välilehtien tallentamisen sijaan halutaan tallentaa koko istunnon. Se on kätevä, kun sinulla on avoinna useita samaan aiheeseen liittyviä välilehtiä. Jos esimerkiksi tutkit aihetta, jota tarvitset myöhemmin, tallenna koko istunto. Myöhemmin, kun tarvitset sitä, voit avata välilehdet uudelleen istunnosta käyttämällä Session Buddya.

Voit joko avata yksittäisen välilehden istunnosta tai avata kaikki välilehdet. Kun olet lopettanut istunnon, poista se napsauttamalla istunnon nimeä hiiren kakkospainikkeella ja valitsemalla Poista. Jos haluat kokeilla samanlaista laajennusta, joka tallentaa kaikki avoimet välilehdet, tarkista Klusteri - Ikkunoiden ja välilehtien hallinta.

Lataa Session Buddy
Myös opastekniikassa
5. Tabbie
Jos etsit yksinkertaista laajennusta, jolla voit tallentaa välilehdet Chromeen myöhempää käyttöä varten, saatat pitää Tabbiasta. Se tarjoaa kolme tapaa tallentaa välilehtiä: tallenna kaikki välilehdet sulkematta niitä, tallenna ja sulje kaikki välilehdet ja tallenna vain valitut välilehdet.

Viimeisessä vaihtoehdossa sinun on ensin valittava välilehdet Chromessa. Valitse välilehtiä pitämällä Ctrl (Windows) tai Command (Mac) -näppäintä painettuna ja napsauttamalla välilehtiä, jotka haluat valita hiirellä. Kun olet valinnut, käynnistä laajennus ja valitse Tallenna vain valitut välilehdet -kohdan vieressä oleva valintaruutu. Valitut välilehdet tallennetaan ryhmään.
Kaikki välilehtiryhmät ovat käytettävissä samalla näytöllä. Napsauta sitä nähdäksesi sen sisällä olevat sivut tai napsauta Avaa käynnistääksesi kaikki sivut.
Lataa Tabbie
Bonusvinkki: Käytä Chromen sisäänrakennettua menetelmää välilehtien tallentamiseen
Jos et halua asentaa laajennusta, voit käyttää Chromen sisäänrakennettua ominaisuutta lisätäksesi kaikki olemassa olevat avoimet välilehdet kirjanmerkkeihin. Kun käytät ominaisuutta, luodaan uusi kansio, johon kaikki avoimet välilehdet on merkitty kirjanmerkkeihin. Myöhemmin, kun tarvitset niitä, sinun on siirryttävä kirjanmerkkikansioon ja avattava kaikki sivut käyttämällä alkuperäistä vaihtoehtoa.
Tarkastetaan vaiheet yksityiskohtaisesti.
Vaihe 1: Napsauta Chromessa hiiren kakkospainikkeella otsikkorivin lisäyskuvakkeen (+) vieressä olevaa tyhjää kohtaa. Valitse valikosta Lisää kirjanmerkkeihin kaikki välilehdet. Voit jopa käyttää Ctrl + Shift + D -pikanäppäintä lisätäksesi kaikki verkkosivut kirjanmerkkeihin Windowsissa. Mac-käyttäjille pikanäppäin on Cmd + Vaihto + D.

Vaihe 2: Ikkuna avautuu. Valitse sijainti, johon haluat luoda uuden kansion. Anna sille sopiva nimi, kuten "Selainistunto Chrome-laajennuksille", ja tallenna se käyttämällä Tallenna-vaihtoehtoa.

Kärki: Sinun tulisi luoda erillinen kansio, johon voit tallentaa istunnot alikansioihin.
Vaihe 3: Nyt, kun haluat avata kyseiset verkkosivut, napsauta kolmen pisteen kuvaketta Chromen oikeassa yläkulmassa ja valitse Kirjanmerkit.

Vaihe 4: Siirry kansioon, jonka loit tallentaaksesi verkkosivut. Napsauta sitä hiiren kakkospainikkeella ja valitse haluamasi tapa avata ne. Voit avata samassa ikkunassa, uudessa ikkunassa tai incognito-tilassa.

Vaihe 5: Poista kirjanmerkkikansio, kun olet lopettanut sen välilehtien käytön.
Myös opastekniikassa
Sano Ei kirjanmerkeille
Välilehtien tallentaminen ilman kirjanmerkkiä tarjoaa monia etuja. Ensinnäkin kirjanmerkkisi eivät ole täynnä väliaikaisia tietoja. Toiseksi tällaiset laajennukset estävät sinua keräämästä välilehtiä, mikä puolestaan auttaa vapauttamaan tietokoneesi muistia.
Seuraava: Pidätkö asioiden järjestämisestä? Katso nämä 21 parasta Google Chrome -välilehden vinkkiä tehokkaaseen käyttöön seuraavasta linkistä.