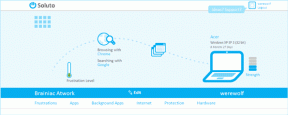Kuinka korjata Firefoxin välityspalvelin kieltäytyy muodostamasta yhteysvirhettä: 7 menetelmää
Sekalaista / / November 29, 2021
Oletko viime aikoina törmännyt Firefox-selaimesi hirvittävään "välityspalvelin kieltäytyy yhteyden muodostamisesta" -virheestä? Tämä virhe näkyy enimmäkseen joko Mozillan Firefox-selaimessa tai toisinaan selaimessa anonymiteetin tarjoava TOR-selain.

Taustalla voi olla useita syitä, miksi verkkosivu, jota yrität avata, ei avaudu ilman ongelmia. Se voi olla mainos- tai haittaohjelma, virhe LAN-asetuksissa tai itse Firefoxin välityspalvelinasetuksissa. On myös mahdollista, että verkkosivu/verkkosivusto on itse syyllinen, enkä siinä tapauksessa voi auttaa sinua.
Katsotaanpa joitain ratkaisuja ja menetelmiä, jotka auttavat sinua korjaamaan välityspalvelimen yhteysvirheen.
1. LAN-välityspalvelimen asetukset
Tarkistaaksesi LAN-välityspalvelimen asetukset Windows 10:ssä, paina näppäimistön Windows-painiketta ja kirjoita Configure Proxy Server ennen kuin painat Enter-näppäintä. Tämä avaa Internet-ominaisuuksien ponnahdusikkunan.

Napsauta Yhteydet-kohdassa LAN-asetukset tarkistaaksesi, käyttääkö järjestelmäsi välityspalvelinasetuksia Välityspalvelin-otsikon alla. Jos kyllä, näet IP-osoitteen. Poista valinta ja tallenna kaikki.

Käynnistä tietokone uudelleen ja käynnistä Firefox tarkistaaksesi, latautuuko sivusto oikein vai ei.
2. Firefox-välityspalvelimen asetukset
Jos LAN-asetukset on asetettu vaadituille parametreille, tarkista, onko selaimesi välityspalvelinasetuksia muutettu. Paina ALT-näppäintä nähdäksesi selaimen lisäasetukset, napsauta Työkalut ja valitse Asetukset.

Napsauta Lisäasetukset vasemmassa sivupalkissa. Napsauta oikealla olevasta Verkko-välilehdestä Asetukset -kohdan vierestä Määritä, miten Firefox muodostaa yhteyden Internetiin.

Siellä voit hallita välityspalvelinasetuksiasi. Sen pitäisi olla oletuksena Ei välityspalvelinta. Joissakin selaimissa se voidaan myös asettaa asetukseksi Käytä järjestelmän välityspalvelinasetuksia, minkä pitäisi toimia hyvin, jos lähiverkon välityspalvelimen asetukset on määritetty oikein yllä olevassa vaiheessa 1. Aseta se varmuuden vuoksi Ei välityspalvelinta.

Napsauta OK. Käynnistä Firefox uudelleen tarkistaaksesi, saatko edelleen välityspalvelinvirheen.
3. Välityspalvelintiedostot rekisterissä
Toisinaan voit jäljittää "Välityspalvelin kieltäytyy yhteyden" -virheen takaisin jäljellä oleviin välityspalvelintiedostoihin Windowsin rekisterissä. Muokkaa rekisteriä painamalla Windows-näppäintä ja kirjoittamalla regedit ennen kuin painat enteriä. Tämän pitäisi avata tiedostonhallinta.

Sinun on navigoitava seuraavaan kansioon. Tarkista kansion polku:
HKEY_LOCAL_MACHINE\SOFTWARE\Microsoft\Windows\CurrentVersion\Internet-asetukset

Jos näet tiedostoja, joiden nimessä on sana välityspalvelin, poista ne. Suosittelen ottamaan ensin varmuuskopion siltä varalta, että asiat menevät pieleen. Järjestelmää ei tarvitse käynnistää uudelleen tätä vaihetta varten, ja voit käynnistää Firefoxin uudelleen.
4. Palauta verkkoasetukset
Tätä kannattaa kokeilla, vaikka se ei olekaan juuri Firefox-spesifinen ratkaisu. Jos sivusto, jota yrität ladata, ei toimi millään muulla selaimella, kuten Chromella ja Safarilla, sinun tulee yrittää nollata verkkoasetukset.
Jos sivusto latautuu hyvin Chromessa, mutta ei Firefoxissa tai Quantumissa, voit ohittaa tämän vaiheen.
Nollaa verkkoasetukset avaamalla komentokehote ja suorittamalla seuraavat komennot yksitellen.

netsh int nollaa kaikki
netsh int ip reset
netsh winsockin nollaus
netsh winhttp nollaa välityspalvelin
Nämä komennot palauttavat verkon välityspalvelimen asetukset oletusarvoihinsa.
5. Korjaa kaapattu reititin
Pidä itseäsi onnekas, jos Firefox toimii hyvin yllä olevien vaiheiden noudattamisen jälkeen, kunnes käynnistät tietokoneen uudelleen. Jos näin on sinun kohdallasi, on mahdollista, että an ei-toivotut haittaohjelmat tai ohjelmistot toimivat väärin. Se pakottaa asetuksia muuttamaan uudelleenkäynnistyksen yhteydessä.
Yksinkertainen tapa testata tätä teoriaa on käynnistää tietokoneesi uudelleen, käynnistää Firefox-selain ja tarkistaa mahdolliset muutokset välityspalvelimen asetuksissa ja tutkia, näkyykö siinä edelleen Ei välityspalvelinta. Jos asetukset ovat erilaiset, on mahdollista, että jokin väärä ohjelmisto tai koodi pakottaa sen tietokoneellesi. Älä huoli. On helppo tapa selvittää, onko tietokoneesi saastunut vai ei.
Siirry MiniToolBoxiin Bleeping Computerista. Lataa tämä pieni mutta hyödyllinen ohjelmisto ja suorita se. Sitä ei tarvitse asentaa.

Napsauta Valitse kaikki löytääksesi välityspalvelinvirheet kaikissa asennetuissa selaimissa, mukaan lukien Firefox. Ohjelmistolla kestää hetken diagnosoida ja luoda Notepad-tiedosto, joka sisältää yksityiskohtaisen raportin löydöistä. Voit halutessasi tallentaa luodun raportin.

Raportista näet, onko välityspalvelinasetukset otettu käyttöön vai ei, ja jos kyllä, mikä ohjelmisto sen aiheuttaa.
Lataa MiniToolBox
6. Adware-ongelmat
Mainoksia on kahdenlaisia. Ne, jotka ovat häiritseviä, emmekä pidä niiden katselemisesta, koska ne heikentävät käyttökokemustamme verkossa surffattaessa. Muut vaikuttavat hyviltä ja auttavat meitä löytämään uusia, jännittäviä asioita.
Mainosohjelmat kuuluvat kolmanteen luokkaan. Niiden tavoitteena on ladata mainoksia ja bannereita ja joskus huonoja koodirivejä selaimeesi tai järjestelmääsi ja aiheuttaa tuhoa. Ehkä olet osunut johonkin heistä.

Malwarebytesin luotettu tiimi on kehittänyt AdwCleanerin. Joten lataa se, asenna se ja suorita se tarkistaaksesi, onko tietokoneesi saastunut. Jos kyllä, AdwCleaner ehdottaa korjaustoimenpiteitä ja vaiheita. Suurimmaksi osaksi se hoitaa tilanteen itse. AdwCleaner on ilmainen ladata ja käyttää, eikä se ole mainosten tuettu.
Lataa AdwCleaner
7. Häiritsevä tekniikka
Toinen yleinen ongelma voi olla haittaohjelma. Nämä ovat ohjelmistoja, jotka on suunniteltu häiritsemään tietokonettasi ja pääsemään siihen - voivat olla viruksia, troijalaisia tai vakoiluohjelmia. Jälleen kerran emme etsi enää kuin Malwarebytes ratkaistaksemme ongelman.

Malwarebytesin ilmainen versio on tarpeeksi hyvä ja sen pitäisi pystyä ratkaisemaan välityspalvelimen yhteysvirhe nopeasti. Malwarebytes on ladattavissa ilmaiseksi. Asenna ja suorita se tarkistaaksesi, piiloutuiko tietokoneellesi haitallisia lisäosia, viruksia tai troijalaisia.
Lataa Malwarebytes
Älä ota ei vastausta
Jos selaimesi sanoo ei vieraillessasi verkkosivulla ja antaa virheilmoituksen, älä vain istu siellä kiroilemassa sitä. Selaimen vaihtaminen joka kerta, kun kohtaat tämän virheen, ei ole ratkaisu. Ota asiat omiin käsiisi ja kokeile jotakin yllä olevista ratkaisuista selvittääksesi, kumpi ratkaisee välityspalvelimen yhteysvirheen.
Kuten yllä todettiin, asiaan voi liittyä monia tekijöitä, kuten verkkoasetukset, selainasetukset, mainosohjelmat, haittaohjelmat, troijalainen ja niin edelleen. Käy jokainen vaihe yksitellen läpi, kunnes löydät oikean ratkaisun virheen korjaamiseen.
Seuraavaksi: Oletko kyllästynyt suuriin, rumiin pikkukuvalohkoihin jokaisella tyhjällä sivulla? Haluatko piilottaa kohokohdat ja suosituimmat sivustot? Napsauta alla olevaa linkkiä saadaksesi lisätietoja niiden poistamisesta käytöstä tietokoneella ja mobiililaitteella nyt.