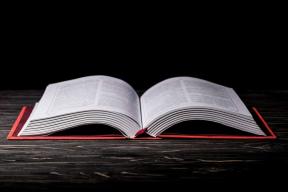Korjaus Emme voineet suorittaa päivityksiä. Muutoksia kumotaan
Sekalaista / / November 28, 2021
Jos olet edessä Emme voineet suorittaa päivityksiä, Kumotaan muutoksia, Älä sammuta tietokonettasi viestiä, ja olet jumissa käynnistyssilmukassa, olet iloinen, että tulit tänne, koska tämä viesti auttaa sinua korjaamaan tämän virheen.
No, Windows 10 on Microsoft-käyttöjärjestelmän uusin versio, ja kuten kaikissa muissa käyttöjärjestelmissä, myös tällä näyttää varmasti olevan paljon ongelmia. Mutta se, josta puhumme erityisesti, on uusien päivitysten lataaminen ja uudelleenkäynnistys PC, päivitysprosessi vain jumissa ja Windows ei voinut käynnistyä, ja meille jää vain tämä ärsyttävä virhe viesti:
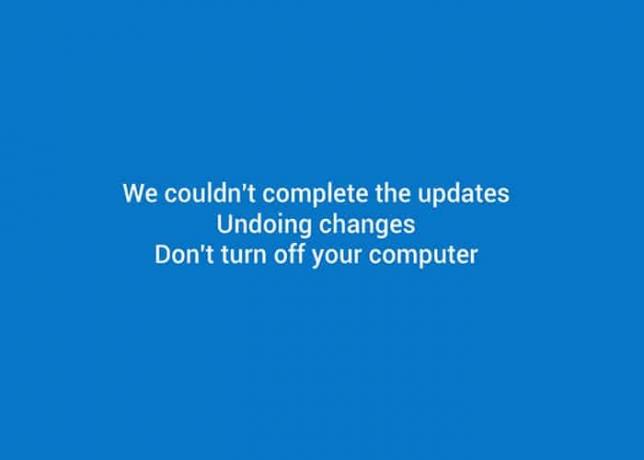
Emme voineet suorittaa päivityksiä, Kumotaan muutoksia, Älä sammuta tietokonettasi.
Ja olemme vain jumissa tämän virheen loputtomassa silmukassa, ja tietokoneemme uudelleenkäynnistäminen ei vie meitä mihinkään muuhun kuin takaisin tähän virheeseen. Yllä olevan virheen lisäksi usean uudelleenkäynnistyksen jälkeen saatat alkaa nähdä jonkinlaista edistystä seuraavasti:
Päivitysten asentaminen 15 % Emme voineet suorittaa päivityksiä, Kumotaan muutoksia, Älä sammuta tietokonettasi Käynnistäminen uudelleen
Mutta meillä on sinulle huono uutinen, valitettavasti tämä päättyy vain 30 prosenttiin ja sen jälkeen se käynnistyy uudelleen ja tämä jatkuu ja jatkuu, kunnes päätät tehdä asialle jotain, no, olet täällä, joten luulen, että on aika korjata tämä ongelma.
Joka tapauksessa, jos kohtaat tämän virheen järjestelmässäsi, älä huoli, sillä voit korjata saman helposti seuraamalla ja ottamalla korjauksia alla. Joten tuhlaamatta aikaa katsotaan kuinka Korjaus Emme voineet suorittaa päivityksiä, muutosten kumoamisongelma alla lueteltujen vianetsintävaiheiden avulla.
Sisällys
- Korjaus Emme voineet suorittaa päivityksiä. Muutoksia kumotaan
- Jos pystyt kirjautumaan Windowsiin:
- Tapa 1: Poista ohjelmiston jakelukansio
- Tapa 2: Lataa Windows Updaten vianmääritys
- Tapa 3: Ota App Readiness käyttöön
- Tapa 4: Poista automaattiset päivitykset käytöstä
- Tapa 5: Suurenna Windowsin järjestelmän varatun osion kokoa
- Tapa 6: Suorita Windows 10 -päivityksen vianmääritys
- Tapa 7: Jos mikään muu epäonnistuu, asenna päivitykset manuaalisesti
- Tapa 8: Muut korjaukset
- Jos et pysty kirjautumaan Windowsiin ja olet jumissa uudelleenkäynnistyssilmukassa.
- Tapa (i): Järjestelmän palauttaminen
- Tapa (ii): Poista ongelmalliset päivitystiedostot
- Menetelmä (iii): Suorita SFC ja DISM
- Tapa (iv): Poista suojattu käynnistys käytöstä
- Tapa (v): Poista System Reserved -osio
Korjaus Emme voineet suorittaa päivityksiä. Muutoksia kumotaan
HUOMAUTUS: ÄLÄ, TOISTAN, ÄLÄ PÄIVITTÄ/NOLLAA PC: täsi.
Jos pystyt kirjautumaan Windowsiin:
Tapa 1: Poista ohjelmiston jakelukansio
1. Lehdistö Windows-näppäin + X ja valitse Komentorivi (järjestelmänvalvoja).

2. Kirjoita nyt seuraava komento cmd: n sisään ja paina Enter jokaisen jälkeen:
net stop wuauservnet stop bititnet stop cryptSvcnet stop msiserver

3. Selaa nyt kohtaan C:\Windows\SoftwareDistribution kansio ja poista kaikki sisällä olevat tiedostot ja kansiot.

4. Siirry jälleen komentokehotteeseen ja kirjoita jokainen näistä komennoista ja paina Enter:
net start wuauservnet start cryptSvcnet aloitusbititnet start msiserver

5. Tallenna muutokset käynnistämällä tietokoneesi uudelleen.
6. Yritä asentaa päivitykset uudelleen, ja tällä kertaa saatat onnistua päivitysten asentamisessa.
7. Jos sinulla on edelleen ongelmia, palauta tietokoneesi päivitysten lataamista edeltävään päivämäärään.
Vaihtoehtoisesti, voitko kirjautua Windowsiin vai et, sinun tulee yrittää Menetelmät (c), (d) ja (e).
Tapa 2: Lataa Windows Updaten vianmääritys
1. Avaa verkkoselain ja siirry kohtaan seuraava sivu.
2. Klikkaa "Lataa ja suorita Windows Updaten vianmääritys.”
3. Kun tiedosto on ladattu, suorita se kaksoisnapsauttamalla sitä.
4. Napsauta Seuraava ja anna Windows Updaten vianmäärityksen suorittaa.

5. Suorita prosessi loppuun noudattamalla näytön ohjeita.
6. Jos ongelma löytyy, napsauta Käytä tätä korjausta.
7. Yritä lopuksi uudelleen asentaa päivitykset, etkä tällä kertaa kohtaa Emme voineet suorittaa päivityksiä. Muutoksia kumotaan virheviesti.
Tapa 3: Ota App Readiness käyttöön
1. Lehdistö Windows-näppäin + R kirjoita sitten services.msc ja paina enter.

2. Navigoida johonkin Sovelluksen valmius ja napsauta hiiren kakkospainiketta ja valitse sitten Ominaisuudet.
3. Aseta nyt käynnistystyypiksi Automaattinen ja napsauta Alkaa.

4. Napsauta Käytä ja sitten OK ja sulje services.msc-ikkuna.
5. Käynnistä tietokone uudelleen, niin saatat pystyä korjaus ei voinut suorittaa päivityksiä loppuun, muutosten kumoaminen -virheilmoitus.
Tapa 4: Poista automaattiset päivitykset käytöstä
1. Lehdistö Windows-näppäin + R kirjoita sitten services.msc ja paina enter.

2. Navigoida johonkin Windows päivitys asetus ja napsauta hiiren kakkospainikkeella ja valitse sitten Ominaisuudet.
3. Napsauta nyt Pysäytä ja valitse Käynnistystyyppi Liikuntarajoitteinen.
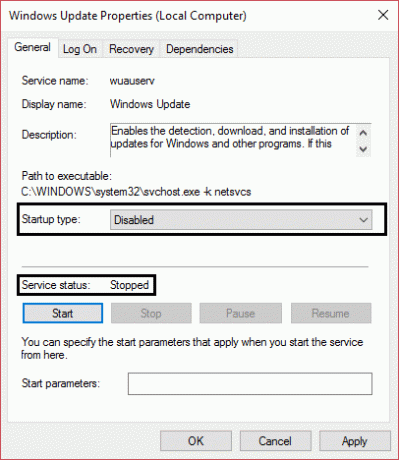
4. Napsauta Käytä ja sitten OK ja sulje services.msc-ikkuna.
5. Käynnistä tietokone uudelleen ja yritä asentaa päivitykset uudelleen.
Katso, pystytkö Korjaus Emme voineet suorittaa päivityksiä, muutosten kumoamisongelma, jos ei niin jatka.
Tapa 5: Suurenna Windowsin järjestelmän varatun osion kokoa
HUOMAUTUS: Jos käytät BitLockeria, poista tai poista se.
1. Voit suurentaa varatun osion kokoa manuaalisesti tai tällä Partition Manager -ohjelmisto.
2. Lehdistö Windows-näppäin + X ja klikkaa Levynhallinnointi.

3. Nyt siihen laajentaa varatun osion kokoa sinulla on oltava varaamatonta tilaa tai sinun on luotava se.
4. Luodaksesi sen, napsauta hiiren kakkospainikkeella jotakin osioistasi (Paitsi käyttöjärjestelmäosiota) ja valitse Pienennä äänenvoimakkuutta.
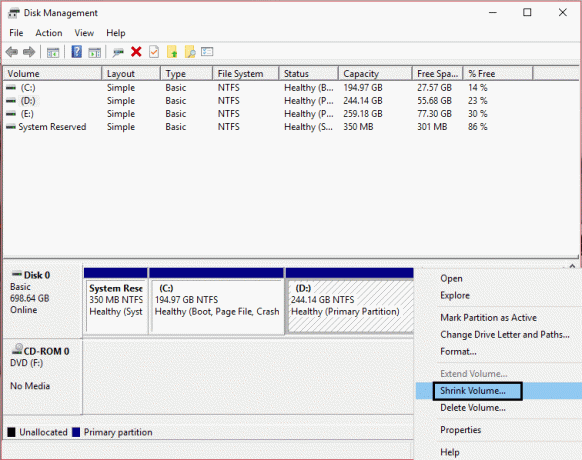
5. Lopuksi napsauta hiiren kakkospainikkeella Varattu osio ja valitse Laajenna äänenvoimakkuutta.
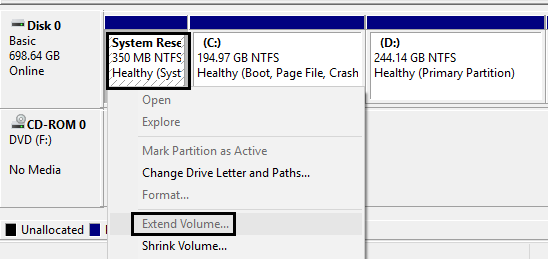
6. Käynnistä tietokone uudelleen, niin voit tehdä sen korjaus emme voineet suorittaa päivityksiä, Kumoa muutokset -viesti.
Tapa 6: Suorita Windows 10 -päivityksen vianmääritys
Voit myös ratkaista Emme voineet suorittaa päivitysongelmaa loppuun suorittamalla "Windows Update -vianmääritys". Tämä kestää muutaman minuutin ja havaitsee ja korjaa ongelmasi automaattisesti.
1. Paina Windows Key + I avataksesi Asetukset ja napsauta sitten Päivitys ja suojaus.

2. Muista valita vasemmanpuoleisesta valikosta Vianetsintä.
3. Napsauta nyt Käyttöönotto-osiossa Windows päivitys.
4. Kun napsautat sitä, napsauta "Suorita vianmääritys" Windows Update -kohdassa.

5. Suorita vianmääritys noudattamalla näytön ohjeita ja katso, pystytkö siihen Korjaus Emme voineet suorittaa päivityksiä. Muutosten kumoamisongelma.

Tapa 7: Jos mikään muu epäonnistuu, asenna päivitykset manuaalisesti
1. Napsauta hiiren kakkospainikkeella "Tämä PC” ja valitse Ominaisuudet.

2. Nyt sisällä Järjestelmän ominaisuudet, Tarkista Järjestelmätyyppi ja katso, onko sinulla 32- vai 64-bittinen käyttöjärjestelmä.

3. Paina Windows Key + I avataksesi Asetukset ja napsauta sitten Päivitys ja suojaus kuvake.

4. Alla Windows päivitys muistiin "KB“ sen päivityksen numero, jonka asennus ei onnistu.

5. Seuraavaksi avaa Internet Explorer tai Microsoft Edge navigoi sitten kohtaan Microsoft Update Catalog -sivusto.
Huomautus: Linkki toimii vain Internet Explorerissa tai Edgessä.
6. Kirjoita hakukenttään vaiheessa 4 muistiin kirjoittamasi KB-numero.

7. Napsauta nyt Lataa-painike viimeisimmän päivityksesi vieressä Käyttöjärjestelmän tyyppi eli 32-bittinen tai 64-bittinen.
8. Kun tiedosto on ladattu, kaksoisnapsauta sitä ja Suorita asennus loppuun noudattamalla näytön ohjeita.
Tapa 8: Muut korjaukset
1.Suorita CCleaner rekisteriongelmien korjaamiseen.
2. Luo uusi järjestelmänvalvojatili ja yritä asentaa päivityksiä kyseiseltä tililtä.
3. Jos tiedät, mitkä päivitykset aiheuttavat ongelmia lataa päivitykset manuaalisesti ja asenna ne.
4. Poista mikä tahansa VPN tietokoneellesi asennettuja palveluita.
5. Poista palomuuri ja virustorjunta käytöstä ja yritä sitten uudelleen asentaa päivitykset.
6. Jos mikään ei auta, lataa Windows uudelleen ja yritä sitten asentaa päivitykset.
Jos et pysty kirjautumaan Windowsiin ja olet jumissa uudelleenkäynnistyssilmukassa.
TÄRKEÄÄ: Kun olet kirjautunut Windowsiin, kokeile kaikkia yllä mainittuja menetelmiä.
Tärkeä vastuuvapauslauseke:
Nämä ovat erittäin edistyneitä opetusohjelmia, jos et tiedä mitä olet tekemässä, saatat vahingossa vahingoittaa tietokoneellesi tai suorita jotkin vaiheet väärin, jolloin tietokoneesi ei lopulta pysty käynnistymään Windows. Joten jos et tiedä mitä olet tekemässä, pyydä apua keneltä tahansa teknikon tai asiantuntijan valvontaa suositellaan.
Tapa (i): Järjestelmän palauttaminen
1. Käynnistä Windows 10 uudelleen.
2. Kun järjestelmä käynnistyy uudelleen mene BIOS-asetuksiin ja määritä tietokoneesi käynnistymään CD/DVD-levyltä.
3. Aseta Windows 10:n käynnistysasennus-DVD asemaan ja käynnistä tietokone uudelleen.
4. Kun sinua kehotetaan painamaan mitä tahansa näppäintä käynnistääksesi CD- tai DVD-levyltä, paina mitä tahansa näppäintä jatkaaksesi.

5. Valitse kieliasetuksesi ja napsauta Seuraava. Napsauta Korjaa tietokoneesi vasemmassa alakulmassa.

6. Napsauta vaihtoehtojen valintanäytössä Vianetsintä.

7. Napsauta Vianmääritys-näytössä Edistynyt vaihtoehto.

8. Napsauta Lisäasetukset-näytössä Järjestelmän palauttaminen.

9. Valitse palautuspiste ennen nykyistä päivitystä ja palauta tietokoneesi.
10. Kun Windows käynnistyy uudelleen, et näe emme voineet suorittaa päivityksiä. Muutoksia kumotaan viesti.
11. Kokeile lopuksi tapaa 1 ja asenna sitten uusimmat päivitykset.
Tapa (ii): Poista ongelmalliset päivitystiedostot
1. Käynnistä Windows 10 uudelleen.
2. Kun järjestelmä käynnistyy uudelleen, siirry BIOS-asetuksiin ja määritä tietokoneesi käynnistymään CD/DVD-levyltä.
3. Aseta Windows 10:n käynnistysasennus-DVD asemaan ja käynnistä tietokone uudelleen.
4. Kun kehotetaan Paina mitä tahansa näppäintä käynnistääksesi CD- tai DVD-levyltä, paina mitä tahansa näppäintä jatkaaksesi.

5. Valitse kieliasetuksesi ja napsauta Seuraava. Napsauta Korjaa tietokoneesi vasemmassa alakulmassa.

6. Napsauta vaihtoehtojen valintanäytössä Vianetsintä.
7. Napsauta Vianmääritys-näytössä Edistynyt vaihtoehto.
8. Napsauta Lisäasetukset-näytössä Komentokehote.

9. Kirjoita nämä komennot cmd: hen ja paina enter jokaisen jälkeen:
cd C:\Windows\
del C:\Windows\SoftwareDistribution*.* /s /q
10. Sulje komentokehote ja käynnistä tietokone uudelleen. Voit kirjautua Windowsiin normaalisti.
Lopuksi yritä asentaa päivitys, niin pystyt siihen korjaus, emme voineet suorittaa päivityksiä. Muutoksia kumotaan virheviesti.
Menetelmä (iii): Suorita SFC ja DISM
1. Avaa komentokehote käynnistyksen yhteydessä.
2. Kirjoita seuraava komento ja paina Enter:
Sfc /scannow

3. Anna System File Check (SFC) -tarkistuksen suorittaa, sillä sen suorittaminen kestää yleensä 5–15 minuuttia.
4. Kirjoita nyt seuraava cmd: ssä (Järjestys on tärkeä) ja paina Enter jokaisen jälkeen:
a) Dism /Online /Cleanup-Image /CheckHealth
b) Dism /Online /Cleanup-Image /ScanHealth
c) Dism /online /Cleanup-Image /startcomponentcleanup
d) DISM /Online /Cleanup-Image /RestoreHealth
#VAROITUS: Tämä ei ole nopea prosessi, komponenttien puhdistaminen voi kestää lähes 5 tuntia.

5. DISM-ohjelman suorittamisen jälkeen on hyvä ajaa uudelleen SFC /scannow varmistaaksesi, että kaikki ongelmat on korjattu.
6. Käynnistä tietokone uudelleen ja tällä kertaa päivitykset asennetaan ilman ongelmia.
Tapa (iv): Poista suojattu käynnistys käytöstä
1. Käynnistä tietokoneesi uudelleen.
2. Kun järjestelmä käynnistyy uudelleen, kirjoita BIOS-asetus painamalla näppäintä käynnistyksen aikana.
3. Etsi Secure Boot -asetus ja aseta se, jos mahdollista Käytössä. Tämä vaihtoehto on yleensä joko Suojaus-, Boot- tai Authentication-välilehti.

#VAROITUS: Secure Bootin poistamisen jälkeen voi olla vaikeaa aktivoida Secure Boot uudelleen palauttamatta tietokonetta tehdastilaan.
4. Käynnistä tietokone uudelleen ja päivitys asennetaan onnistuneesti ilman virheilmoituksia emme voineet suorittaa päivityksiä. Muutoksia kumotaan.
5. Uudelleen Ota suojattu käynnistys käyttöön vaihtoehto BIOS-asetuksista.
Tapa (v): Poista System Reserved -osio
1. Avaa komentokehote ja kirjoita jokainen seuraavista komennoista, paina Enter jokaisen jälkeen:
bcdboot C:\Windows /s C:\levyosalista volvalitse vol (Valitse järjestelmän äänenvoimakkuus)toimialista volvalitse vol (Valitse järjestelmän varattu tilavuus)epäaktiivinenpoistu
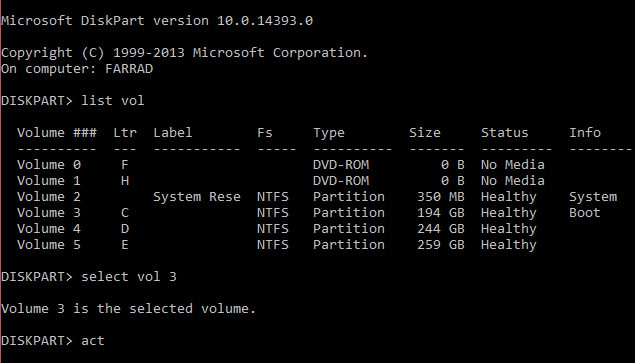
Määritä BCD:
bcdedit /set {bootmgr} laiteosio=C:bcdedit /set {default} laiteosio=C:bcdedit /set {default} osdevice partition=C:
2. Ennen kuin teet muutoksia tai käynnistät uudelleen, varmista, että sinulla on Windowsin asennus-DVD tai WinPE/WinRE Cd tai USB-muistitikku Windowsin käynnistysvirheen varalta. Jos Windows ei käynnisty, käytä Windowsin asennuslevyä tai WinPE/WinRE: tä käynnistämiseen ja kirjoita komentokehotteeseen (Kuinka luoda WinPE Bootable USB):
bootrec /fixmbrbootrec /fixbootbootrec /rebuildbcd

3. Kun olet käynnistetty uudelleen, siirrä WinRE järjestelmän varatusta osiosta järjestelmäosioon.
4. Avaa uudelleen komentokehote ja kirjoita seuraava komento, paina Enter jokaisen jälkeen:
Määritä asemakirjain Diskpartin palautusosioon:
levyosalista volvalitse vol määritä let=RPoista WinRE käytöstä:reagentc /disable
Poista WinRE varatusta osiosta:
rd R:\Palautus
Kopioi WinRE järjestelmäosioon:
robocopy C:\Windows\System32\Recovery\ R:\Recovery\WindowsRE\ WinRE.wim /copyall /dcopy: t
Määritä WinRE:
reagentc /setreimage /polku C:\Recovery\WindowsRE
Ota WinRE käyttöön:
reagentc /enable
5. Luo uusi osio tulevaa käyttöä varten aseman loppuun (käyttöjärjestelmäosion jälkeen) ja tallenna WinRE ja OSI-kansio (Original System Installation), joka sisältää kaikki Windows 10:n sisältämät tiedostot DVD. Varmista, että kiintolevylläsi on tarpeeksi vapaata tilaa tämän osioaseman luomiseen (yleensä 100 Gt). Ja jos päätät tehdä tämän osion, on tärkeää, että asetat osion ID-lipun arvoon 27 (0x27) Diskpartilla, koska se määrittää, että se on palautusosio.
Suositeltu sinulle:
- BOOTMGR: n korjaaminen puuttuu Windows 10:stä
- Korjaa ohjaimen virtatilavika Windows 10
- Korjaa järjestelmäsäikeen poikkeusta ei käsitellä Windows 10 -virhe
- Automaattisen korjauksen korjaaminen ei voinut korjata tietokonettasi
Jos mikään ei toimi, palauta tietokoneesi aikaisempaan ajankohtaan, poista ongelmallinen päivitys Ohjauspaneelista, poista automaattiset päivitykset käytöstä ja käytä tietokonettasi normaalisti, kunnes Microsoft yrittää korjata tämän päivityksen ongelma. Muutaman päivän kuluttua luultavasti 20-30 päivän kuluttua yritä asentaa päivitykset uudelleen, jos onnistut, onnittelut, mutta jos olet jälleen jumissa, kokeile yllä olevia menetelmiä, ja tällä kertaa saatat onnistua.
Siinä olet onnistuneesti korjannut Emme voineet suorittaa päivityksiä. Muutoksia kumotaan. Älä sammuta tietokonettasi ongelma, ja jos sinulla on vielä kysyttävää tästä päivityksestä, kysy heiltä kommenteissa.