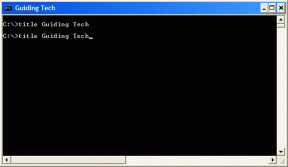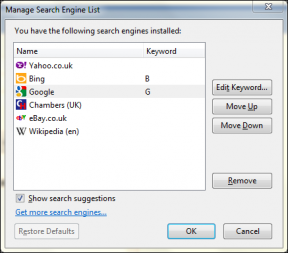Korjaa näppäimistön kirjoitusvirhe Windows 10 -ongelmassa
Sekalaista / / November 28, 2021
Korjaa ongelma, jossa näppäimistö ei kirjoita Windows 10:ssä: Jos et pysty kirjoittamaan mitään näppäimistölläsi, älä huoli, sillä tänään näemme kuinka korjata tämä ongelma. Ilman näppäimistöä et voi käyttää tietokonettasi oikein, koska näppäimistö on ensisijainen syöttötapa. Näppäimistössä on aiemmin esiintynyt erilaisia ongelmia, kuten näppäimistö on lakannut toimimasta, näppäimistö kirjoittaa numeroita kirjainten sijasta, Windowsin pikanäppäimet eivät toimi jne.

Kaikki yllä olevat ongelmat ratkaistiin käyttämällä vastaavia vianmäärityksen oppaita, mutta tämä on ensimmäinen kerta, kun kohtaamme näppäimistöongelman Windows 10:ssä. Jos haluat nähdä, onko tämä laitteisto-ongelma, liitä ulkoinen näppäimistö ja tarkista, toimiiko se oikein. Jos toimii, tietokoneen tai kannettavan tietokoneen näppäimistössä on laitteisto-ongelma. Jos näin ei ole, ongelma liittyy ohjelmistoon, joka voidaan ratkaista helposti. Joka tapauksessa, tuhlaamatta aikaa, katsotaan kuinka korjata näppäimistö, joka ei kirjoita Windows 10 -ongelmassa alla olevan oppaan avulla.
Sisällys
- Korjaa näppäimistön kirjoitusvirhe Windows 10 -ongelmassa
- Tapa 1: Poista suodatinnäppäimet käytöstä
- Tapa 2: Suorita Laitteiston ja laitteiden vianmääritys
- Tapa 3: Poista näppäimistön ohjaimet
- Tapa 4: Päivitä näppäimistön ohjaimet
- Tapa 5: Poista Synnatic-ohjelmiston asennus
- Tapa 6: Suorita DSIM-työkalu
- Tapa 7: Käytä tavallisia PS/2-näppäimistöohjaimia
- Tapa 8: Päivitä BIOS
- Tapa 9: Suorita puhdas käynnistys
- Tapa 10: Korjaa Asenna Windows 10
Korjaa näppäimistön kirjoitusvirhe Windows 10 -ongelmassa
Varmista luo palautuspiste vain siltä varalta, että jokin menee pieleen.
Huomautus: Käytä ulkoista näppäimistöä (USB) noudattaaksesi alla olevia ohjeita, jos et voi navigoida Windowsissa hiirellä.
Tapa 1: Poista suodatinnäppäimet käytöstä
1.Tyyppi ohjata Windows-haussa ja napsauta sitten Ohjauspaneeli.

2. Napsauta Helppokäyttöisyys Ohjauspaneelin alla.

3. Nyt sinun on napsautettava uudelleen Helppokäyttöisyys.
4. Vieritä seuraavassa näytössä alas ja napsauta Tee näppäimistöstä helpompi käyttää linkki.

5. Varmista poista valinta Ota suodatinnäppäimet käyttöön kohdassa Helpota kirjoittamista.

6. Napsauta Käytä ja sitten OK.
7.Käynnistä tietokoneesi uudelleen tallentaaksesi muutokset ja katsoaksesi pystytkö siihen Korjaa näppäimistön kirjoitusvirhe Windows 10 -ongelmassa.
Tapa 2: Suorita Laitteiston ja laitteiden vianmääritys
1.Paina Windows-näppäin + R kirjoita sitten "ohjataja paina Enter.

3.Etsi Vianmääritys ja napsauta Ongelmien karttoittaminen.

4. Napsauta seuraavaksi Näytä kaikki vasemmassa ruudussa.
5. Napsauta ja suorita Laitteiston ja laitteen vianmääritys.

6. Yllä oleva vianmääritystoiminto saattaa pystyä siihen Korjaa näppäimistön kirjoitusvirhe Windows 10 -ongelmassa.
Tapa 3: Poista näppäimistön ohjaimet
1.Paina Windows Key + R ja kirjoita devmgmt.msc ja paina Enter avataksesi Laitehallinnan.

2.Laajenna näppäimistöt ja sitten oikealla painikkeella näppäimistöllä ja valitse Poista asennus.

3. Jos pyydetään vahvistusta, valitse Kyllä Okei.
4.Käynnistä tietokoneesi uudelleen tallentaaksesi muutokset ja Windows asentaa ohjaimet automaattisesti uudelleen.
5. Jos et edelleenkään pysty korjaamaan ongelmaa, lataa ja asenna uusimmat näppäimistön ohjaimet valmistajan verkkosivustolta.
Tapa 4: Päivitä näppäimistön ohjaimet
1. Paina Windows Key + R ja kirjoita "devmgmt.msc” ja paina Enter avataksesi Laitehallinnan.

2.Laajenna Näppäimistö ja napsauta hiiren kakkospainikkeella Tavallinen PS/2-näppäimistö ja valitse Päivitä ohjain.

3. Valitse ensin Etsi päivitetty ohjainohjelmisto automaattisesti ja odota, että Windows asentaa uusimman ohjaimen automaattisesti.

4. Käynnistä tietokoneesi uudelleen ja katso, pystytkö korjaamaan ongelman. Jos et, jatka.
5. Palaa takaisin Laitehallintaan ja napsauta hiiren kakkospainikkeella Standard PS/2 -näppäimistöä ja valitse Päivitä ohjain.
6. Valitse tällä kertaa "Selaa tietokoneeltani ohjainohjelmistoa.“

7. Napsauta seuraavassa näytössä "Anna minun valita tietokoneellani käytettävissä olevien ohjainten luettelosta.“

8. Valitse luettelosta uusimmat ohjaimet ja napsauta Seuraava.
9. Tallenna muutokset käynnistämällä tietokoneesi uudelleen.
Tapa 5: Poista Synnatic-ohjelmiston asennus
1.Tyyppi ohjata Windows-haussa ja napsauta sitten Ohjauspaneeli.

2. Napsauta nyt Poista ohjelman asennus ja löytö Synnaattinen luettelossa.
3. Napsauta sitä hiiren kakkospainikkeella ja valitse Poista asennus.

4.Käynnistä tietokoneesi uudelleen ja katso, pystytkö siihen Korjaa näppäimistön kirjoitusvirhe Windows 10 -ongelmassa.
Tapa 6: Suorita DSIM-työkalu
1.Paina Windows Key + X ja napsauta sitten Komentorivi (järjestelmänvalvoja).

2. Kirjoita seuraavaksi cmd: hen ja paina Enter:
Sfc /scannow. sfc /scannow /offbootdir=c:\ /offwindir=c:\windows (Jos yllä oleva epäonnistuu, kokeile tätä)

3. Odota yllä olevan prosessin päättymistä ja käynnistä tietokoneesi uudelleen sen jälkeen.
4. Avaa uudelleen cmd ja kirjoita seuraava komento ja paina Enter jokaisen jälkeen:
a) Dism /Online /Cleanup-Image /CheckHealth. b) Dism /Online /Cleanup-Image /ScanHealth. c) Dism /Online /Cleanup-Image /RestoreHealth

5.Anna DISM-komennon suorittaa ja odota sen päättymistä.
6. Jos yllä oleva komento ei toimi, kokeile alla olevaa:
Dism /Kuva: C:\offline /Cleanup-Image /RestoreHealth /Lähde: c:\test\mount\windows. Dism /Online /Cleanup-Image /RestoreHealth /Lähde: c:\test\mount\windows /LimitAccess
Huomautus: Korvaa C:\RepairSource\Windows korjauslähteen sijainnilla (Windowsin asennus- tai palautuslevy).
7. Käynnistä tietokoneesi uudelleen tallentaaksesi muutokset ja katsoaksesi, pystytkö siihen Korjaa näppäimistön kirjoitusvirhe Windows 10 -ongelmassa.
Tapa 7: Käytä tavallisia PS/2-näppäimistöohjaimia
1.Paina Windows Key + R ja kirjoita devmgmt.msc ja paina Enter.

2. Laajenna Näppäimistö ja napsauta sitten hiiren kakkospainikkeella Standard PS/2 Keyboard ja valitse Päivitä ohjain.

3. Valitse "Selaa tietokoneeltani ohjainohjelmistoa.“

7. Napsauta seuraavassa näytössä "Anna minun valita tietokoneellani käytettävissä olevien ohjainten luettelosta.“

8.Poista valinta Näytä yhteensopiva laitteisto ja valitse mikä tahansa ohjain paitsi tavallinen PS/2-näppäimistö.

9.Käynnistä tietokoneesi uudelleen tallentaaksesi muutokset ja noudata sitten kaikkia yllä olevia vaiheita paitsi yllä olevaa, sillä tällä kertaa valitse oikea ohjain (PS / 2-standardinäppäimistö).
10.Käynnistä tietokoneesi uudelleen ja katso, voitko korjata Windows 10 -ongelman, jossa näppäimistö ei kirjoita.
Tapa 8: Päivitä BIOS
BIOS-päivityksen suorittaminen on kriittinen tehtävä, ja jos jokin menee pieleen, se voi vahingoittaa järjestelmääsi vakavasti, joten asiantuntijan valvontaa suositellaan.
1. Ensimmäinen askel on tunnistaa BIOS-versiosi ja tehdä se painamalla Windows-näppäin + R kirjoita sitten "msinfo32” (ilman lainausmerkkejä) ja paina Enter avataksesi Järjestelmätiedot.

2. Kerran Järjestelmätiedot ikkuna avautuu etsi BIOS-versio/päivämäärä ja merkitse sitten muistiin valmistaja ja BIOS-versio.

3. Siirry seuraavaksi valmistajan verkkosivustolle, jossa esimerkiksi minun tapauksessani se on Dell, joten menen Dellin verkkosivusto ja sitten syötän tietokoneeni sarjanumeron tai napsautan automaattinen tunnistus -vaihtoehtoa.
4. Napsautan nyt näytetystä ohjaimien luettelosta BIOSia ja lataan suositellun päivityksen.
Huomautus: Älä sammuta tietokonetta tai irrota virtalähdettä BIOS-päivityksen aikana, sillä muuten saatat vahingoittaa tietokonettasi. Päivityksen aikana tietokoneesi käynnistyy uudelleen ja näet hetken mustan näytön.
5. Kun tiedosto on ladattu, suorita se kaksoisnapsauttamalla exe-tiedostoa.
6. Lopuksi olet päivittänyt BIOSin ja tämä saattaa onnistuaKorjaa näppäimistön kirjoitusvirhe Windows 10 -ongelmassa.
Tapa 9: Suorita puhdas käynnistys
Joskus kolmannen osapuolen ohjelmistot voivat olla ristiriidassa näppäimistön kanssa ja aiheuttaa ongelman. Jotta Korjaa näppäimistön kirjoitusvirhe Windows 10 -ongelmassa, sinun täytyy suorittaa puhdas käynnistys tietokoneellasi ja yritä sitten käyttää näppäimistöä.

Tapa 10: Korjaa Asenna Windows 10
Tämä menetelmä on viimeinen keino, koska jos mikään ei toimi, tämä menetelmä korjaa varmasti kaikki tietokoneesi ongelmat. Korjausasennus käyttää vain paikan päällä olevaa päivitystä järjestelmän ongelmien korjaamiseen poistamatta järjestelmässä olevia käyttäjätietoja. Joten seuraa tätä artikkelia nähdäksesi Kuinka korjata Windows 10:n asennus helposti.
Suositus:
- Korjaa DNS-palvelin ei ehkä ole käytettävissä -virhe
- Kuinka korjata Windows 10 -mikrofoni ei toimi
- Korjaus GeForce Experience ei avaudu Windows 10:ssä
- 3 tapaa tarkistaa grafiikkakorttisi Windows 10:ssä
Siinä sinulla on onnistunut Korjaa näppäimistö, joka ei kirjoita Windows 10 -julkaisussaMutta jos sinulla on vielä kysyttävää tästä opetusohjelmasta, voit kysyä niitä kommenttiosiossa.