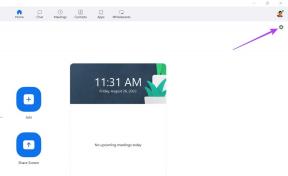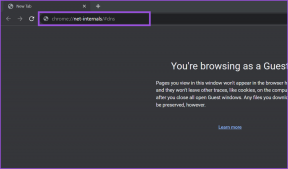Windows 10:n tumma tila ei toimi File Explorerissa? Kokeile näitä vaiheita
Sekalaista / / November 29, 2021
En voinut koskaan saada itseäni täysin syleilemään kohteiden etsimistä Käynnistä-valikon tai Cortanan kautta. Sen sijaan mieluummin Tiedostonhallinta etsiä tiedostoja niiden sijainnista riippumatta. Pitkään toivoin, että File Exploreriin olisi tumma teema, joka ei vahingoittaisi silmiäni, varsinkin kun mutkittelen päämäärättömästi myöhään illalla.

Onneksi Microsoft julkaisi koko järjestelmän kattavan tumman tilan, joka peitti useimmat alkuperäiset sovellukset, ja lopulta laajensi toiminnallisuuden File Exploreriin Windows 10:n lokakuun 2018 päivitys. Vaikka en törmännyt ongelmiin, kun tumma tila ei toimi kunnolla File Explorerissa, jotkut ystäväni eivät olleet niin onnekkaita. Ja tietysti minä olin se, joka joutui korjaamaan heidän tietokoneitaan!
Jos sinulla on myös ongelmia File Explorerin kanssa, kuten tumma tila ei tule näkyviin tai elementit hahmontuvat väärin, katsotaanpa, mitä voit tehdä saadaksesi sen toimimaan normaalisti.
Huomautus: Ennen kuin aloitat, suosittelen, että käynnistät tietokoneen uudelleen. Yleensä ei ole mitään muuta kuin uudelleenkäynnistys korjaamaan jatkuvia ongelmia, ja sinun tulee tehdä se ennen kuin aloitat melkein minkä tahansa ongelman vianmäärityksen.
Myös opastekniikassa
Päivitä Windows 10
Jotta File Explorer toimisi oikein, Windows 10:n lokakuun 2018 päivityksen (versio 1809) on oltava käynnissä tietokoneellasi. Vaikka luultavasti oletat, että sinulla on jo se asennettuna, se ei todellisuudessa välttämättä pidä paikkaansa. Itse asiassa päivitys aiheutti lukemattomia ongelmia monille käyttäjille julkaisun yhteydessä ja Microsoft joutui vetäytymään. Sitten yrityksen oli pakko toteuttaa asteittainen käyttöönotto laitteistokokoonpanojen mukaan.
Varmista, että olet ajan tasalla kirjoittamalla voittaja Käynnistä-valikkoon ja paina sitten Enter. Tietoja Windowsista -valintaikkunassa pitäisi lukea "Versio 1809" Microsoft Windowsin alla. Jos siinä lukee 1803 tai pienempi, järjestelmässäsi on edelleen vanhempi päivitys.

Jos sinulla ei ole uusinta versiota asennettuna, on parasta tarkistaa, onko lokakuun 2018 päivitys saatavilla tietokoneellesi vai ei. Vaikka käytät Windows 10:n uusinta versiota, uusimpien päivitysten etsiminen on aina hyvä idea. Uusimmat päivitykset sisältävät useimmiten korjauksia yleisiin käyttöjärjestelmään liittyviin ongelmiin.
Tyyppi Windows päivitys Käynnistä-valikkoon ja avaa Windows Update -määrityspaneeli painamalla Enter. Napsauta seuraavaksi Tarkista päivitykset.

Jos päivityksiä on saatavilla, Windows 10:n pitäisi alkaa ladata niitä välittömästi. Muista, että versiopäivitysten, kuten lokakuun 2018 päivityksen, lataaminen ja asentaminen voi viedä huomattavan paljon aikaa ja kaistanleveyttä.

Huomautus: Jos et näe tietokoneesi uusinta versiota, et voi tehdä muuta kuin odottaa, kunnes se tulee saataville tietokoneellesi.
Kun olet päivittänyt, File Explorer tulee näkyviin oletusarvoisesti uudella tummalla teemalla. Jos käytät jo oikeaa versiota ja lisäpäivitysten asentaminen ei auttanut (tai jos niitä ei ollut), jatka alla oleviin korjauksiin.
Ota Dark Mode uudelleen käyttöön
Tumma tila on vielä suhteellisen uusi ominaisuus Windows 10:ssä, ja se voi lakata näkymästä File Explorerissa. Yleensä vanhempaan vaaleaan teemaan siirtyminen tilapäisesti voi auttaa korjaamaan tilanteen. File Explorer, toisin kuin muut alkuperäiset sovellukset, kuten valokuvat, ei ole asetusta tumman tilan kytkemiseksi päälle tai pois. Sen sijaan sinun on käytettävä väriasetuksia, jotka vaikuttavat koko käyttöjärjestelmään kokonaisuutena.
Vaihe 1: Napsauta hiiren kakkospainikkeella tyhjää työpöydän aluetta ja valitse sitten Mukauta. Asetukset-sovelluksen, jossa on mukautusvaihtoehdot, pitäisi nyt käynnistyä.

Vaihe 2: Napsauta sivuvälilehteä, jonka nimi on Värit.

Vaihe 3: Napsauta Valitse oletussovellustila -kohdassa Valo-kohdan vieressä olevaa valintanappia.

Vaihe 4: Käynnistä tietokoneesi uudelleen ja palaa sitten takaisin samalle näytölle Asetukset-sovelluksessa kuin edellisessä vaiheessa. Napsauta nyt Tumma-kohdan vieressä olevaa valintanappia.

File Explorerin pitäisi todennäköisesti näyttää tumman tilan päivityksen kanssa. Jos se ei toiminut, katsotaan seuraavaksi, mitä korteilla on.
Muokkaa rekisteriä manuaalisesti
Toisinaan Asetukset-sovellus ei ehkä pysty toteuttamaan koko järjestelmän kattavaa pimeää tilaa tehokkaasti koko Windows 10 -käyttöliittymässä. Jos File Explorer näkyy edelleen tavallisessa vaaleassa teemassaan, vaikka tumman tilan uudelleen käyttöönoton jälkeen, on aika tehdä se itse määrittämällä järjestelmärekisteri.
Vaihe 1: Paina Windows-R avataksesi Suorita-ruudun. Tyyppi regedit hakupalkkiin ja lataa rekisterieditori painamalla Enter.

Huomautus: Ennen kuin jatkat, harkitse järjestelmän rekisterin varmuuskopion luomista, jotta sinulla on jotain, johon palata, jos jokin menee pieleen. Voit tehdä tämän avaamalla Rekisterieditori-ikkunan Tiedosto-valikon, napsauttamalla Vie ja määrittämällä sitten viedyn varmuuskopiotiedoston tallennuspaikan.
Vaihe 2: Kirjoita seuraava polku Rekisterieditori-ikkunan osoiteriville ja paina sitten Enter:
HKEY_CURRENT_USER\Software\Microsoft\Windows\CurrentVersion\Themes\Personalize.

Vaihe 3: Napsauta hiiren kakkospainikkeella merkittyä rekisteriarvoa AppsUseLightThemeja valitse sitten Muokkaa.

Vaihe 4: Tulla sisään '0' arvotietojen alla olevaan kenttään ja napsauta sitten OK.

Vaihe 5: Poistu rekisterieditorista ja tarkista sitten, onko tumma tila nyt käytössä File Explorerissa. Jos ei, siirry vaiheeseen 6.

Huomautus: Seuraavat kaksi vaihetta sisältävät rekisteriavaimen luomisen, joka mahdollistaa pimeän tilan kaikille käyttäjille, mikä auttaa ratkaisemaan ongelman, vaikka olisit ainoa käyttäjä tietokoneellasi. Vaikka voit luoda avaimen manuaalisesti rekisterieditorin HKEY_LOCAL_MACHINE-rakenteessa, seuraava menetelmä on paljon nopeampi.
Vaihe 6: Avaa Käynnistä-valikko, kirjoita cmdja napsauta sitten Suorita järjestelmänvalvojana.

Vaihe 7: Kopioi ja liitä seuraava komentorivi korotettuun Command Prompt -konsoliin, ja sen pitäisi suorittaa automaattisesti:
REG ADD HKLM\SOFTWARE\Microsoft\Windows\CurrentVersion\Themes\Personalize /v AppsUseLightTheme /t REG_DWORD /d 0.

Onko tumma tila nyt käytössä File Explorerissa? Jos ei, älä huoli – sinulla on vielä lisää korjauksia.
Myös opastekniikassa
Vaihda Windows-oletusteemaan
Tapauksissa, joissa File Explorer näkyy tummalla teemalla, vaikkakin räikeillä visuaalisilla ongelmilla, kuten näkymätön teksti tai satunnainen värilliset lohkot ympäröivät kohteet käyttöliittymässään, sitten keskustelupalsta osoittaa vaihtamisen Windows-oletusteemaan todennäköisenä korjata. Lisäksi voit myös kokeilla tätä, jos File Explorer ei näy kokonaan pimeässä tilassa.
Vaihe 1: Napsauta työpöytää hiiren kakkospainikkeella ja valitse sitten pikavalikosta Mukauta. Napsauta Mukauttaminen-ikkunassa teemalla merkittyä sivuvälilehteä.

Vaihe 2: Napsauta Käytä teemaa -kohdassa teemaa, jonka nimi on Windows.

Ota tumma tila uudelleen käyttöön. Näyttääkö File Explorer nyt hyvältä? Jos ei, jatketaan.
Päivitä video-ajurit
Jos kohtaat edelleen ongelmia tiettyjen elementtien puuttuessa tai muita visuaalisia ongelmia, kun tumma tila on käytössä File Explorerissa, sinun on harkittava tietokoneesi video-ohjainten päivittämistä. Vaikka Windows 10 käyttää ajureita lähes kaikille laitteistokomponenteille automaattisesti, se käyttää enimmäkseen a yleinen näyttöohjain, joka saattaa olla syynä File Explorer -käyttäjän graafisiin ongelmiin käyttöliittymä.
Intel näytönohjaimet
NVIDIA näytönohjaimet
AMD näytön ajurit
Yllä olevien linkkien pitäisi auttaa sinua pääsemään näytönohjaimesi valmistajan verkkosivustolle, jossa voit määrittää sen näyttökorttisi merkki ja malli ladataksesi oikeat ajurit. Jos ongelma ei ratkea ohjainten päivityksen jälkeen, jatka alla olevilla tavoilla.
Poista mukautussovellukset käytöstä
On olemassa monia kolmannen osapuolen sovelluksia, jotka voivat muokata Windows 10:n oletuskäyttöliittymää, kuten kansion kuvakkeen värien muuttaminen tai teemojen soveltaminen koko käyttöjärjestelmään. Valitettavasti tämä on toinen syy, miksi File Explorer ei välttämättä hahmonnu pimeässä tilassa oikein (tai ei edes tule näkyviin).
Jos sinulla on asennettuna sovelluksia, poista tekemäsi mukautukset käytöstä tai, mikä vielä parempi, poista kyseiset sovellukset tietokoneeltasi kokonaan. Voit tehdä sen kirjoittamalla sovellukset ja ominaisuudet Käynnistä-valikossa paina Enter, niin sinun pitäisi pystyä tunnistamaan ja poistamaan käyttöliittymän mukautussovelluksia tietokoneeltasi.

Kun olet valmis, käynnistä Windows 10 uudelleen, ota Dark Mode uudelleen käyttöön, ja olet ehkä juuri korjannut File Explorerin.
Suorita System File Checker
Ellet ole jo saanut Windows 10:n lokakuun 2018 päivitystä tietokoneellesi, yllä lueteltujen vianmääritysvihjeiden pitäisi toimia. Jos tumma tila ei kuitenkaan lataudu tai hahmonnu oikein, on aika skannata ja korjata tietokoneesi ongelmallisten järjestelmätiedostojen varalta, jotka voivat estää käyttöjärjestelmää toimimasta normaalisti. Onneksi voit käyttää järjestelmätiedostojen tarkistusta tehdäksesi sen helposti.
Aloita lataamalla komentokehote-konsoli korotetuilla oikeuksilla (kirjoita cmd Käynnistä-valikkoon ja valitse sitten Suorita järjestelmänvalvojana). Kirjoita seuraava komento Command Prompt -konsoliin ja paina sitten Enter:
sfc /scannow.

Command Prompt -konsolin skannaaminen ja tietokoneen ongelmien korjaaminen kestää jonkin aikaa. Jos ongelmia löydettiin ja ne korjattiin, näytöllä pitäisi vilkkua "Windows Resource Protection löysi vioittuneita tiedostoja ja korjasi ne onnistuneesti".
Lopuksi poistu komentokehotekonsolista ja käynnistä sitten tietokone uudelleen. Jos vioittuneet järjestelmätiedostot olivat ongelman takana, odota File Explorerin näkyvän pimeässä tilassa oikein.
Myös opastekniikassa
Takaisin mustissa
Toivottavasti File Explorer toimii nyt hyvin pimeässä tilassa antaen vihdoin silmillesi ansaittua lepoa. Suoraan sanottuna en uskonut, että tumma tila sopisi hyvin hieman vanhemman näköiseen File Explorer -käyttöliittymään, joka näyttää melko samalta Windows 8:sta lähtien. Vaikka se tuntuu aluksi hieman oudolta, uusi teema alkaa kasvaa sinuun muutaman istunnon jälkeen, joten älä sammuta sitä heti!
Jos sinulla on edelleen vaikeuksia saada File Explorer toimimaan kunnolla, et voi tehdä muuta kuin odottaa päivitystä, joka korjaa tietokoneen kokoonpanon. Älä siis unohda tarkistaa päivitykset säännöllisesti.