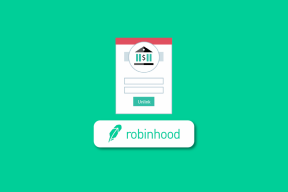BorderMaker: paras erävesileima, kuvan koonmuutostyökalu
Sekalaista / / November 29, 2021

Jos olet a valokuvaaja tai joku joka työskentelee verkossa, käytät paljon aikaa kuvien käsittelyyn. Eri muotoja, kokoja ja versiot niistä. Kun lataat kuvia Internetiin, on kaksi tärkeintä asiaa: vesileima, joka näyttää tekijänoikeudet kuvasi ja sen koko on riittävän kevyt latautuakseen hitailla Internet-yhteyksillä tinkimättä laadusta liikaa.
Toinen tärkeä näkökohta mikä tahansa hyvä eräsovellus on kyky käyttää uudelleen. Koska et aio käyttää erätyökalua vain kerran, käytät sitä päivittäin tai jopa useita kertoja päivässä. Tarvitset hyvän tavan tallentaa määritetyt kuva-asetukset, jotta sinun ei tarvitse mukauttaa niitä joka kerta, kun haluat muuttaa kuvan kokoa tai lisätä vesileiman sivustollesi.
Ei ole väliä, käytätkö Windowsia, Macia vai Linuxia, tervehdi uutta parasta ystävääsi, BorderMaker.
BorderMakerin toiminnot
Olen kokeillut aiemmin monia eränmuutostyökaluja, mutta mikään ei koskaan toiminut yhtä hyvin kuin BorderMaker (käyttöliittymä ja ominaisuudet eri työpöytäalustoilla ovat samanlaisia). Jos epäilet sovelluksen ominaisuuksia, älä tee sitä. Se on sovellus, jota käytän itse viesteissäni näkemiesi DSLR-otsikkokuvien vesileiman ja koon muuttamiseen. Itse asiassa tämän artikkelin otsikkokuvaan, jossa on BorderMaker, oli vesileima BorderMakerilla. Puhu metasta.

BorderMakerin käyttöliittymä on jaettu kolmeen eri paneeliin. Osoita ensin syöttökansiota, johon kaikki valokuvasi on tallennettu, ja valitse yksittäinen kuva tai esikonfiguroitu profiili.

The asetukset paneeli on paikka, jossa kuvan mukauttaminen tapahtuu. Täältä löydät välilehdet Kuva kuvan koon muuttamiseen, Teksti tekstin vesileiman lisäämiseen, Rajat reunan lisäämiseksi, Vesileima leimaa logosi kuvaan ja asetukset paneeli mukauttaa päivämäärämuotoa, tiedoston nimeä ja tulostusmuotoa (täältä voit helposti poistaa EXIF tiedot yhtä hyvin).
Viimeinen Kohde paneeli on paikka, jossa määrität tulostuskansion.
Erä vesileima- ja koonmuutostyökalut
The Kuva -välilehti tarjoaa kaikki tarvitsemasi vaihtoehdot. Anna sille tarkkuus, johon haluat pienentää valokuvasi, ja laatu, jonka haluat säilyttää (tämä myös pienentää kokoa).

The Vesileimat välilehti on täynnä asetuksia. Voit lisätä niin monta vesileimoa kuin haluat. Lisää uusi käyttämällä Kynä kuvake. Käytä uudesta ikkunasta Selaa -painiketta ladataksesi vesileiman kuvan.

Sen alla on kuvakkeet vesileiman nopeaa liikuttamista varten. Voit siirtää sen reunoille tai kuolleena keskelle. Siellä on myös X-, Y-asteikon siirtymä manuaalista ohjausta varten (jos et esimerkiksi halua kuvan olevan tarkasti reunassa).
Muokkauksien tallentaminen uudelleenkäyttöä varten
Joten napsautit Käsitellä asiaa -painiketta ja kaikki kuvat ilmestyivät tulostuskansioon juuri haluamallasi tavalla. Kun poistut sovelluksesta, se kysyy, haluatko tallentaa nämä asetukset uudeksi profiiliksi, ja tämä on ylivoimaisesti tämän sovelluksen paras ominaisuus ja miksi se on ansainnut paikkansa tehtäväpalkissani.

Kuten sanoin, monet meistä käyttävät näitä erätoimintoja useita kertoja päivässä, ja kaikkien asetusten mukauttaminen yhä uudelleen ja uudelleen on puhdasta hulluutta.
Kun olet räätälöinyt kaikki yksityiskohdat, koon muutosresoluutio, vesileima, reunat jne (voit käytä useita parametreja yhdessä prosessissa), tallenna profiili jonnekin, johon on helppo päästä (kuten työpöytä). Liitä seuraavan kerran kuvat sovellukselle määritettyyn syöttökansioon ja käynnistä tallennettu tiedosto ennen luotuja, napsauta Prosessi-painiketta ja muutaman sekunnin kuluttua ne ovat valmiita menemään tulosteeseesi kansio.
Voit tehdä niin monta profiilia kuin haluat.
Ovela Little Bugger

Yksi asia, joka on huolehdittava BorderMakeria käytettäessä, on esikonfiguroitu tulostiedostonimi. Sovellus lisää oletuksena Rajantekijä jokaisen tiedostonimen lopussa etkä todellakaan halua sitä. Joten mene Kohde -> Tiedoston nimi, poista Rajantekijä osa ja tallenna profiilisi.