Korjaus Windows ei voinut muodostaa yhteyttä ryhmäkäytäntöasiakaspalveluun
Sekalaista / / November 28, 2021
Korjaa Windows ei voinut muodostaa yhteyttä ryhmäkäytäntöasiakaspalveluun: Jos kohtaat yllä olevan virheen yrittäessäsi kirjautua sisään muulle kuin järjestelmänvalvojan tilille, olet oikeassa paikassa, sillä tänään keskustelemme tämän ongelman korjaamisesta. Virhe ilmoittaa selvästi, että Group Policy Client -palvelu epäonnistui yrittäessään kirjautua sisään ei-järjestelmänvalvojan käyttäjiä Windowsiin. Järjestelmänvalvojan tiliä käytettäessä tällaista virhettä ei esiinny ja käyttäjä voi helposti kirjautua sisään Windows 10:een.
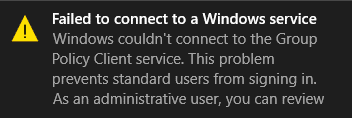
Heti kun tavallinen käyttäjä yrittää kirjautua Windowsiin, hän näkee virheilmoituksen "Windows ei voinut muodostaa yhteyttä Group Policy Client -palveluun. Ota yhteyttä järjestelmänvalvojaan." Siinä lukee selvästi, että ota yhteyttä järjestelmänvalvojaan, koska järjestelmänvalvojat voivat kirjautua sisään järjestelmään ja tarkastella tapahtumalokeja ymmärtääkseen paremmin virhe.
Pääongelma näyttää siltä, että Group Policy Client -palvelu ei ole käynnissä, kun tavallinen käyttäjä yritti kirjautua sisään, ja siksi virheilmoitus näytetään. Vaikka järjestelmänvalvojat voivat kirjautua sisään järjestelmään, he näkevät myös virheilmoituksen, jossa lukee "Yhteyden muodostaminen Windows-palveluun epäonnistui. Windows ei voinut muodostaa yhteyttä gpsvc-palveluun. Tämä ongelma estää tavallisia käyttäjiä kirjautumasta sisään.” Joten ilman aikaa tuhlaamatta katsotaan kuinka korjata Windows ei voinut muodostaa yhteyttä Group Policy Client -palveluvirheeseen alla olevan vianmäärityksen avulla opas.
Sisällys
- Korjaus Windows ei voinut muodostaa yhteyttä Group Policy Client -palveluun
- Tapa 1: Aseta ryhmäkäytäntöasiakaspalveluksi Automaattinen
- Tapa 2: Kokeile järjestelmän palauttamista
- Tapa 3: Suorita SFC ja DISM
- Tapa 4: Jos et voi avata Windows Update -asetusta
- Tapa 5: Poista Fast Startup käytöstä
- Tapa 6: Rekisterin korjaus
- Tapa 7: Rekisterin korjaus 2
Korjaus Windows ei voinut muodostaa yhteyttä Group Policy Client -palveluun
Varmista luo palautuspiste vain siltä varalta, että jokin menee pieleen.
Tapa 1: Aseta ryhmäkäytäntöasiakaspalveluksi Automaattinen
Varmista, että olet kirjautunut sisään Hallinnollinen tili jotta voidaan suorittaa seuraavat muutokset.
1.Paina Windows Key + R ja kirjoita services.msc ja paina Enter.

2.Etsi Ryhmäkäytäntö-asiakaspalvelu napsauta sitten hiiren kakkospainikkeella ja valitse Lopettaa.
3. Kaksoisnapsauta sitä ja varmista, että Käynnistystyyppi on asetettu Automaattinen.

4. Napsauta seuraavaksi alkaa aloittaakseen palvelun uudelleen.
5. Napsauta Käytä ja sitten OK.
6. Käynnistä tietokone uudelleen ja tämä tapahtuu Korjaa Windows ei voinut muodostaa yhteyttä Group Policy Client -palveluvirheeseen.
Tapa 2: Kokeile järjestelmän palauttamista
1. Paina Windows Key + R ja kirjoitasysdm.cpl” ja paina sitten enteriä.

2.Valitse Järjestelmän suojaus välilehti ja valitse Järjestelmän palauttaminen.

3. Napsauta Seuraava ja valitse haluamasi Järjestelmän palautuspiste.

4. Suorita järjestelmän palautus loppuun noudattamalla näytön ohjeita.
5. Uudelleenkäynnistyksen jälkeen saatat pystyä Korjaa Windows ei voinut muodostaa yhteyttä Group Policy Client -palveluvirheeseen.
Tapa 3: Suorita SFC ja DISM
1.Paina Windows Key + X ja napsauta sitten Komentorivi (järjestelmänvalvoja).

2. Kirjoita seuraavaksi cmd: hen ja paina Enter:
Sfc /scannow. sfc /scannow /offbootdir=c:\ /offwindir=c:\windows (Jos yllä oleva epäonnistuu, kokeile tätä)

3. Odota yllä olevan prosessin päättymistä ja käynnistä tietokoneesi uudelleen sen jälkeen.
4. Avaa uudelleen cmd ja kirjoita seuraava komento ja paina Enter jokaisen jälkeen:
a) Dism /Online /Cleanup-Image /CheckHealth. b) Dism /Online /Cleanup-Image /ScanHealth. c) Dism /Online /Cleanup-Image /RestoreHealth

5.Anna DISM-komennon suorittaa ja odota sen päättymistä.
6. Jos yllä oleva komento ei toimi, kokeile alla olevaa:
Dism /Kuva: C:\offline /Cleanup-Image /RestoreHealth /Lähde: c:\test\mount\windows. Dism /Online /Cleanup-Image /RestoreHealth /Lähde: c:\test\mount\windows /LimitAccess
Huomautus: Korvaa C:\RepairSource\Windows korjauslähteen sijainnilla (Windowsin asennus- tai palautuslevy).
7. Käynnistä tietokoneesi uudelleen tallentaaksesi muutokset ja katsoaksesi, pystytkö siihen Korjaa Windows ei voinut muodostaa yhteyttä Group Policy Client -palveluvirheeseen.
Tapa 4: Jos et voi avata Windows Update -asetusta
1.Paina Windows Key + X ja valitse sitten Komentorivi (järjestelmänvalvoja).
2. Kirjoita seuraava komento cmd: hen ja paina Enter:
netsh. winsockin nollaus. netsh winsockin korjaus

3.Käynnistä tietokoneesi uudelleen tallentaaksesi muutokset ja virhe on korjattu.
Tapa 5: Poista Fast Startup käytöstä
1. Paina Windows Key + R ja kirjoita "powercfg.cpl” ja paina Enter avataksesi Virranhallinta-asetukset.
2. Napsauta Valitse, mitä virtapainikkeet tekevät vasemmassa yläkulmassa.

3. Napsauta seuraavaksi Muuta asetuksia, jotka eivät ole tällä hetkellä käytettävissä.
4.Poista valinta Ota nopea käynnistys käyttöön kohdassa Sammutusasetukset.

5. Napsauta nyt Tallenna muutokset ja käynnistä tietokone uudelleen.
Tämä ratkaisu näyttää olevan hyödyllinen ja sen pitäisi olla Korjaa Windows ei voinut muodostaa yhteyttä Group Policy Client -palveluvirheeseen.
Tapa 6: Rekisterin korjaus
1.Paina Windows Key + R ja kirjoita regedit ja paina Enter avataksesi rekisterieditorin.

2. Siirry nyt seuraavaan avaimeen rekisterieditorissa:
Tietokone\HKEY_LOCAL_MACHINE\SYSTEM\CurrentControlSet\Services\gpsvc
3.Seuraavaksi etsi arvo imagepath-avain ja tarkista sen tiedot. Meidän tapauksessamme sen tiedot ovat svchost.exe -k netsvcs.

4. Tämä tarkoittaa, että yllä olevat tiedot ovat vastuussa gpsvc palvelu.
5. Siirry nyt seuraavaan polkuun rekisterieditorissa:
HKEY_LOCAL_MACHINE\SOFTWARE\Microsoft\Windows NT\CurrentVersion\SvcHost

6. Oikeassa ikkunaruudussa paikanna netsvcs ja kaksoisnapsauta sitä.
7.Tarkista Arvotietokenttä ja varmista, ettei gpsvc puuttuu. Jos se ei ole siellä, niin lisää gpsvc-arvo ja ole erittäin varovainen tehdessään niin, koska et halua poistaa mitään muuta. Napsauta Ok ja sulje valintaikkuna.

8. Siirry seuraavaksi seuraavaan kansioon:
HKEY_LOCAL_MACHINE\SOFTWARE\Microsoft\Windows NT\CurrentVersion\SvcHost\netsvcs
(Tämä ei ole sama avain, joka on SvcHostissa, se on SvcHost-kansiossa vasemmassa ikkunaruudussa)
9. Jos netsvcs-kansiota ei ole SvcHost-kansiossa, sinun on luotava se manuaalisesti. Voit tehdä sen napsauttamalla hiiren kakkospainikkeella SvcHost-kansio ja valitse Uusi > Avain. Kirjoita seuraavaksi netsvcs uuden avaimen nimeksi.

10. Valitse netsvcs-kansio, jonka loit juuri SvcHost-kohdassa ja napsauta hiiren kakkospainikkeella vasemmassa ikkunaruudussa ja valitse Uusi > DWORD (32-bittinen) arvo.

11. Kirjoita nyt uuden DWORDin nimi muodossa CoInitializeSecurityParam ja kaksoisnapsauta sitä.
12.Aseta Value data -asetukseksi 1 ja tallenna muutokset napsauttamalla OK.

13. Luo nyt samalla tavalla seuraavat kolme DWORDia (32-bittinen) Arvo netsvcs-kansiossa ja syötä arvotiedot alla määritetyllä tavalla:
DWORD-arvotietojen nimi CoInitializeSecurityAllowLowBox: 1 CoInitializeSecurityAllowInteractiveUsers: 1. Todennusominaisuudet: 3020

14. Napsauta OK, kun olet asettanut kunkin arvon ja sulje Rekisterieditori.
Tapa 7: Rekisterin korjaus 2
1.Paina Windows Key + R ja kirjoita regedit ja paina Enter avataksesi rekisterieditorin.
2.Siirry seuraavaan rekisteriavaimeen:
HKEY_LOCAL_MACHINE\SYSTEM\CurrentControlSet\Services\gpsvc

3. Varmista vain, että yllä oleva avain on paikallaan, ja jatka sitten.
4.Siirry nyt seuraavaan näppäimeen:
HKEY_LOCAL_MACHINE\SOFTWARE\Microsoft\Windows NT\CurrentVersion\Svchost
5. Napsauta hiiren kakkospainikkeella Svchost ja valitse Uusi > Multi-String Value.
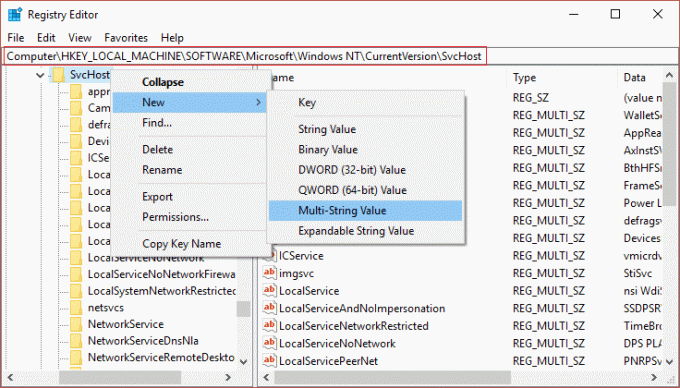
6. Nimeä tämä uusi merkkijono nimellä GPSvcGroup ja kaksoisnapsauta sitä muuttaaksesi sen arvoksi GPSvc ja paina OK.
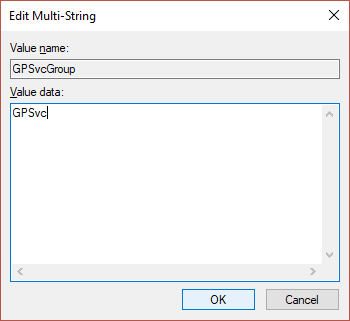
7. Napsauta uudelleen hiiren kakkospainikkeella Svchost ja valitse Uusi > Avain.

8. Nimeä tämä avain nimellä GPSvcGroup ja paina Enter.
9. Napsauta nyt hiiren oikealla painikkeella GPSvcGroup ja valitse Uusi > DWORD (32-bittinen) arvo.

10. Nimeä tämä DWORD kuten Authentication Capabilities ja kaksoisnapsauta sitä muuttaaksesi sen arvoksi 12320 (varmista, että käytät desimaalilukua).

11. Luo samalla tavalla uusi DWORD nimeltään ColnitializeSecurityParam ja muuta sen arvoksi 1.
12. Sulje Rekisterieditori ja käynnistä tietokone uudelleen.
Suositeltu sinulle:
- Korjaa Photo App kaatuu jatkuvasti Windows 10:ssä
- Kuinka palauttaa Microsoft Edge oletusasetuksiin
- Korjaa Jotain meni pieleen -virhe luotaessa tiliä Windows 10:ssä
- Korjaa sähköposti- ja kalenterisovelluksen kaatumiset avautuessaan Windows 10:ssä
Siinä se, olet onnistunut Korjaa Windows ei voinut muodostaa yhteyttä Group Policy Client -palveluvirheeseen mutta jos sinulla on vielä kysyttävää tästä oppaasta, kysy heiltä kommenttiosiossa



