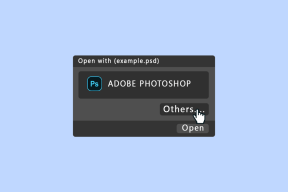7 parasta tapaa korjata ei-toivotut sivustot avautuvat automaattisesti Google Chromessa
Sekalaista / / November 29, 2021
Chrome ansaitsee maineensa käyttäjäystävällisenä selaimena antamalla sinun hallita esim ilmoituksia, ponnahdusikkunat, ja seurantatiedot. On vain luonnollista, että se saattaa kohdata hikan tai ominaisuus saattaa lakata toimimasta äkillisesti. Sinun tulee kuitenkin korjata selain, kun se alkaa avata ei-toivottuja sivustoja automaattisesti.

Useimmiten mainosohjelma tai haitallinen laajennus on vastuussa Chromen kaappauksesta. Onneksi on olemassa muutamia ratkaisuja, joita voit yrittää korjata ongelman. Näytämme sinulle, kuinka se tehdään. Aloitetaan.
Myös opastekniikassa
1. Suorita virustarkistus tietokoneellasi
Varmuuden vuoksi on hyödyllistä suorittaa tarkistus Microsoft Defenderillä Windows 10- tai Windows 11 -tietokoneellasi. Malwarebytesin avulla voit myös tarkistaa, onko PC- tai Mac-tietokoneesi saastunut vai ei.
Lataa Malwarebytes
2. Käytä Chromen haittaohjelmien tarkistusta
Joskus haittaohjelmat ja virustartunnat ovat vastuussa Chromen välilehtien avaamisongelmasta. Tätä varten Chromessa on oma sisäänrakennettu haittaohjelmatarkistus tällaisten haittojen poistamiseksi. Näin voit ajaa sen.
Vaihe 1: Käynnistä Chrome ja siirry asetuksiin. Vieritä kokonaan alas laajentaaksesi Lisäasetukset ja siirry Puhdista tietokone -vaihtoehtoon.

Vaihe 2: Aloita tietokoneesi nopea skannaus napsauttamalla Etsi-painiketta.

Odota prosessin päättymistä, ja Chrome ilmoittaa, jos se löytää haitallisia sovelluksia tai ohjelmia.
3. Tarkista laajennukset
Chrome on suosittu laajennustuen ansiosta, jonka tiedetään toimivan saumattomasti. Jotkut niistä eivät kuitenkaan välttämättä päivity usein. Myös huonosti rakennetut laajennukset voivat usein aiheuttaa ongelmia ja johtaa siihen, että ilkeä koodi kaappaa sen avaamaan sivustot automaattisesti.
Voit siis yrittää poistamalla kaikki epäilyttävät laajennukset Chromesta nähdäksesi auttaako se ongelmaan.
Poista laajennukset Chromesta kirjoittamalla chrome://extensions/ ja paina Enter. Etsi äskettäin asennettuja laajennuksia tai laajennuksia, joita et enää käytä, ja poista ne napsauttamalla Poista-painiketta.

Kun ongelma on poistettu, käynnistä Chrome uudelleen nähdäksesi, onko ongelma ratkaistu nyt.
4. Poista evästeet
Useimmat verkkosivustot pakottavat nykyään ottamaan evästeet käyttöön selaimessasi täydellisen käyttökokemuksen takaamiseksi. Valitettavasti vaikka evästeitä pidetään usein vaarattomina, ne voivat joskus sisältää vihamielisiä skriptejä, jotka voivat saada selaimesi käyttäytymään oudosti. Tällaisissa tapauksissa voit yrittää evästeiden poistaminen Chromesta korjataksesi ongelman. Näin
Poista evästeet Chromesta painamalla Ctrl + Vaihto + Delete avataksesi Tyhjennä selaustiedot -valikon. Merkitse nyt valintaruudut, joissa lukee "Evästeet ja muut sivustotiedot" ja "Välimuistissa olevat kuvat ja tiedostot". Napsauta lopuksi Tyhjennä tiedot -painiketta.

Käynnistä Chrome uudelleen ja katso, toimiiko se nyt normaalisti.
Myös opastekniikassa
5. Estä ponnahdusikkunat
Jos Google Chrome jatkaa ei-toivottujen sivustojen avaamista ilman syytä, voit kokeilla ponnahdusikkunoiden estäminen Chromessa. Näin
Vaihe 1: Avaa Google Chrome tietokoneellasi ja valitse Asetukset luettelosta käyttämällä kolmen pisteen valikkokuvaketta oikeassa yläkulmassa.

Vaihe 2: Siirry vasemmalla olevaan Tietosuoja ja turvallisuus -välilehteen ja napsauta Sivustoasetukset-vaihtoehtoa.

Vaihe 3: Siirry Sisältö-kohdasta Ponnahdusikkunat ja uudelleenohjaukset.

Vaihe 4: Valitse lopuksi Oletuskäyttäytyminen -kohdasta Älä salli sivustojen lähettää ponnahdusikkunoita tai käyttää uudelleenohjauksia -vaihtoehto.

6. Poista taustasovellukset käytöstä
Chromen taustaprosessit ja laajennukset auttavat tarjoamaan tärkeitä tietoja, vaikka Chrome ei ole käynnissä. Mutta samaan aikaan ne voivat olla myös syy siihen, että Chrome avaa välilehtiä satunnaisesti. Siksi niiden poistaminen käytöstä saattaa korjata ongelman. Näin voit tehdä sen.
Vaihe 1: Avaa Google Chrome ja siirry kohtaan Asetukset.
Vaihe 2: Vieritä alas laajentaaksesi Lisäasetukset. Poista Järjestelmä-kohdasta Jatka taustasovellusten suorittamista, kun Google Chrome suljetaan -vaihtoehdon vieressä oleva kytkin pois päältä.

Se siitä. Käynnistä Chrome uudelleen ja katso, onko ongelma ratkaistu nyt.
7. Palauta tai asenna Chrome uudelleen
Jos muut ratkaisut eivät auta, voit kokeilla palauttaa Chromen oletusasetukset ongelman voittamiseksi. Tämä tyhjentää kaikki laajennukset, välimuistin ja historian Chromesta.
Nollaa Chrome kirjoittamalla chrome://settings/reset yläreunan osoitepalkissa ja paina sitten Enter. Napsauta "Palauta ja puhdista" -kohdassa "Palauta asetukset alkuperäisiin oletusasetuksiin".

Napsauta vahvistusponnahdusikkunassa Reset Settings vahvistaaksesi.

Chromen nollaaminen poistaa selaimen välimuistin ja evästeet, hakukoneet ja kiinnitetyt välilehdet.
Jos haluat suorittaa all-in, voit nollauksen sijaan poistaa Chromen ja asentaa sen uudelleen. Tämä antaa sinulle uuden alun ja päivittää myös Chromen prosessin aikana.
Lataa Chrome
Myös opastekniikassa
Estä ei-toivotut vierailijat
Chromessa avautuvat ei-toivotut sivustot voivat helposti pilata selauskokemuksesi. Toivottavasti yllä olevat ratkaisut ovat olleet riittävän hyviä ratkaisemaan ongelmasi toistaiseksi, ja voit taas surffata verkossa Chromen avulla.