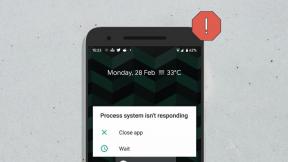Windowsin hiekkalaatikon korjaaminen Hypervisor ei löytynyt -virhettä
Sekalaista / / November 29, 2021
Windows Sandbox on ilmiömäinen lisäys Windows 10:een, ja sen käyttötarkoitukset vaihtelevat tiedostojen tarkistamisesta haittaohjelmien varalta käyttöjärjestelmän asetusten kanssa yleensä sekaisin. Se on kuitenkin myös herkkä useille ongelmille. Jokin aika sitten puhuin erilaisista asioista ratkaisuja Internet-yhteysongelmiin mikä saattaa vaivata Windowsin hiekkalaatikkoa.

Ja tänään aion keskustella toimista, joita voit tehdä, jos saat "Hypervisoria ei löytynyt" -virheilmoituksen yrittäessäsi käynnistää sitä.
Hypervisor on olennainen osa käyttöjärjestelmässä, jota tarvitaan virtuaalikoneiden suorittamiseen, ja tämä virhe syntyy, kun Windowsin hiekkalaatikolla ei ole pääsyä siihen. Joten aion ehdottaa alla kolmea korjausta, joiden avulla voit helposti saada asiat etenemään oikeaan suuntaan.
Suosittelen, että aloitat alusta ja jatkat luetteloa alaspäin. Viimeisin korjaus auttoi minua ratkaisemaan ongelman, kun kohtasin sen jokin aika sitten. On kuitenkin aina parempi saada ensin pois tieltä todennäköisimpiä syitä.
1. Tarkista virtualisointi
Vaikka Windows Sandbox on kertakäyttöinen ympäristö, se toimii kuten mikä tahansa virtuaalikone. Tämä tarkoittaa, että hypervisor, jossa sen oletetaan toimivan, ei toimi, jos suorittimen virtualisointi on poistettu käytöstä.
Suorittimen virtualisointi on laitteistopohjainen ominaisuus, mutta ellet käytä vanhentunutta järjestelmää, on todennäköisyys, että prosessori tukee sitä, melko suuri. Se on kuitenkin otettava käyttöön, ja on helppo tapa selvittää, onko se.
Aloita avaamalla Tehtävienhallinta (napsauta tehtäväpalkkia hiiren kakkospainikkeella ja napsauta sitten Task Manager). Napsauta Suorituskyky-välilehdellä CPU ja tarkista sitten Virtualisointi-kohdan vieressä oleva tila – sen pitäisi olla Käytössä. Jos on, siirry seuraavaan osaan.

Jos virtualisointi on poistettu käytöstä, sinun on siirryttävä järjestelmäsi BIOSiin tai UEFI: ään aktivoidaksesi toiminnon. Ongelma tässä on se, että koko menettely, vaikkakin melko yksinkertainen, vaihtelee tietokoneittain.
Jos sinulla on aikaisempaa kokemusta ominaisuuden käyttöön ottamisesta tai poistamisesta käytöstä, mene suoraan eteenpäin ja tee se. Jos ei, olisi viisasta katsoa tarkat ohjeet tietokoneesi emolevyn mallin dokumentaatiosta. Kun olet ottanut suorittimen virtualisoinnin käyttöön, kokeile Windows Sandboxia.
Minun tapauksessani minun on syötettävä BIOS tietokoneen käynnistyksen yhteydessä painamalla F2-näppäintä, siirryttävä Lisäasetukset-välilehteen ja otettava sitten käyttöön Intel Virtualization Technology -niminen vaihtoehto.
Huomautus: Saat lisätietoja järjestelmästäsi, jotta voit löytää tarvittavat asiakirjat verkosta kirjoittamalla "msinfo32" Käynnistä-valikkoon ja napsauttamalla sitten Avaa.
2. Ota Windowsin ominaisuudet käyttöön
Jos suorittimen virtualisointi on käytössä, olisi outoa saada "Hypervisoria ei löytynyt" -virheilmoitus. Joten on viisasta ottaa käyttöön muutama käyttöjärjestelmäpohjainen ominaisuus, jotka auttavat virtuaalikoneita toimimaan onnistuneesti.
Voit tehdä tämän avaamalla Windowsin ominaisuudet (kirjoita Windowsin ominaisuudet Käynnistä-valikkoon ja napsauta Avaa). Jatka sitä valitsemalla valintaruudut seuraavien ominaisuuksien vieressä:
- Virtuaalikonealusta
- Windows Hypervisor -alusta

Aktivoi ne napsauttamalla OK. Käynnistä tietokone uudelleen tämän jälkeen ja tarkista sitten, käynnistyykö Windows Sandbox onnistuneesti ilman virhesanomaa.
3. Lisää BCD-merkintä
Viimeinen toimenpide, joka sinun on tehtävä, on varmistaa, että hypervisor on määritetty toimimaan automaattisesti tietokoneen käynnistyksen yhteydessä. Tätä varten sinun on lisättävä merkintä tietokoneesi Boot Configuration Data (BCD) -tietoihin komentokehotteen avulla.
Avaa korotettu komentokehote-konsoli (tyyppi cmd Käynnistä-valikkoon ja napsauta sitten Suorita järjestelmänvalvojana). Kirjoita seuraavaksi seuraava komento Command Prompt -konsoliin ja paina sitten Enter:
BCDEDIT /Aseta {nykyinen} hypervisorlaunchtype auto.

Käynnistä tietokoneesi uudelleen. Käynnistä jälleen kerran korotettu komentokehotekonsoli, kirjoita BCDEDIT konsoliin ja paina sitten Enter. Näyttöön tulevassa luettelossa hypervisorlaunchtype-kohdan vieressä olevan tilan pitäisi olla Auto. Tämä tarkoittaa, että hypervisor on määritetty onnistuneesti toimimaan käynnistyksen yhteydessä.

Olet nyt valmis lähtemään. Käynnistä Windows Sandbox. Ja voila! Sen pitäisi todennäköisesti latautua heti.
Hiekkalaatikko itse
Windows Sandboxin kertakäyttöinen luonne tekee siitä loistava työkalu lukemattomiin käyttötarkoituksiin. Ja on aina parasta varmistaa, että se toimii oikein, jotta voit käynnistää sen milloin tahansa. Ja toivottavasti yllä olevat korjaukset onnistuivat pääsemään eroon tuosta ärsyttävästä "Hypervisoria ei löytynyt" -virheestä lopullisesti.

Jos ongelmat jatkuvat, yritä poistaa tietokoneeltasi kaikki kolmannen osapuolen virtuaalikoneet (kuten VirtualBox tai VMWare) ja tarkista sitten uudelleen. Näiden alustojen käyttämät hypervisorit voivat aiheuttaa ristiriitoja Windows Sandboxin käyttämän kanssa, ja se on otettava huomioon.
Seuraava: Oletko huolissasi yksityisyydestäsi? Tässä on 5 Windows 10 -tietosuoja-asetusta, jotka sinun on muutettava välittömästi.