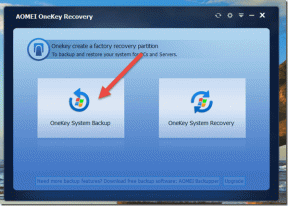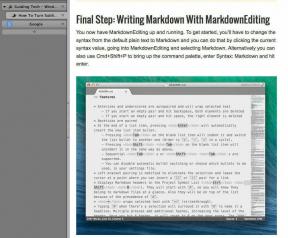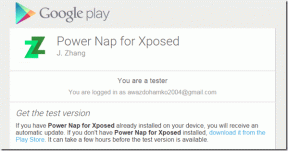Google Chromen salasanojen käyttäminen automaattiseen täyttöön iPhonessa
Sekalaista / / November 29, 2021
Google Chromen mukana tulee oma sisäänrakennettu salasananhallinta. Se on erittäin kätevää, jos sinulla on a Google-tili siitä lähtien kun pääset synkronoida salasanasi laitteiden välillä. Ja jos käytät Chromea iPhonessasi, voit myös määrittää laitteen täyttämään Chrome-salasanasi automaattisesti muissa sovelluksissa. Hyvä uutinen on, että sinun ei tarvitse edes avata Chromea tehdäksesi sen.

Niin kauan kuin käytät iPhonessasi Google Chromen versiota 85.0 tai uudempaa, voit täyttää Chromen salasanat automaattisesti muissa sovelluksissa, kuten Safarissa.
Joten ilman pitkiä puheita käydään läpi kaikki, mitä sinun tarvitsee tietää Google Chromen salasanojen määrittämisestä ja käyttämisestä automaattista täyttöä varten kaikkialla iPhonessasi.
Asenna tai päivitä Chrome
Sinulla on oltava Google Chromen versio 85.0 tai uudempi asennettuna iPhonellesi, jotta voit aloittaa Chromen salasanojen automaattisen täyttämisen muissa sovelluksissa. Jos et ole vielä asentanut Chromea, siirry App Storeen, etsi sanalla "chrome" ja asenna se napauttamalla Hae-painiketta tai Lataa-kuvaketta.

Jos Chrome on jo asennettu tietokoneellesi, on parasta päivittää se ennen kuin jatkat. Voit tehdä tämän painamalla pitkään App Store -kuvaketta iPhonen aloitusnäytössä, valitsemalla Päivitykset ja asentamalla sitten kaikki Chromen päivitykset, jos niitä on saatavilla.
Vaihtoehtoisesti voit etsiä Chromea App Storesta ja napauttaa Päivitä ottaaksesi uusimmat päivitykset käyttöön.
Myös opastekniikassa
Kirjaudu sisään Chromeen
Jos asensit juuri Chromen iPhonellesi, sinun on kirjauduttava sisään Google-tililläsi. Aloita avaamalla selain. Jos sinulla on jo toinen Google-sovellus, johon olet kirjautunut aiemmin, valitse vain Google-tilisi ja napauta Kyllä, olen mukana.

Jos ei, avaa Chrome-valikko, valitse Asetukset ja napauta Kirjaudu Chromeen kirjautuaksesi sisään Google-tilisi tunnistetiedoilla. Suorita sitten kaikki vahvistusmenettelyt, jos sinulla on kaksivaiheinen todennus käytössä– lisätäksesi Google-tilisi.
Synkronoi salasanasi
On parasta varmistaa, että salasanasi on asetettu synkronoitumaan iPhonen kanssa. Voit tehdä tämän siirtymällä Chromen asetusruutuun, napauttamalla Synkronointi ja Google-palvelut ja valitsemalla Hallitse synkronointia. Varmista sitten, että Salasanat-kohdan vieressä oleva kytkin on käytössä.

Huomautus: Jos käytät synkronoinnin tunnuslausetta, sinun on lisättävä se, jotta voit ladata ja ladata selaustietoja iPhonellasi. Selain kehottaa sinua tekemään sen automaattisesti.
Myös opastekniikassa
Ota Chromen automaattinen täyttö käyttöön
Nyt kun olet määrittänyt kaiken selaimen puolella, sinun on päätettävä integroimalla Chrome Automaattinen täyttö -toiminto iPhonessasi. Voit tehdä tämän avaamalla Asetukset-sovelluksen ja valitsemalla Salasanat. Valitse sitten Automaattinen täyttö salasanat ja valitse Chrome Salli täyttö -osion alla olevasta luettelosta. Napauta sitten Ota automaattinen täyttö käyttöön -painiketta aloitusnäytössä.


Huomautus: Sinun ei tarvitse poistaa käytöstä iCloud Keychain -avainnippua tai muita kolmannen osapuolen salasananhallintaohjelmia, jotka olet asentanut iPhonellesi. Voit jatkaa niiden käyttöä Chromen salasanojen hallinnan rinnalla.
Täytä Chrome-salasanat automaattisesti
Voit nyt aloittaa Chromen salasanojen automaattisen täyttämisen iPhonesi muissa sovelluksissa. Kun käytät erityisesti Safaria, selain valitsee automaattisesti asianmukaisen salasanan Chromesta, iCloud-avainnippu, tai muut kolmannen osapuolen salasananhallintaohjelmat, jotka olet ottanut käyttöön iPhonen automaattisen täytön asetuksissa.

Jos haluat, voit valita toisen salasanan napauttamalla avaimen muotoista kuvaketta näytön oikeassa alakulmassa. Valitse sitten Chrome, Keychain tai jokin muu salasananhallinta.
Kun käytät muita sovelluksia, salasanaehdotus näkyy näyttönäppäimistön yläosassa. Täytä salasana automaattisesti napauttamalla sitä tai käytä avaimen muotoista kuvaketta valitaksesi eri salasanan Chromen salasananhallinnasta, avainnipusta tai toisesta salasanan hallinnasta.

Jos täytät automaattisesti Chromesta salasanan, jota ei ole iCloud-avainnipussa, iPhonesi pyytää sinua automaattisesti tallentamaan sen.
Et kuitenkaan voi tallentaa uusia luomiasi salasanoja suoraan Chromen salasanojen hallintaan. Kiertokeinona voit siirtyä itse Chromeen ja kirjautua asiaankuuluviin kirjautumisportaaleihin viitaten Asetukset > Salasanat -kohtaan tallennetut tiedot ja tallenna ne Chromen salasanojen hallintaan, kun se pyytää sinua kohtaan.
Myös opastekniikassa
Aloita automaattinen täyttö
Mahdollisuus täyttää Chrome-salasanat automaattisesti missä tahansa iPhonen sovelluksessa on suuri hengenpelastaja, varsinkin jos käytät Chromea paljon muilla laitteilla. Näin voit myös jatkaa web-selailua Safarissa, mikä on paljon parempi kuin Chrome sekä suorituskyvyn että yksityisyyden suhteen.
Muista kuitenkin asentaa uusimmat Chrome-päivitykset heti, kun ne tulevat saataville. Tämän pitäisi korjata kaikki tunnetut ongelmat, jotka estävät sinua täyttämästä Chrome-salasanasi automaattisesti muualla.
Koska käytännössä annat iOS: lle pääsyn salasanoihisi, sinun on myös pidä iPhonesi ajan tasalla varmistaaksesi, että asiat pysyvät hyvinä ja turvallisina.
Seuraava: Tiesitkö, että voit määrittää Chromen oletusselaimeksi iPhonessa ja iPadissa? Napsauta seuraavan artikkelin linkkiä saadaksesi oppaamme, joka auttaa sinua tekemään sen.