Korjaa 5 GHz: n WiFi, joka ei näy Windows 10:ssä
Sekalaista / / November 28, 2021
Eikö 5 GHz WiFi näy? Näetkö vain 2,4 GHZ WiFi Windows 10 -tietokoneessasi? Noudata sitten tässä artikkelissa lueteltuja menetelmiä ratkaistaksesi ongelman helposti.
Windows-käyttäjien on kohdattava joitain yleisiä ongelmia hyvin usein, ja yksi niistä on se, että WiFi ei näy. Olemme saaneet paljon kyselyitä siitä, miksi 5G ei ole näkyvissä ja miten se otetaan käyttöön. Siksi tässä artikkelissa ratkaisemme tämän ongelman ja murskaamme joitain myyttejä.
Yleensä ihmiset kohtaavat tällaisia WiFi-ongelmia päivittäessään käyttöjärjestelmää tai muuttaessaan reitittimen asetuksia. Muuttaminen WLAN laitteisto aiheuttaa myös tällaisia WiFi-ongelmia. Näiden lisäksi on muutamia muita syitä, kuten tietokonelaitteistosi tai reititin ei ehkä tue 5G-kaistaa. Lyhyesti sanottuna on monia syitä, joiden vuoksi käyttäjät voivat kohdata tietyn ongelman Windows 10:ssä.

Sisällys
- Mikä on 5 GHz WiFi? Miksi se on parempi kuin 2,4 GHz?
- Korjaa 5 GHz: n WiFi, joka ei näy Windows 10:ssä
- 1. Tarkista, tukeeko järjestelmä 5 GHz WiFi-tukea
- 2. Tarkista, tukeeko reitittimesi 5 GHz
- 3. Ota käyttöön sovittimen 802.11n-tila
- 4. Aseta kaistanleveydeksi manuaalisesti 5 GHz
- 5. Päivitä WiFi-ajuri (automaattinen prosessi)
- 6. Päivitä WiFi-ohjain (manuaalinen prosessi)
- 7. Palauta ohjainpäivitys
Mikä on 5 GHz WiFi? Miksi se on parempi kuin 2,4 GHz?
Jos sanomme sen yksinkertaisesti ja suoraan, 5 GHz: n WiFi-kaista on nopeampi ja parempi kuin 2,4 GHz: n kaista. 5 GHz: n taajuus on taajuus, jonka kautta WiFi lähettää verkkoa. Se on vähemmän altis ulkoisille häiriöille ja antaa nopeamman nopeuden kuin toinen. Kun verrataan 2,4 GHz: n kaistaan, 5 GHz: n yläraja on 1 GBps, mikä on 400 Mbps nopeampi kuin 2,4 GHz.
Tärkeä huomautus tässä on - 5G-matkapuhelinverkko ja 5GHz: n taajuus ovat erilaisia. Monet ihmiset tulkitsevat molemmat samaksi, kun taas 5th sukupolven matkapuhelinverkolla ei ole mitään tekemistä 5 GHz: n WiFi-kaistan kanssa.
Paras tapa ratkaista tämä ongelma on tunnistaa ensin syy ja tuoda sitten esiin mahdollinen ratkaisu. Juuri tätä aiomme tehdä tässä artikkelissa.
Korjaa 5 GHz: n WiFi, joka ei näy Windows 10:ssä
1. Tarkista, tukeeko järjestelmä 5 GHz WiFi-tukea
Olisi parasta, jos poistaisimme ensisijaisen ongelman. Ensimmäinen asia on suorittaa tarkistus nähdäksesi, tukevatko tietokoneesi ja reitittimesi 5 GHz: n yhteensopivuutta. Tee se seuraavasti:
1. Etsiä Komentokehote Napsauta Windowsin hakupalkissa hiiren oikealla painikkeella hakutulosta ja valitse Suorita järjestelmänvalvojana.

2. Kun komentokehote avautuu, kirjoita annettu komento tarkistaaksesi tietokoneellesi asennetut langattoman ohjaimen ominaisuudet:
netsh wlan show ajurit
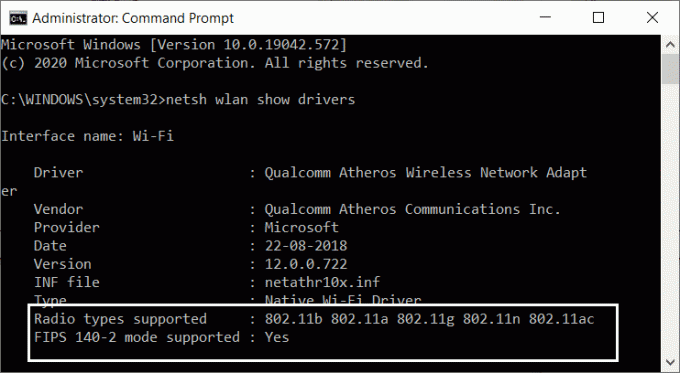
3. Kun tulokset avautuvat ikkunaan, etsi tuettuja radiotyyppejä. Kun löydät sen, näytöllä on käytettävissä kolme erilaista verkkotilaa:
- 11g 802.11n: Tämä osoittaa, että tietokoneesi tukee vain 2,4 GHz: n kaistanleveyttä.
- 11n 802.11g 802.11b: Tämä osoittaa myös, että tietokoneesi tukee vain 2,5 GHz: n kaistanleveyttä.
- 11a 802.11g 802.11n: Nyt tämä osoittaa, että järjestelmäsi tukee sekä 2,4 GHz: n että 5 GHz: n kaistanleveyttä.
Nyt, jos sinulla on jokin kahdesta ensimmäisestä radiotyypistä tuettu, sinun on päivitettävä sovitin. On suositeltavaa vaihtaa sovitin toiseen, joka tukee 5 GHz. Jos kolmatta radiotyyppiä tuetaan, mutta 5 GHz: n WiFi ei näy, siirry seuraavaan vaiheeseen. Lisäksi, jos tietokoneesi ei tue 5,4 GHz: ää, helpoin tapa on ostaa ulkoinen WiFi-sovitin.
2. Tarkista, tukeeko reitittimesi 5 GHz
Tämä vaihe vaatii sinua surffaamaan ja tutkimaan Internetissä. Mutta ennen kuin siirryt siihen, tuo jos mahdollista, laatikko, jossa oli reitittimesi. The Reititin laatikossa on yhteensopivuustiedot. Voit nähdä tukeeko se 5 GHz vai ei. Jos et löydä laatikkoa, sinun on aika siirtyä verkkoon.

Avaa valmistajasi verkkosivuston verkkosivusto ja etsi tuotetta, jolla on sama mallinimi kuin sinulla. Voit tarkistaa reitittimesi mallinimen ja numeron, jotka on mainittu reititinlaitteessa. Kun olet löytänyt mallin, tarkista kuvaus ja Tarkista, onko malli yhteensopiva 5 GHz: n kaistanleveyden kanssa. Yleensä sivusto sisältää kaikki laitteen kuvaukset ja tekniset tiedot.
Jos reitittimesi on yhteensopiva 5 GHz: n kaistanleveyden kanssa, siirry seuraaviin vaiheisiin päästäksesi eroon "5G ei näy”ongelma.
3. Ota käyttöön sovittimen 802.11n-tila
Kun olet tässä vaiheessa, tietokoneesi tai reitittimesi tukee 5 GHz: n kaistanleveyttä. Nyt jäljellä on vain korjata 5 GHz: n WiFi, joka ei näy Windows 10 -ongelmassa. Aloitamme ottamalla 5G-kaistan käyttöön tietokonejärjestelmässäsi Wi-Fi: lle. Noudata alla annettuja ohjeita:
1. Paina ensin Windows-näppäin + X painiketta samanaikaisesti. Tämä avaa luettelon vaihtoehdoista.
2. Valitse Laitehallinta vaihtoehto annetusta luettelosta.

3. Kun laitehallintaikkuna avautuu, etsi Verkkosovittimet-vaihtoehto, kun napsautat sitä, sarake laajenee muutamalla vaihtoehdolla.
4. Napsauta annetuista vaihtoehdoista hiiren kakkospainikkeella Langaton sovitin vaihtoehto ja sitten ominaisuuksia.

5. Langattoman sovittimen ominaisuudet -ikkunasta, vaihda kohtaan Lisäasetukset-välilehti ja valitse 802.11n-tila.

6. Viimeinen vaihe on asettaa arvo ota käyttöön ja napsauta OK.
Nyt sinun on käynnistettävä tietokoneesi uudelleen, jotta muutokset otetaan käyttöön ja tarkistetaan, onko 5G-vaihtoehto Langattomat verkkoyhteydet -luettelossa. Jos ei, kokeile seuraavaa tapaa ottaa 5G WiFi käyttöön.
4. Aseta kaistanleveydeksi manuaalisesti 5 GHz
Jos 5G WiFi ei näy käyttöönoton jälkeen, voimme asettaa kaistanleveyden manuaalisesti 5 GHz: iin. Noudata annettuja vaiheita:
1. Paina Windows-näppäintä + X-painiketta ja valitse Laitehallinta vaihtoehto annetusta vaihtoehtoluettelosta.

2. Valitse nyt Verkkosovittimet-vaihtoehdosta Langaton sovitin -> Ominaisuudet.

3. Siirry Lisäasetukset-välilehdelle ja valitse Preferred Band vaihtoehto Ominaisuudet-ruudussa.
4. Valitse nyt haluamasi kaistan arvo 5,2 GHz ja napsauta OK.

Käynnistä nyt tietokoneesi uudelleen ja katso, löydätkö 5G WiFi-verkon. Jos tämä menetelmä ei toimi sinulle, seuraavissa menetelmissä sinun on säädettävä WiFi-ohjainta.
5. Päivitä WiFi-ajuri (automaattinen prosessi)
WiFi-ohjaimen päivittäminen on käytännöllisin ja helpoin tapa korjata 5 GHz: n WiFi, joka ei näy Windows 10 -ongelmassa. Noudata ohjeita WiFi-ajureiden automaattiseen päivittämiseen.
1. Ensinnäkin avaa Laitehallinta uudelleen.
2. Nyt sisällä Verkkosovittimet vaihtoehto, napsauta hiiren kakkospainikkeella Langaton sovitin ja valitse Päivitä ohjain vaihtoehto.
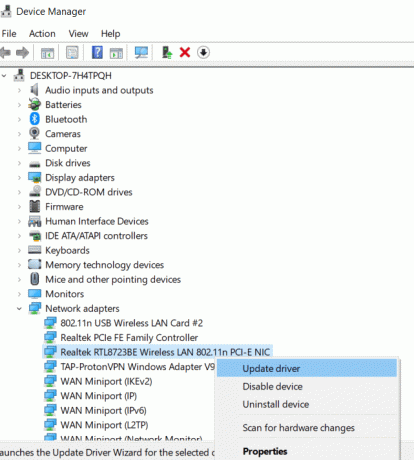
3. Uudessa ikkunassa sinulla on kaksi vaihtoehtoa. Valitse ensimmäinen vaihtoehto, esim. Etsi päivitetty ohjainohjelmisto automaattisesti. Se käynnistää ohjaimen päivityksen.
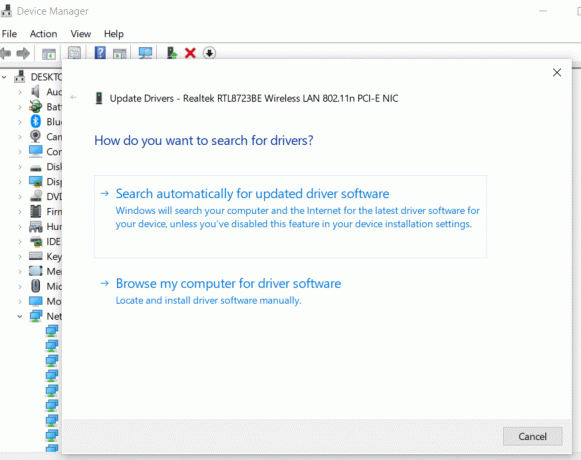
4. Seuraa nyt näytön ohjeita ja kun prosessi on valmis, käynnistä tietokone uudelleen.
Nyt saatat pystyä havaitsemaan 5GHz- tai 5G-verkon tietokoneellasi. Tämä menetelmä todennäköisesti ratkaisee ongelman, että 5 GHz WiFi ei näy Windows 10:ssä.
6. Päivitä WiFi-ohjain (manuaalinen prosessi)
Jotta voit päivittää WiFi-ohjaimen manuaalisesti, sinun on ladattava päivitetty WiFi-ohjain tietokoneellesi etukäteen. Siirry tietokoneesi tai kannettavan tietokoneen valmistajan verkkosivustolle ja lataa järjestelmällesi yhteensopiva WiFi-ohjaimen versio. Nyt kun olet tehnyt sen, noudata annettuja vaiheita:
1. Noudata edellisen menetelmän kahta ensimmäistä vaihetta ja avaa ohjaimen päivitysikkuna.
2. Sen sijaan, että valitsisit ensimmäisen vaihtoehdon, napsauta toista, eli Selaa tietokoneeltani ohjainohjelmistoa vaihtoehto.
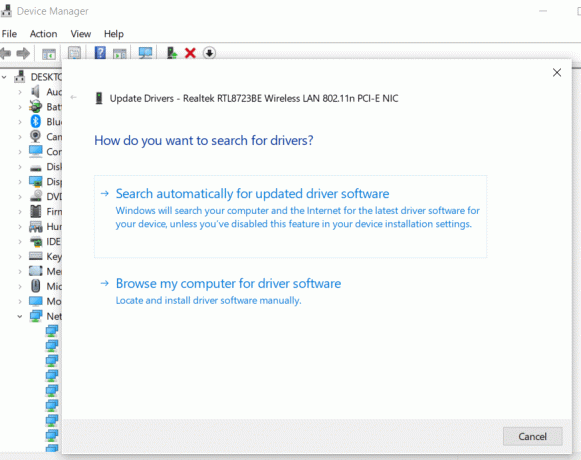
3. Selaa nyt kansiota, johon olet ladannut ohjaimen, ja valitse se. Klikkaus Seuraava ja seuraa ohjeita, kunnes prosessi on valmis.
Käynnistä tietokoneesi uudelleen ottaaksesi muutokset käyttöön ja katso, onko 5 GHz: n kaistan WiFi tällä kertaa käytössä. Jos et edelleenkään pysty tunnistamaan 5G-kaistaa, suorita menetelmät 3 ja 4 uudelleen ottaaksesi käyttöön 5 GHz: n tuen. Ohjaimen lataus ja päivitys on saattanut poistaa 5 GHz: n WiFi-tuen käytöstä.
7. Palauta ohjainpäivitys
Jos pääsit jotenkin 5 GHz: n verkkoon ennen WiFi-ohjaimen päivittämistä, sinun kannattaa harkita päivitystä uudelleen! Suosittelemme tässä palauttamaan ohjainpäivityksen. Päivitetyssä versiossa on oltava virheitä tai ongelmia, jotka voivat haitata 5 GHz: n verkkokaistaa. Voit palauttaa ohjainpäivityksen seuraavasti:
1. Avaa yllä mainittujen vaiheiden mukaisesti Laitehallinta ja avaa Langattoman sovittimen ominaisuudetikkuna.
2. Mene nyt kohtaan Kuljettaja-välilehtija valitse Palauta ohjain vaihtoehto ja jatka ohjeiden mukaan.

3. Kun palautus on valmis, käynnistä tietokone uudelleen ja tarkista, toimiko se.
Suositus:
- Kuinka korjata Copy Paste ei toimi Windows 10:ssä
- Korjaa hiiren osoittimen katoaminen Google Chromessa
- Kuinka ottaa jaetun näytön moniajo käyttöön Android 10:ssä
Toivomme, että tämä artikkeli oli hyödyllinen ja pystyit siihen korjaa 5 GHz WiFi, joka ei näy Windows 10 -ongelmassa. Jos sinulla on kysyttävää tai ehdotuksia, ota rohkeasti yhteyttä kommenttiosion kautta.



