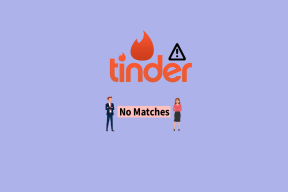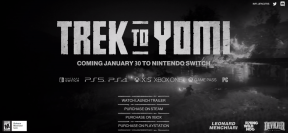Kuinka päivittää 16 Gt: n iPhone helposti iOS 9:ään
Sekalaista / / November 29, 2021
Kun uusi iOS-ohjelmistopäivitys julkaistaan ja yrität asentaa sen, saatat huomata, että iPhone tai iPad tarvitsee lisää vapaata tilaa. Joten päädyt joko saamaan poistaaksesi sovelluksia tai videoita yksitellen tai täytyy vain pysyä vanhemmassa iOS-versiossa. Älä pelkää. Sen ei tarvitse olla näin.

Syy, miksi iPhone tarvitsee niin paljon vapaata tilaa päivitysten asentamiseen, johtuu siitä, että koko ohjelmistopäivitys on ensin ladattava puhelimeen. Kun olet asentanut uuden päivityksen, saat lähes kaiken tilan takaisin, koska vanha ohjelmisto on poistettu.
Koska monet ihmiset eivät kuitenkaan tiedä tätä, he ajattelevat, että uudet päivitykset syövät jatkuvasti heidän varastoaan. On olemassa muutamia melko helppoja kiertotapoja, jotta sinun ei tarvitse käydä läpi ja poistaa suuria sovelluksia tai pitkiä iMessage-keskusteluja vain saadaksesi iOS 9:n tai minkä tahansa muun ohjelmistopäivityksen, joten käydään ne läpi.
Käytä Applen uutta päivitystyökalua
Apple esittelee uuden työkalun erityisesti 16 Gt: n iPhonen, iPadin tai iPod touchin omistajille. Työkalu debytoi iOS 9 -julkaisun rinnalla ja poistaa automaattisesti tietyt sovellukset - juuri tarpeeksi vapauttaa tarvittavaa tilaa puhelimestasi – asettaa ne sitten automaattisesti takaisin asennuksen jälkeen saattaa loppuun.
Tämä on helpoin reitti. Kun olet valmis lataamaan ja asentamaan iOS 9:n (in Asetukset > Yleiset > Ohjelmistopäivitys) etsi a viesti, joka lukee, "Jotta ohjelmistopäivitykselle tulisi tilaa, jotkut sovellukset on poistettava väliaikaisesti. Kaikki poistetut sovellukset korvataan automaattisesti, kun päivitys on valmis." Jatka prosessia.
Jos et saa tätä viestiä, sinulla on jo tarpeeksi tilaa päivitykselle. Jos olet edelleen huolissasi Applen menetelmästä tai sovellusten poistamisesta, muut vaihtoehdot ovat edelleen pöydällä.

Asenna päivitys iTunesin avulla
Ohjelmistopäivitysten asentaminen iOS-laitteeseesi poistamatta mitään on käyttää vanhanaikaista reittiä ja asentaa se iTunesiin kytketyn yhteyden kautta. Erona tämän asennuksen välillä laitteellesi langattoman sijaan on se, että iTunes lataa päivityksen sisään se kokonaisuudessaan tietokoneellesi (jossa oletettavasti on paljon enemmän tallennustilaa) ja siirtää sen sitten iPhoneen, iPadiin tai iPodiin kosketus.

Ota esiin kätevä Lightning- tai 30-nastainen kaapeli ja liitä iOS-laitteesi tietokoneesi USB-porttiin. Avaa iTunes ja napsauta yhdistetyn laitteen kuvaketta yläreunassa.
Tärkeä: Ennen kuin jatkan, I erittäin suosittelen tarkistamaan alla Varmuuskopiot -osiosta näet, milloin viimeisin varmuuskopiointi tehtiin. Sillä ei ole väliä, oliko varmuuskopio iCloudiin vai iTunesiin, varmista vain, että se oli äskettäin. Jos ei, napsauta Takaisin ylös nyt iTunesissa ja varmuuskopioi tietojen häviämisen välttämiseksi, jos jokin menee pieleen asennuksessa.
Napsauta sitten Tarkista päivitykset. Jos ohjelmistosi ei ole ajan tasalla, iTunes kehottaa sinua lataamaan ja asentamaan uusimman version. Anna tälle missä tahansa 15-30 minuuttia. iOS 9:n asennus ei ole valmis, ennen kuin iOS-laitteesi sanoo "Hei" näytöllä. Kun tämä tulee näkyviin, olet asentanut iOS 9:n onnistuneesti ilman, että sinun tarvitsee poistaa koko elämääsi puhelimestasi, joten tsemppiä sinulle.
Tyhjennä ja palauta kaikki nopeasti iCloudin avulla
Huomautus: Tämä menetelmä on tarkoitettu raskaalle iCloud-käyttäjille. Jos teet säännöllisiä varmuuskopioita iCloudin kautta, säilytä valokuvasi iCloud Photo Libraryssa, musiikkia iCloud-musiikkikirjastossa, synkronoi muistiinpanosi jne. harkitse sitten tätä vaihtoehtoa.
Kuten puhtaan asennuksen suorittaminen tietokoneelle, tällä menetelmällä on joitain mahdollisia etuja iOS-laitteellesi. Saatat huomata hieman suorituskyvyn parantumista tai lisämuistia. Varmista, että viimeisin iCloud-varmuuskopiosi on tuore, ennen kuin jatkat. Mene Asetukset > iCloud > Varmuuskopiointi nähdäksesi uusimman varmuuskopiosi. Napauta Takaisin ylös nyt jos et ole tyytyväinen siihen, kuinka kauan sitten varmuuskopioit.


Muussa tapauksessa siirry kohtaan Asetukset > Yleiset > Nollaa. Napauta Poista kaikki sisältö ja asetukset. Sinun on syötettävä salasanasi ja vahvistettava, että haluat jatkaa.
Tärkeä: Viimeinen varoitus. Tämä tyhjentää kokonaan kaiken iOS-laitteeltasi. Vaikka olisitkin tietojen palauttaminen varmuuskopiosta myöhemmin saatat silti menettää useita asetuksia tai edistyä peleissä.
Laitteesi tyhjentämisen ei pitäisi kestää liian kauan. Kun se on valmis ja sinua pyydetään asennuksen aikana palauttamaan tiedot varmuuskopiosta, ohita se toistaiseksi. Kun saavutat aloitusnäytön, siirry kohtaan Asetukset > Yleiset > Ohjelmistopäivitys ja asenna iOS 9 -päivitys. Koska puhelimeesi ei ole vielä asennettu mitään, sinulla on runsaasti tilaa päivitykselle.


Anna iOS 9:n asentaa kokonaan. Nyt sinun pitäisi olla jälleen aloitusnäytössä iOS: n uusimmalla versiolla, mutta silti ei sovelluksia tai tietoja. Lopuksi toista yllä oleva prosessi poistaaksesi kaikki sisältö ja asetukset. Käyt asennusprosessin läpi vielä kerran ja valitse sitten tällä kertaa palautus iCloud-varmuuskopiosta.
Tehtävä Mahdollinen!
Ta-da! Viimeinkin käytät iOS 9:ää laitteella, joka on yhtä tuore kuin koskaan. Jos kohtaat ongelmia, lähetä ne foorumillemme, voimme ehkä auttaa sinua.