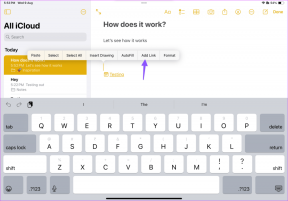Kuinka tehdä taustasta läpinäkyvä Paint.netissä
Sekalaista / / November 29, 2021
Kuvat kanssa läpinäkyvä tausta ovat varsin monipuolisia. Voit käyttää niitä logona, yhdistää ne useisiin eri taustoihin tai jopa käyttää niitä meemien tekemiseen.

Kuitenkin. taustat eivät ole koskaan oletuksena läpinäkyviä. Sinun täytyy muokkaa kuviasi saada se tai ehkä luoda ne tyhjästä. On olemassa useita ohjelmistoja, joilla voit tehdä taustasta läpinäkyvän. Suurin osa hyvistä ei kuitenkaan ole ilmaisia.
Paint.net on loistava avoin lähdekoodi kuvanmuokkausohjelma joita voit käyttää siihen tarkoitukseen. Lue eteenpäin saadaksesi selville, kuinka voit tehdä taustoista läpinäkyviä Paint.netin avulla.
Tee taustasta läpinäkyvä Paint.net: n avulla
Nyt kun olet ladannut ja asentanut ohjelmiston järjestelmääsi, seuraa näitä yksinkertaisia ohjeita tehdäksesi taustasta läpinäkyvä:
Vaihe 1: Avaa valitsemasi kuva Paint.netissä. Voit tehdä tämän vetämällä ja pudottamalla kuvatiedoston avoimeen Paint.net-ikkunaan tai käyttämällä Ctrl+O-pikanäppäintä avataksesi tiedoston suoraan siitä, missä se on tallennettuna järjestelmääsi.

Vaihe 2: Valitse sitten Magic Wand -työkalu vasemmalla olevasta työkalupalkista. Tämän työkalun avulla voit helposti valita kuvan osia, joilla on sama väri yhdellä napsautuksella.

Vaihe 3: Napsauta Magic Wand -työkalua kuvan aluetta, jonka haluat poistaa, ja katkoviiva kiertää osaa taustasta, kuten näet alla olevasta kuvasta.

Vaihe 4: Kun sinulla on tarpeeksi kunnollinen valinta, napauta vain näppäimistöltäsi Poista ja valittu tausta poistetaan kuvasta. Se on niin yksinkertaista.

Vaihe 5: Jos osa taustasta jää jäljelle, voit toistaa prosessin uudelleen. Napsauta sitä Magic Wand -työkalulla ja paina Poista. Mitä yhtenäisempi taustaväri, sitä helpompi se on poistaa työkalulla.

Vaihe 6: Nyt saat hieman karkean kuvan läpinäkyvällä taustalla.

Jos olet tyytyväinen tuloksiin, voit tallentaa kuvan sellaisenaan. Mutta jos haluat puhdistaa sitä hieman, jatka prosessia.
Vaihe 7: Zoomaa kuvaa suurennustyökalulla ja valitse sitten Eraser-työkalu ja säädä sen kokoa tarpeidesi mukaan.

Vaihe 8: Poista kaikki epätasaisuudet reunoista varovasti pala kerrallaan siirtämällä pyyhekumia reunojen ympäri ja napsauttamalla poistettavia osia.

Se on melko aikaa vievä prosessi, mutta se kannattaa. Jos käyt läpi ongelmat, tuloksena oleva kuva näyttää paljon paremmalta.
Vaihe 9: Kun olet tyytyväinen lopputulokseen, voit tallentaa kuvan käyttämällä Ctrl+Shift+S-pikanäppäintä. Varmista vain, että tallennat tiedoston .png-tiedostomuodossa.

Tiedoston tallentaminen .png-muodossa on erittäin tärkeää, jotta tämä toimii. Jos tallennat sen .jpeg-muodossa, menetät läpinäkyvyyden.
Vaihe 10: Kun olet napsauttanut Tallenna, napsauta OK seuraavassa ikkunassa ja olet valmis.

Tämä menetelmä toimii poikkeuksellisen hyvin, jos käytät kuvaa, jonka tausta on suhteellisen tasainen. Jos kuvassasi on kuitenkin paljon taustalla, sinun on tehtävä enemmän työtä saadaksesi parhaat tulokset.

Voit käyttää ylätyökalupalkin Toleranssi-liukusäädintä säätääksesi Taikasauva-työkalun valintaa ja poistamalla pienempiä elementtejä taustasta saadaksesi tarkimmat tulokset.
Saat tarkimmat pienet valinnat, ja sinun on pienennettävä toleranssia pikkuhiljaa. Kun olet poistanut suurimman osan taustasta etkä voi tehdä paljon muuta Taikasauva-työkalulla, sinun on vaihdettava Eraser-työkaluun viimeistelläksesi kuvan.

Zoomaa kankaalle vielä kerran, säädä pyyhekumia ja kierrä taustaa pala kerrallaan. Se vie jonkin aikaa, mutta se on vaivan arvoista. Kun olet valmis, tallenna kuva .png-muodossa, niin se on siinä. Sinulla on nyt kuva läpinäkyvällä taustalla.
Läpinäkyvät taustat kaikkeen
Mahdollisuus poistaa kuvasta tausta ja tehdä siitä läpinäkyvä on yksi tärkeimmistä ominaisuuksista, jotka sinun on tiedettävä kuvien muokkaamisen aikana. Ja jos noudatat T: n ohjeita, olen varma, että voit saada hienoja tuloksia pienellä harjoittelulla.
Sinun on käytettävä aikaa ja vaivaa reunojen puhdistamiseen huolellisesti saadaksesi parhaan lopputuloksen, erityisesti kuvissa, joissa tapahtuu paljon taustalla. Toki voit saada parempia tuloksia käyttämällä Photoshop, mutta siinä on huomattava hintalappu, eikä se ole sen arvoista, jos et aio käyttää sitä usein.
Seuraava: GIMP on toinen ilmainen avoimen lähdekoodin kuvankäsittelyohjelmisto, jonka avulla voit tehdä taustoista läpinäkyviä. Katso seuraavasta artikkelista, kuinka voit saada uskomattomia tuloksia GIMP: n Layer Mask -ominaisuuden avulla.