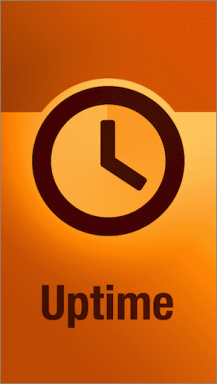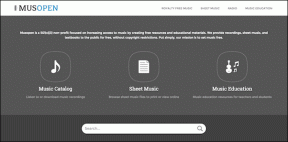7 parasta tapaa korjata Windows 10:n Action Centeristä puuttuva Bluetooth
Sekalaista / / November 29, 2021
Windows 10:ssä Action Center tarjoaa nopean tavan ottaa Bluetooth käyttöön tai poistaa sen käytöstä. Valitettavasti jotkut käyttäjät eivät voi käyttää tätä ominaisuutta Bluetooth puuttuu heidän tietokoneensa toimintakeskuksesta. Jos kohtaat saman ongelman, tämän viestin ratkaisut auttavat sinua. Täältä löydät 7 tapaa korjata Windows 10:n Action Centeristä puuttuvan Bluetoothin.

Suosittelemme, että luet erikoisviestimme aiheesta missä Bluetooth-asetukset ovat Windows 10:ssä ja kuinka niitä käytetään ennen kuin kokeilet tässä mainittuja korjauksia. Tämä auttaa sinua ymmärtämään enemmän Bluetoothin toiminnasta Windows 10:ssä.
Aloitetaan.
1. Käynnistä PC uudelleen
Ensimmäinen asia, joka sinun tulee tehdä, on käynnistää tietokone uudelleen. Joskus Bluetooth-laatta puuttuu Action Centeristä ongelmallisen Bluetooth-ohjaimen vuoksi. Uudelleenkäynnistyksen pitäisi korjata se.
2. Laajenna Pikatoiminnot
Toimintokeskuksessa näkemäsi ruudut tai pikakuvakkeet tunnetaan pikatoimina. Ne voidaan kasata tai laajentaa. Laajennettaessa kaikki aktiiviset ovat näkyvissä.

Kuitenkin, kun ne ovat tiivistetyssä muodossa, näet niistä vain neljä. On mahdollista, että tarkistat Bluetoothin tiivistetyn version. Joten sinun on laajennettava Quick Actions -toimintoa, jotta kaikki ruudut näkyvät. Voit tehdä tämän avaamalla Action Centerin ja napsauttamalla Laajenna tekstiä.

Kärki: Lue oppaamme lisätietoja Action Centeristä Windows 10:ssä ja miten se otetaan käyttöön/pois käytöstä.
Myös opastekniikassa
3. Muokkaa pikatoimintoja
Voit muokata pikatoimintoja. Tämä tarkoittaa, että voit lisätä tai poistaa ne Action Centeristä. Joten Bluetooth-laatta on voitu vahingossa poistaa päänäkymästä. Sinun on lisättävä se uudelleen alla olevan kuvan mukaisesti.
Vaihe 1: Avaa Action Center napsauttamalla tehtäväpalkin Action Center -kuvaketta. Voit myös avata Action Centerin käyttämällä Windows-näppäintä + A-pikanäppäintä.

Vaihe 2: Napsauta hiiren kakkospainikkeella mitä tahansa pikatoimintoa. Valitse valikosta Muokkaa pikatoimintoja.

Kärki: Jos Muokkaa pikatoimintoja ei tule näkyviin, siirry kohtaan tietokoneen Asetukset > Järjestelmä > Ilmoitukset ja toiminnot > Muokkaa pikatoimintojasi.
Vaihe 3: Napsauta alareunassa Lisää. Valitse valikosta Bluetooth.

Vaihe 4: Napsauta mitä tahansa toimintokeskuksen ulkopuolella tai paina Valmis-painiketta tallentaaksesi muutokset.

4. Bluetoothin vianetsintä
Jos Bluetooth ei tule näkyviin, kun yrität lisätä sitä Pikatoimintoihin, sinun tulee tehdä Bluetooth-palvelujen vianmääritys.
Voit tehdä tämän seuraavasti:
Vaihe 1: Avaa Asetukset Windows 10 -tietokoneellasi ja siirry kohtaan Päivitys ja suojaus.
Vaihe 2: Napsauta vasemmasta sivupalkista Vianmääritys. Napsauta Muut vianetsintää.

Vaihe 3: Napsauta Bluetooth ja paina Suorita vianmääritys -painiketta.

Vaihe 4: Suorita vianmääritys loppuun noudattamalla näytön ohjeita.
5. Etsi laitteistomuutoksia
Jos vianetsintä ei auttanut, sinun tulee pyytää apua Laitehallinnasta. Periaatteessa sinun on tarkistettava, onko Bluetooth-ohjaimet asennettu oikein tietokoneellesi vai ei.
Napsauta tätä varten hiiren kakkospainikkeella Käynnistä-valikon kuvaketta ja valitse Laitehallinta.

Etsi Bluetooth. Jos se ei tule näkyviin, napsauta ylhäältä Toiminto ja valitse Tarkista laitteiston muutokset. Bluetooth-pudotusvalikko tulee näkyviin. Yleensä se päivitetään automaattisesti (jos näin ei tapahdu, noudata seuraavaa menetelmää) ja sinun pitäisi nähdä Bluetooth-pikatoiminto. Suosittelemme noudattamaan pikatoimintojen muokkausmenetelmää 3 Bluetooth-ruudun tarkistamiseksi tämän menetelmän noudattamisen jälkeen.
Korjata: Tutustu muihin tapoja korjata, jos Bluetooth ei näy Laitehallinnassa.
Myös opastekniikassa
6. Päivitä Bluetooth-ajurit
Usein toimintakeskuksesta puuttuva Bluetooth johtuu vanhoista tai ongelmallisista Bluetooth-ajureista. Joten sinun on päivitettävä ne tai poistettava ne (kuten seuraavassa kuvassa).
Päivitä Bluetooth-ohjaimet avaamalla Laitehallinta napsauttamalla hiiren kakkospainikkeella Käynnistä-valikon kuvaketta. Napsauta Laitehallinnassa Bluetooth laajentaaksesi sitä. Napsauta sitten hiiren kakkospainikkeella kutakin merkintää yksitellen Bluetooth-kohdassa ja napsauta Päivitä ohjain. Päivitä ohjain noudattamalla näytön ohjeita. Kun kaikki ohjaimet on päivitetty, käynnistä tietokone uudelleen.

Kärki: Jos kohtaat ongelmia Bluetooth-ajureiden päivittämisessä, tutustu oppaaseemme kuinka päivittää ajurit oikein Windows 10:ssä.
7. Poista Bluetooth-ajurit
Jos Bluetooth-ajurin päivittäminen ei tuonut Bluetooth-ruutua näkyviin Toimintakeskukseen, yritä poistaa Bluetooth-ohjain. Voit tehdä tämän avaamalla Laitehallinta. Napsauta hiiren kakkospainikkeella Bluetooth-sovitinta Bluetooth-kohdassa. Valitse valikosta Uninstall driver.

Kun asennus on poistettu, napsauta Toiminto > Etsi laitteistomuutoksia Laitehallinnassa. Vaihtoehtoisesti voit käynnistää tietokoneen uudelleen, jotta tietokoneesi asentaa Bluetooth-ohjaimet automaattisesti.
Myös opastekniikassa
Aika siirtää Bluetooth-laatta
Toivomme, että yllä mainitut ratkaisut olisivat auttaneet Bluetoothin näyttämisessä Action Centerissä. Kun Bluetooth on palannut Action Centeriin, voit järjestää ruudun uudelleen niin, että se pysyy haluamassasi paikassa. Napsauta tätä varten hiiren kakkospainikkeella Bluetooth-ruutua ja valitse Muokkaa pikatoimintoja. Vedä sitten Bluetooth-laatta uuteen paikkaan.
Seuraava: Haluatko tietää Bluetooth-profiileista? Tarkista seuraavasta linkistä, mitä Bluetooth-profiilit tarkoittavat.