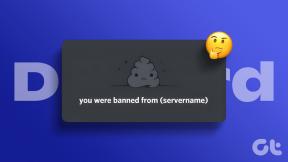4 parasta tapaa näyttää tai piilottaa tiedostopääte Windows 10:ssä
Sekalaista / / November 29, 2021
Windowsin tiedostotunnisteet auttavat sinua tunnistamaan tiedostotyypin ja määrittää oletusohjelmansa. Windows 10 ei näytä tiedostopäätteitä ja tiedostopäätteiden piilottaminen aiheuttaa turvallisuusriskin. Suoritettava tiedosto on helppo sekoittaa piilotettuun laajennukseen ja se voi olla haitallista koodia. Jotta hyökkääjät eivät hyödyntäisi tätä, voit näyttää tiedostotunnisteet File Explorerissa.

No, kaikki tämä voidaan välttää yksinkertaisesti sallimalla Windows näyttää tiedostopäätteet. Käymme läpi muutamia tapoja näyttää tai piilottaa tiedostotunnisteet nopeasti Windows 10:ssä. Joten aloitetaan.
Myös opastekniikassa
1. Tiedostonhallinta
Todennäköisesti helpoin tapa näyttää tai piilottaa tiedostotunnisteet Windowsissa on käyttää File Explorerin nauhakäyttöliittymää. Lue lisää saadaksesi lisätietoja.
Paina Windows-näppäintä + E käynnistääksesi Resurssienhallinnan ja vaihda Näytä-välilehteen tarkastellaksesi tiedostotunnisteita. Valitse Näytä/piilota-kohdassa valintaruutu, jossa lukee Tiedostonimien laajennukset.

Kun se on merkitty, voit nähdä tiedostotunnisteet tiedostonimien lopussa ja päinvastoin.
2. Säädä kansion asetuksia
Vaihtoehtoisesti voit käyttää vanhan koulun reittiä Ohjauspaneeli tarkastella tai piilottaa tiedostotunnisteita Windows 10:ssä. Näin
Vaihe 1: Avaa Käynnistä-valikko, kirjoita tiedostoselaimen asetuksetja paina Enter.

Vaihe 2: Poista Näytä-välilehden Lisäasetukset-kohdasta valinta Piilota tunnettujen tiedostotyyppien laajennukset nähdäksesi laajennukset. Napsauta lopuksi Käytä ja sitten OK.

3. Käytä komentokehotetta
Vaikka yllä olevat menetelmät ovat yksinkertaisia, ne muuttavat vain nykyisen käyttäjän tiedostopääteasetusta. Kanssa Komentokehote, voit muuttaa jokaisen tietokoneen tiedostopääteasetuksia, jos olet kirjautunut sisään järjestelmänvalvojan tilillä. Lue lisää saadaksesi lisätietoja.
Vaihe 1: Avaa Käynnistä-valikko, kirjoita komentokehoteja napsauta oikealla olevaa Suorita järjestelmänvalvojana avataksesi sen järjestelmänvalvojan oikeuksilla.

Vaihe 2: Kirjoita konsoliin alla oleva komento ja paina Enter tarkastellaksesi tiedostoja niiden tarkenteineen.
reg lisää HKCU\Software\Microsoft\Windows\CurrentVersion\Explorer\Advanced /v HideFileExt /t REG_DWORD /d 0 /f

Vastaavasti voit piilottaa laajennukset käyttämällä seuraavaa komentoa.
reg lisää HKCU\Software\Microsoft\Windows\CurrentVersion\Explorer\Advanced /v HideFileExt /t REG_DWORD /d 1 /f
Ja siinä se. Yllä olevien komentojen avulla voit helposti tarkastella tai piilottaa tiedostopäätteitä jokaiselle tietokoneellesi.
4. Kokeile Rekisterieditoria
Yllä olevien menetelmien lisäksi voit myös näyttää tai piilottaa laajennuksia Windowsissa käyttämällä tehdä muutoksia Windowsin rekisteriin.
Ennen kuin jatkat, on tärkeää huomata, että Windowsin rekisteri on olennainen osa Windowsia. Sen säätäminen tietämättä voi johtaa vakaviin seurauksiin. Varmista siis, että noudatat ohjeita tarkasti.
Vaihe 1: Käynnistä Suorita-komento painamalla Windows-näppäintä + R. Kirjoita regedit ruutuun ja paina Enter.

Vaihe 2: Käytä yläreunassa olevaa osoitepalkkia navigoidaksesi seuraavaan näppäimeen.
HKEY_CURRENT_USER\Software\Microsoft\Windows\CurrentVersion\Explorer\Advanced

Vaihe 3: Kaksoisnapsauta nyt oikealla olevaa HideFileExt-kuvaketta. Kirjoita Arvotiedot-kohtaan 0, jos haluat näyttää tiedostotunnisteet, tai 1 piilottaaksesi ne.

Kun olet valmis, käynnistä tietokoneesi uudelleen, jotta muutokset tulevat voimaan, ja tiedostopäätteet näytetään tai piilotetaan.
Myös opastekniikassa
Bonus: Tiedoston laajennuksien muuttaminen Windows 10:ssä
Tiesitkö tiedostopäätteiden katselun lisäksi, että voit myös muuttaa tiedoston tunnistetta Windowsissa? No, se on melko yksinkertaista tehdä se. Näin
Vaihe 1: Napsauta hiiren kakkospainikkeella tiedostoa, jonka laajennusta haluat muuttaa, ja napsauta Nimeä uudelleen. Vaihtoehtoisesti voit myös nimetä tiedoston uudelleen painamalla F12-näppäintä.

Vaihe 2: Muuta nyt tiedoston pääte nimeämällä se uudelleen ja paina Enter.
Jos esimerkiksi haluat muuttaa kuvan tunnisteen .PNG: stä .JPG: ksi, nimeä tiedosto uudelleen tiedostosta FileName.png muotoon Tiedostonimi.jpg.
Vaihe 3: Windows varoittaa, että tiedostotunnisteen muuttaminen saattaa rikkoa tiedoston. Vahvista napsauttamalla Kyllä.

Se siitä. Olet onnistuneesti vaihtanut kuvan tiedostotyypin. Nyt on joitain asioita pitää mielessä. Voit muuttaa vain tietyntyyppisten tiedostojen laajennuksia. Esimerkiksi Word-tiedoston nimeäminen uudelleen muotoon .mp4 ei auta sinua avaamaan sitä VLC-mediasoittimessa.
Myös opastekniikassa
Katso ero
Windowsin salliminen näyttää tiedostotunnisteet on hyvä tapa välttää haittaohjelmat ja virukset. Kunnes Microsoft päättää näyttää tiedostotunnisteet oletuksena, voit käyttää mitä tahansa yllä olevaa menetelmää ja näyttää tai piilottaa tiedostotunnisteet helposti.