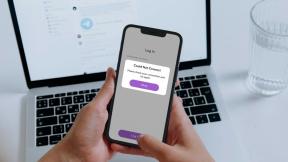Palautusaseman luominen Windows 10:ssä
Sekalaista / / November 29, 2021
Kuvittele tilanne, kun heräät eräänä kauniina aamuna vain tajuamaan, että sinun tietokone ei vain käynnisty. Se voi olla a järjestelmävirhe tai vioittuneet tiedostot. Vain yksi niistä päivistä, jolloin tietokoneesi tarvitsee hieman hemmottelua sinulta. Jos sinulla on a palautusasema tietokoneellasi, jonka OEM on luonut, se on hyvä. Mutta olisin huolissani, jos palautustietovälinettä ei olisi olemassa siltä varalta, että Windows on asennettava uudelleen.

Haluan näyttää sinulle tänään, kuinka voit luoda palautustietovälineen Windows 10:lle, jotta voit selviytyä tällaisista tilanteista turhautumatta.
Miksi luoda palautusosio?
Palautusosio saattaa kestää a pari gigatavua kiintolevylläsi tai saatat joutua omistamaan sille 16 Gt: n USB-aseman. Mutta se voi säästää sinut monilta ongelmilta, jos tietokoneesi ei käynnisty yhtenä satunnaisena päivänä. Kuvittele tuskaa, kun joutuisit juoksemaan ystäviesi luo luomaan Windows 10:stä käynnistyskuva vain korjataksesi tietokoneesi.

Lisäksi, jos sinulla on palautustietoväline, sinun ei tarvitse tyhjentää järjestelmäsi kokonaan. Windows voi myös yrittää korjata olemassa olevan asennuksen. Pahimmassa tapauksessa, jos ollenkaan, sinun on pyyhittävä järjestelmä, uusi asennus sisältää kaikki ajurit esiasennettuna ja säästät paljon aikaa ja vaivaa.
Katsotaanpa, kuinka voimme luoda erillisen palautusosion kiintolevylle ja irrotettavan USB-aseman. Mahdollisuus luoda siirrettävä palautustietoväline on oletuksena käytettävissä Windows 10:ssä. Mutta käytämme kolmannen osapuolen sovellusta nimeltä AOMEI OneKey Recovery luodaksesi erillisen palautusosion.
USB-palautusaseman luominen
Avaa Käynnistä-valikko ja etsi Palautusasema ja suorita sovellus. Se avaa Ohjauspaneelin, jossa näet vaihtoehdon Luo palautusasema. Klikkaa sitä. Sinulta saatetaan kysyä järjestelmänvalvojan oikeuksia, kun napsautat vaihtoehtoa.

Kun palautusprosessi alkaa, varmista, että valitset vaihtoehdon Varmuuskopioi järjestelmätiedostot palautusasemaan. Tämä varmistaa, että voit jopa asentaa koko käyttöjärjestelmän uudelleen palautusasemasta, jos sen korjaaminen ei onnistu tai kiintolevysi on mennyt hukkaan.

Lopuksi ohjattu toiminto pyytää sinua valitsemaan irrotettavan aseman. Käytä tehtävään vähintään 8 Gt: n USB-asemaa ja varmista, ettei siinä ole tärkeitä tiedostoja, koska se alustetaan ennen prosessia.

Koko prosessi saattaa kestää jonkin aikaa. Kun se on valmis, älä unohda kiinnittää tarraa USB-asemaan. Sinulla on Windows 10 -palautusasema valmiina.

Oman palautusosion luominen kiintolevylle
AOMEI OneKey Recovery on ilmainen sovellus ja luotu palautusosio on vain muutamalla napsautuksella. Täällä ei ole piilotettuja tavoitteita. Sovellus on helppokäyttöinen ja se jopa luo osion käyttäjälle, jos hän ei ole varma, kuinka se luodaan Windowsin hallinnan avulla.
Kun olet käynnistänyt sovelluksen, napsauta vaihtoehtoa OneKey System Recovery. Sovellus näyttää nykyisen osiorakenteen ja tuloksena olevat osiot sen jälkeen, kun se on luonut palautusosion. Varmista, että pidät kannettavan tietokoneen kytkettynä pistorasiaan, sillä prosessi saattaa kestää jopa 2 tuntia prosessorin nopeudesta riippuen.

Huomautus: On mahdollisuus luoda USB-palautusosio, jos sinulla ei ole tarpeeksi kiintolevytilaa.

Kun prosessi on valmis, sovellus kysyy sinulta, kuinka haluat määrittää käynnistysvalikon käynnistymään palautuksesta.
Johtopäätös
Joten näin voit luo USB-asema palautustietovälineille Windows 10:lle. Se on varmasti hyödyllinen jonain päivänä, jolloin kaikki menee pieleen tietokoneessasi. Jos kohtaat ongelmia tämän median luomisen aikana, jätä kommentti, niin otamme ehdottomasti yhteyttä.