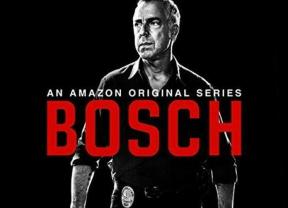Korjaa Jotain meni pieleen. Yritä käynnistää GeForce Experience uudelleen
Sekalaista / / November 28, 2021
Jos et pysty käynnistämään Nvidia Geforce Experience -sovellusta ja näet virheilmoituksen "Jotain meni pieleen. Yritä käynnistää GeForce Experience uudelleen", et voi käynnistää Geforce-sovellusta ennen kuin olet ratkaissut tämän virheen syyn. On useita syitä, jotka voivat johtaa tähän virhesanomaan, kuten virheellinen kokoonpano tai lupaongelma Nvidia-palveluihin, yhteensopivuusongelma, vioittunut Nvidia-asennus, vanhentunut tai yhteensopimaton näytönohjain, jne.
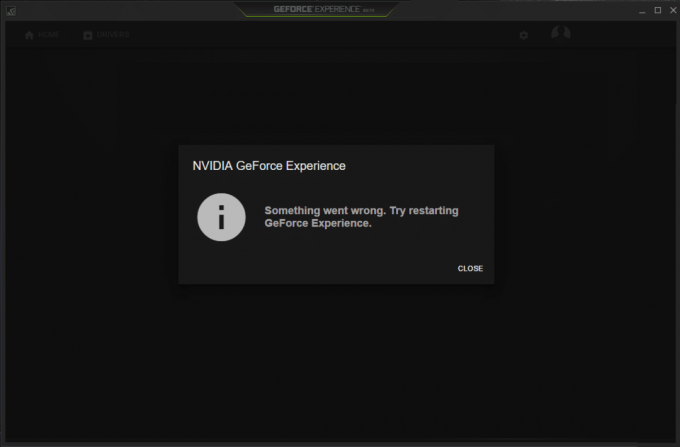
Koska olemme listanneet useita syitä, sinun on kokeiltava erilaisia korjauksia, koska jokaisella tietokoneella on erilainen kokoonpano, ja mikä saattaa toimia yhdelle käyttäjälle, ei välttämättä toimi toiselle. Joten tuhlaamatta aikaa katsotaan kuinka korjata Jokin meni pieleen. Yritä käynnistää GeForce Experience -virhe uudelleen alla olevan vianmääritysoppaan avulla.
Sisällys
- Korjaa Jotain meni pieleen. Yritä käynnistää GeForce Experience uudelleen
- Tapa 1: Tapa Nvidia-prosessit ja käynnistä GeForce Experience uudelleen
- Tapa 2: Ota GeForce Experience- ja Nvidia Telemetry Container -palvelu käyttöön
- Tapa 3: Suorita Geforce Experience yhteensopivuustilassa
- Tapa 4: Päivitä näytönohjaimen ajurit
- Tapa 5: Käynnistä useita Nvidia-palveluita uudelleen
- Tapa 6: Poista Nvidia kokonaan järjestelmästäsi
- Tapa 7: Päivitä DirectX
- Tapa 8: Asenna NVIDIA-ohjaimet uudelleen
- Tapa 9: Päivitä .NET Framework ja VC++ Redistributable
- Tapa 10: Tarkista Windows-päivitykset
Korjaa Jotain meni pieleen. Yritä käynnistää GeForce Experience uudelleen
Varmista luo palautuspiste vain siltä varalta, että jokin menee pieleen.
Tapa 1: Tapa Nvidia-prosessit ja käynnistä GeForce Experience uudelleen
1.Paina Ctrl + Shift + Esc Avaa Tehtävienhallinta ja etsi sitten kaikki käynnissä olevat NVIDIA-prosessit:
NVIDIA-taustajärjestelmä (32-bittinen) NVIDIA Driver Helper Service. NVIDIA-verkkopalvelu (32-bittinen) NVIDIA-asetukset. NVIDIA User Experience -ohjainkomponentti
2. Napsauta hiiren kakkospainikkeella jokaista niistä yksitellen ja valitse Lopeta tehtävä.

3. Kun olet sulkenut kaikki NVIDIA-prosessit, yritä uudelleen avata NVIDIA GeForce Experience.
Tapa 2: Ota GeForce Experience- ja Nvidia Telemetry Container -palvelu käyttöön
1.Paina Windows Key + R ja kirjoita services.msc ja paina Enter.

2. Etsi seuraavaksi NVIDIA GeForce Experience Service luettelossa.
3. Sitten napsauta hiiren kakkospainikkeella NVIDIA GeForce Experience Service -palvelua ja valitse alkaa. Jos aloitusvaihtoehtoa ei ole, napsauta Uudelleenkäynnistää.

4. Napsauta Käytä ja sitten OK.
5. Toista yllä oleva prosessi samalla tavalla Nvidia Geforce Experience -taustapalvelu ja Nvidia Display Container -palvelu.
6. Etsi nyt Nvidia Telemetria Container -palvelu sitten oikealla painikkeella siihen ja valitse Ominaisuudet.

7. Varmista, että napsautat Pysäytä (jos palvelu on jo käynnissä) ja sitten kohdasta Valitse avattavasta käynnistystyypin valikosta Automaattinen napsauta sitten alkaa ja napsauta Käytä.

8. Siirry seuraavaksi Kirjaudu sisään -välilehdelle ja valitse sitten "Paikallinen järjestelmätili“.
9. Napsauta Käytä ja sitten OK.
Tapa 3: Suorita Geforce Experience yhteensopivuustilassa
1. Napsauta hiiren kakkospainikkeella Geforce Experience -kuvaketta tai työpöydän pikakuvaketta ja valitse sitten Ominaisuudet.
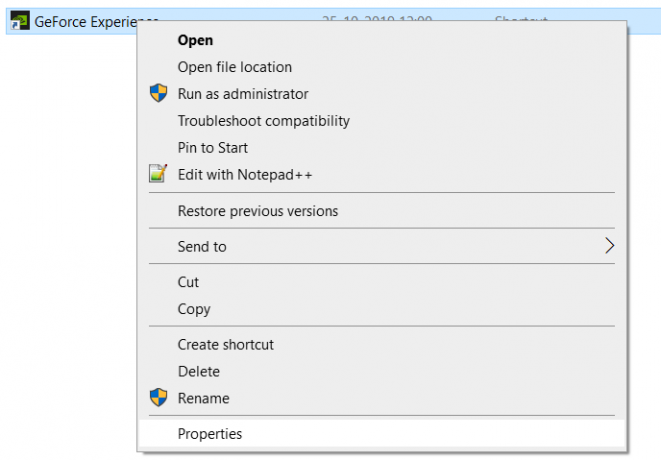
2.Vaihda kohtaan Yhteensopivuus-välilehti ja valintamerkki “Suorita ohjelma yhteensopivuustilassa“.
3. Valitse jompikumpi pudotusvalikosta Windows 7 tai Windows 8.
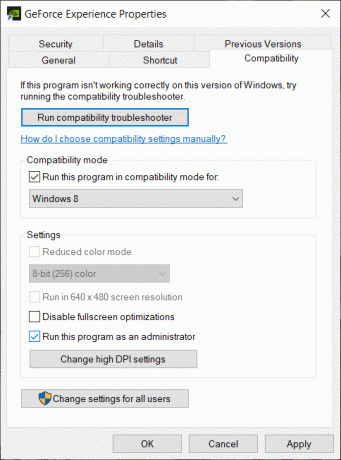
4. Alareunassa valintamerkki “Suorita tämä ohjelma järjestelmänvalvojana“.
5. Napsauta Käytä ja sitten OK.
6. Kaksoisnapsauta Geforce Experience -kuvaketta tai työpöydän pikakuvaketta, niin voit päästä Geforce Experienceen ilman ongelmia.
Tapa 4: Päivitä näytönohjaimen ajurit
Jos kohtaat "Jotain meni pieleen. Yritä käynnistää GeForce Experience uudelleen”, jolloin tämän virheen todennäköisin syy on vioittunut tai vanhentunut näytönohjain. Kun päivität Windowsin tai asennat kolmannen osapuolen sovelluksen, se voi vioittaa järjestelmäsi näytönohjaimet. Jos kohtaat ongelmia, kuten ei voi asentaa ohjainpäivitystä GeForce Experiencen kautta, NVIDIA-ohjauspaneeli ei avaudu, NVIDIA-ajurit kaatuvat jatkuvasti jne. Saatat joutua päivittämään näytönohjaimesi ajurit taustalla olevan syyn korjaamiseksi. Jos kohtaat tällaisia ongelmia, voit helposti päivitä näytönohjaimen ajurit tämän oppaan avulla.

Tapa 5: Käynnistä useita Nvidia-palveluita uudelleen
1.Paina Windows Key + R ja kirjoita services.msc ja paina Enter.

2.Nyt löydät seuraavat NVIDIA-palvelut:
NVIDIA Display Container LS
NVIDIA LocalSystem Container
NVIDIA NetworkService Container
NVIDIA Telemetriasäiliö

3. Napsauta hiiren kakkospainikkeella NVIDIA Display Container LS valitse sitten Ominaisuudet.

4. Napsauta Stop ja valitse sitten Automaattinen avattavasta Käynnistystyyppi-valikosta. Odota muutama minuutti ja napsauta sitten uudelleen Käynnistä aloittaaksesi tietyn palvelun.

5. Toista vaiheet 3 ja 4 kaikille muille NVIDIA: n palveluille.
Katso, pystytkö Korjaa Jotain meni pieleen. Yritä käynnistää GeForce Experience -ongelma uudelleen, jos ei, noudata seuraavaa menetelmää.
Tapa 6: Poista Nvidia kokonaan järjestelmästäsi
Käynnistä tietokoneesi vikasietotilassa noudata sitten näitä ohjeita:
1.Paina Windows Key + R ja kirjoita devmgmt.msc ja paina Enter.

2. Laajenna Näyttösovittimet ja napsauta sitten hiiren kakkospainikkeella NVIDIA näytönohjain ja valitse Poista asennus.

2. Jos pyydetään vahvistusta, valitse Joo.
3.Paina Windows Key + R ja kirjoita ohjata ja paina Enter avataksesi Ohjauspaneeli.

4. Napsauta Ohjauspaneelista Poista ohjelman asennus.

5. Seuraavaksi Poista kaikki Nvidiaan liittyvä asennus.

6. Siirry nyt seuraavalle polulle:
C:\Windows\System32\DriverStore\FileRepository\
7.Etsi seuraavat tiedostot, napsauta niitä hiiren kakkospainikkeella ja valitse Poistaa:
nvdsp.inf
nv_lh
nvoclock
8.Siirry nyt seuraaviin hakemistoihin:
C:\Program Files\NVIDIA Corporation\
C:\Program Files (x86)\NVIDIA Corporation\

9.Poista kaikki tiedostot yllä olevista kahdesta kansiosta.
10. Käynnistä järjestelmä uudelleen tallentaaksesi muutokset ja lataa asetukset uudelleen.
11. Suorita NVIDIA-asennusohjelma uudelleen ja valitse tällä kertaa "Mukautettu" ja rasti"suorita puhdas asennus.”

12. Kun olet varma, että olet poistanut kaiken, yritä asentaa ajurit uudelleen ja tarkista pystytkö Korjaa Jotain meni pieleen. Yritä käynnistää GeForce Experience -ongelma uudelleen.
Tapa 7: Päivitä DirectX
Korjaa Jotain meni pieleen. Yritä käynnistää GeForce Experience -ongelma uudelleen, sinun tulee aina varmistaa päivitä DirectX. Paras tapa varmistaa, että sinulla on uusin versio asennettuna, on ladata DirectX Runtime Web Installer Microsoftin viralliselta verkkosivustolta.

Tapa 8: Asenna NVIDIA-ohjaimet uudelleen
1.Lataa Display Driver Uninstaller tästä linkistä.
2.Käynnistä tietokoneesi vikasietotilaan käyttämällä mitä tahansa luetelluista menetelmistä.
3. Suorita sovellus kaksoisnapsauttamalla .exe-tiedostoa ja valitse NVIDIA.
4. Napsauta Puhdasja Käynnistä uudelleen -painiketta.

5. Kun tietokone on käynnistynyt uudelleen, avaa Chrome ja käy osoitteessa NVIDIA-verkkosivusto.
6. Valitse tuotetyyppi, sarja, tuote ja käyttöjärjestelmä ladataksesi uusimmat saatavilla olevat ohjaimet grafiikkakorttiisi.

7. Kun olet ladannut asennuksen, käynnistä asennusohjelma ja valitse Mukautettu asennus ja sitten rastita "Suorita puhdas asennus“.

8. Käynnistä sitten tietokoneesi uudelleen ja asenna uusin NVIDIA GeForce Experience valmistajan verkkosivuilla.
Tämän pitäisi ehdottomasti korjata Jotain meni pieleen. Yritä käynnistää GeForce Experience -virhe uudelleen, jos ei, jatka seuraavalla menetelmällä.
Tapa 9: Päivitä .NET Framework ja VC++ Redistributable
Jos sinulla ei ole uusinta NET Frameworkia ja VC++ Redistributable -ohjelmaa, se voi aiheuttaa ongelmia NVIDIA GeForce Experience, koska se käyttää sovelluksia .NET Frameworkissa ja VC++:ssa Jaettava uudelleen. Sen asentaminen tai uudelleenasentaminen uusimpaan versioon voi korjata ongelman. Joka tapauksessa yrittämisestä ei ole haittaa, ja se päivittää tietokoneesi vain uusimpaan .NET Frameworkiin. Mene vain tästä linkistä ja lataa .NET Framework 4.7 ja asenna se sitten.
Lataa uusin .NET Framework
Lataa .NET Framework 4.7 offline-asennusohjelma
Asenna Microsoft Visual C++ Redistributable -paketti
1. Siirry kohtaan tämä Microsoft-linkki ja napsauta latauspainike ladataksesi Microsoft Visual C++ Redistributable -paketin.

2.Valitse jompikumpi seuraavassa näytössä 64- tai 32-bittinen versio tiedostosta järjestelmäarkkitehtuurisi mukaan ja napsauta sitten Seuraava.

3. Kun tiedosto on ladattu, kaksoisnapsauta vc_redist.x64.exe tai vc_redist.x32.exe ja seuraa näytön ohjeita asenna Microsoft Visual C ++ Redistributable -paketti.


4.Käynnistä tietokoneesi uudelleen tallentaaksesi muutokset.
Tapa 10: Tarkista Windows-päivitykset
1. Paina Windows Key + I avataksesi Asetukset ja napsauta sitten Päivitys ja suojaus.

2. Napsauta vasemmalla olevaa valikkoa Windows päivitys.
3. Napsauta nyt "Tarkista päivitykset” -painiketta tarkistaaksesi saatavilla olevat päivitykset.

4. Jos päivityksiä odottaa, napsauta Lataa ja asenna päivityksiä.

Kun päivitykset on ladattu, asenna ne ja Windows päivittyy.
Suositus:
- Lisää graafinen käyttöliittymä (GUI) Microsoft Robocopyyn
- Kuinka kopioida hiiren kakkospainikkeella käytöstä poistetuista verkkosivustoista
- Korjaa liian monta uudelleenohjausvirhettä Windows 10:ssä
- Korjaa multimediaääniohjaimen ohjainongelma
Toivon, että yllä olevat vaiheet auttoivat sinua Korjaa Jotain meni pieleen. Yritä käynnistää GeForce Experience uudelleen mutta jos sinulla on vielä kysyttävää tästä oppaasta, voit kysyä niitä kommenttiosiossa.