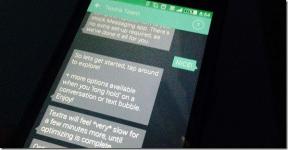7 tapaa korjata kriittiset prosessit, jotka kuolivat Windows 10:ssä
Sekalaista / / November 28, 2021
7 tapaa korjata kriittiset prosessit, jotka kuolivat Windows 10:ssä: Critical Process Died on Blue Screen of Death Error (BSOD), jossa on virheilmoitus Critical_Process_Died ja pysäytysvirhe 0x000000EF. Pääsyy tähän virheeseen on, että prosessi, jonka piti suorittaa Windows-käyttöjärjestelmä, päättyi äkillisesti ja siten BSOD-virhe. Tästä virheestä ei ole saatavilla Microsoftin verkkosivustolla muuta tietoa kuin tämä:
"CRITICAL_PROCESS_DIED-virhetarkistuksen arvo on 0x000000EF. Tämä osoittaa, että kriittinen järjestelmäprosessi kuoli."
Toinen syy, miksi saatat nähdä tämän BSOD-virheen, on se, että kun luvaton ohjelma yrittää muokata kriittiseen Windowsin komponentti, käyttöjärjestelmä puuttuu välittömästi, jolloin Critical Process Died -virhe pysäyttää tämän luvattoman muuttaa.

Nyt tiedät kaiken Critical Process Died -virheestä, mutta mikä aiheuttaa tämän virheen tietokoneessasi? No, pääsyyllinen näyttää olevan vanhentunut, yhteensopimaton tai buginen ajuri. Tämä virhe voi johtua myös huonosta muistisektorista. Joten tuhlaamatta aikaa katsotaan kuinka korjata kriittinen prosessi kuoli Windows 10:ssä alla olevan opetusohjelman avulla.
Sisällys
- Korjaa kriittinen prosessi, joka kuoli Windows 10:ssä
- Tapa 1: Suorita CCleaner ja Antimalware
- Tapa 2: Suorita SFC ja DISM Tool
- Tapa 3: Suorita puhdas käynnistys
- Tapa 4: Suorita Driver Verifier
- Tapa 5: Päivitä vanhentuneet ohjaimet
- Tapa 6: Poista lepotila ja horrostila käytöstä
- Tapa 7: Päivitä tai nollaa Windows 10
Korjaa kriittinen prosessi, joka kuoli Windows 10:ssä
Varmista luo palautuspiste vain siltä varalta, että jokin menee pieleen.
Jos et voi käyttää tietokonettasi, käynnistä Windows sisään Vikasietotila tämän oppaan avulla ja yritä sitten seuraavia korjauksia.
Tapa 1: Suorita CCleaner ja Antimalware
1. Lataa ja asenna CCleaner & Malwarebytes.
2. Suorita Malwarebytes ja anna sen tarkistaa järjestelmäsi haitallisten tiedostojen varalta.
3. Jos haittaohjelma löytyy, se poistaa ne automaattisesti.
4. Suorita nyt CCleaner ja "Puhdistaja” -osiossa Windows-välilehden alla, suosittelemme tarkistamaan seuraavat puhdistettavat valinnat:

5. Kun olet varmistanut, että oikeat kohdat on tarkistettu, napsauta Suorita Cleaner, ja anna CCleanerin toimia.
6.Järjestelmän puhdistamiseksi edelleen valitse Rekisteri-välilehti ja varmista, että seuraavat asiat on tarkistettu:

7.Valitse Etsi ongelma ja anna CCleanerin skannata ja napsauta sitten Korjaa valitut ongelmat.
8. Kun CCleaner kysyy "Haluatko varmuuskopioida muutokset rekisteriin?” valitse Joo.
9. Kun varmuuskopiointi on valmis, valitse Korjaa kaikki valitut ongelmat.
10.Käynnistä tietokoneesi uudelleen ja katso, pystytkö siihen Korjaa kriittinen prosessi, joka kuoli Windows 10:ssä.
Tapa 2: Suorita SFC ja DISM Tool
1.Paina Windows Key + X ja napsauta sitten Komentorivi (järjestelmänvalvoja).

2. Kirjoita seuraavaksi cmd: hen ja paina Enter:
Sfc /scannow. sfc /scannow /offbootdir=c:\ /offwindir=c:\windows (Jos yllä oleva epäonnistuu, kokeile tätä)

3. Odota yllä olevan prosessin päättymistä ja käynnistä tietokoneesi uudelleen sen jälkeen.
4. Avaa uudelleen cmd ja kirjoita seuraava komento ja paina Enter jokaisen jälkeen:
a) Dism /Online /Cleanup-Image /CheckHealth. b) Dism /Online /Cleanup-Image /ScanHealth. c) Dism /Online /Cleanup-Image /RestoreHealth

5.Anna DISM-komennon suorittaa ja odota sen päättymistä.
6. Jos yllä oleva komento ei toimi, kokeile alla olevaa:
Dism /Kuva: C:\offline /Cleanup-Image /RestoreHealth /Lähde: c:\test\mount\windows. Dism /Online /Cleanup-Image /RestoreHealth /Lähde: c:\test\mount\windows /LimitAccess
Huomautus: Korvaa C:\RepairSource\Windows korjauslähteen sijainnilla (Windowsin asennus- tai palautuslevy).
7. Käynnistä tietokoneesi uudelleen tallentaaksesi muutokset ja katsoaksesi, pystytkö siihen Korjaa kriittinen prosessi, joka kuoli Windows 10 -ongelmaan.
Tapa 3: Suorita puhdas käynnistys
Joskus kolmannen osapuolen ohjelmistot voivat olla ristiriidassa Windowsin kanssa ja aiheuttaa ongelman. Jotta Korjaa Critical Process Died -ongelma, sinun täytyy suorittaa puhdas käynnistys tietokoneellesi ja diagnosoi ongelma vaihe vaiheelta.

Tapa 4: Suorita Driver Verifier
Tämä menetelmä on hyödyllinen vain, jos voit kirjautua Windowsiin normaalisti et vikasietotilassa. Varmista seuraavaksi luo järjestelmän palautuspiste.

Tapa 5: Päivitä vanhentuneet ohjaimet
1.Paina Windows Key + R ja kirjoita devmgmt.msc ja paina Enter avataksesi Laitehallinta.

2.Napsauta kunkin luokan vasemmalla puolella olevaa nuolta laajentaaksesi sitä ja nähdäksesi sen laiteluettelon.

3. Tarkista nyt, onko laitteissa keltainen huuto merkki sen vieressä.
4. Jos jossakin laitteessa on keltainen huutomerkki, se tarkoittaa, että se on vanhentuneet ajurit.
5.Korjaa tämä napsauttamalla sitä hiiren kakkospainikkeella laitteet) ja valitse Poista asennus.

5. Käynnistä tietokoneesi uudelleen tehdäksesi muutokset, ja Windows asentaa automaattisesti yllä olevan laitteen oletusohjaimet.
Tapa 6: Poista lepotila ja horrostila käytöstä
1.Tyyppi ohjata Windows Searchissa ja napsauta sitten Ohjauspaneeli hakutuloksesta.

2. Kirjoita sitten Ohjauspaneeliin Virtavaihtoehdot haussa.
2. Napsauta Virranhallinta-asetukset-kohdassa muuttaa virtapainikkeen toimintaa.

3. Napsauta seuraavaksi Muuta asetuksia, jotka eivät ole tällä hetkellä käytettävissä linkki.

4. Varmista Poista valintaNuku ja lepotila.

5. Napsauta Tallenna muutokset ja käynnistä tietokone uudelleen.
Tapa 7: Päivitä tai nollaa Windows 10
Huomautus: Jos sinä ei voi käyttää tietokonettasi käynnistä sitten tietokone uudelleen muutaman kerran, kunnes aloitat Automaattinen korjaus. Siirry sitten kohtaan Vianmääritys > Palauta tämä tietokone > Poista kaikki.
1. Paina Windows Key + I avataksesi Asetukset ja napsauta sitten Päivitys ja suojaus -kuvake.

2. Valitse vasemmasta valikosta Elpyminen.
3.Alle Nollaa tämä tietokone Klikkaa "Aloittaa”-painiketta.

4.Valitse vaihtoehto Pidä tiedostoni.

5. Seuraavaa vaihetta varten sinua saatetaan pyytää asettamaan Windows 10 -asennustietoväline, joten varmista, että sinulla on se valmiina.
6. Valitse nyt Windows-versiosi ja napsauta vain siinä asemassa, johon Windows on asennettu > Poista vain tiedostoni.

5. Napsauta Nollaus painike.
6. Suorita palautus tai päivitys loppuun noudattamalla näytön ohjeita.
Suositus:
- Korjaa Windows Modules Installer Worker High CPU Usage
- Ota käyttöön parannettu huijauksen esto Windows Hello -kasvotodennuksessa
- 6 tapaa vaihtaa käyttäjää Windows 10:ssä
- Korjaa Käynnistä-valikko, joka ei toimi Windows 10:ssä
Siinä sinulla on onnistunut Korjaa kriittinen prosessi, joka kuoli Windows 10:ssä mutta jos sinulla on vielä kysyttävää tästä viestistä, kysy heiltä kommenttiosiossa.