Ota File Explorerin hakuhistoria käyttöön tai poista se käytöstä Windows 10:ssä
Sekalaista / / November 28, 2021
Ota File Explorerin hakuhistoria käyttöön tai poista se käytöstä Windows 10:ssä: Edellisessä viestissä opimme File Explorerin hakuhistorian tyhjentäminen tai poistaminen Windows 10:ssä ja tässä viestissä näemme kuinka poistaa File Explorerin hakuhistoria kokonaan käytöstä, jotta sinun ei tarvitse tyhjentää sitä manuaalisesti. Oletuksena File Explorerin hakukenttä näyttää luettelon ehdotuksista, kun kirjoitat hakukenttään. Nämä ehdotukset eivät ole muuta kuin aiempien hakujesi historiaa File Explorerin hakukentässä.
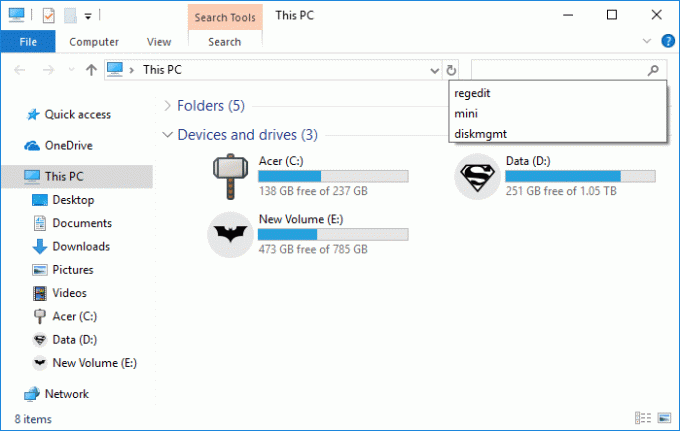
Vaikka nämä ehdotukset ovat erittäin hyödyllisiä, mutta jos tietokonettasi käyttää useampi kuin yksi käyttäjä, se voi johtaa tietosuojaongelmiin, jolloin sinun on poistettava tiedostoselaimen hakuhistoria käytöstä. Joka tapauksessa, tuhlaamatta aikaa, katsotaan kuinka ottaa File Explorerin hakuhistoria käyttöön tai poistaa sen käytöstä Windows 10:ssä alla olevan opetusohjelman avulla.
Sisällys
- Ota File Explorerin hakuhistoria käyttöön tai poista se käytöstä Windows 10:ssä
- Tapa 1: Ota File Explorerin hakuhistoria käyttöön tai poista se käytöstä rekisterieditorissa
- Tapa 2: Ota File Explorerin hakuhistoria käyttöön tai poista se käytöstä ryhmäkäytäntöeditorissa
Ota File Explorerin hakuhistoria käyttöön tai poista se käytöstä Windows 10:ssä
Varmista luo palautuspiste vain siltä varalta, että jokin menee pieleen.
Tapa 1: Ota File Explorerin hakuhistoria käyttöön tai poista se käytöstä rekisterieditorissa
1.Paina Windows Key + R ja kirjoita regedit ja paina Enter avataksesi Rekisterieditori.

2.Siirry seuraavaan rekisteriavaimeen:
HKEY_CURRENT_USER\Software\Policies\Microsoft\Windows\Explorer
Huomautus: Tämä ottaa tiedostoselaimen hakuhistorian käyttöön tai poistaa sen käytöstä vain nykyiselle käyttäjälle, jos haluat sen toimivan kaikille käyttäjille. Noudata sitten täsmälleen samoja ohjeita kuin alla HKEY_LOCAL_MACHINE\SOFTWARE\Policies\Microsoft\Windows\Explorer
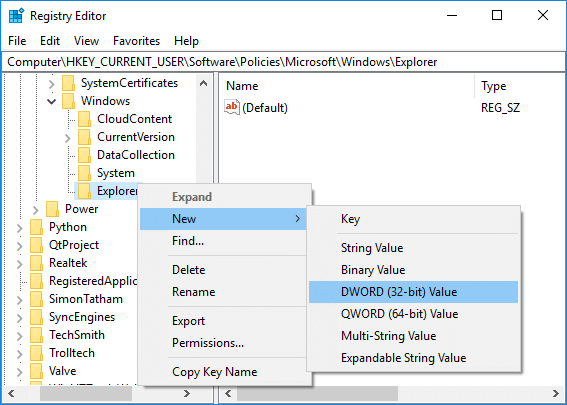
3. Napsauta hiiren kakkospainikkeella Exploreria ja valitse sitten Uusi > DWORD (32-bittinen) arvo. Nimeä tämä äskettäin luotu DWORD nimellä Poista SearchBoxSuggestions käytöstä ja paina Enter.

4. Kaksoisnapsauta DisableSearchBoxSuggestions DWORD -kohtaa ja muuta sen arvoksi:
Ota File Explorerin hakuhistoria käyttöön Windows 10:ssä: 0
Poista File Explorerin hakuhistoria käytöstä Windows 10:ssä: 1
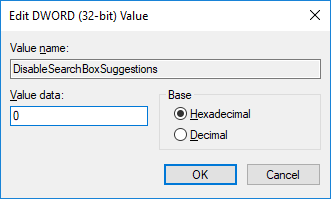
Huomautus: Jos sinun on otettava File Explorerin hakuhistoria käyttöön poista DisableSearchBoxSuggestions DWORD.
5. Kun olet valmis, napsauta OK ja käynnistä tietokone uudelleen tallentaaksesi muutokset.
Tapa 2: Ota File Explorerin hakuhistoria käyttöön tai poista se käytöstä ryhmäkäytäntöeditorissa
Huomautus: Tämä menetelmä ei toimi Windows 10 Home Editionin käyttäjille, se toimii vain Windows 10 Prossa, Educationissa ja Enterprise Editionissa.
1.Paina Windows Key + R ja kirjoita gpedit.msc ja paina Enter.

2.Siirry seuraavaan käytäntöön:
Käyttäjämääritykset > Hallintamallit > Windowsin komponentit > Resurssienhallinta
3. Varmista, että valitset File Explorer kuin oikeanpuoleisessa ikkunaruudussa kaksoisnapsauta "Poista käytöstä viimeaikaisten hakumerkintöjen näyttö File Explorerin hakukentässä" käytäntö.

4. Muuta nyt yllä olevan käytännön asetuksia seuraavasti:
File Explorerin hakuhistorian ottaminen käyttöön Windows 10:ssä: Ei määritetty tai poistettu käytöstä
File Explorerin hakuhistorian poistaminen käytöstä Windows 10:ssä: Käytössä

5. Kun olet valmis, napsauta Käytä ja sitten OK.
6.Käynnistä tietokoneesi uudelleen tallentaaksesi muutokset.
Suositus:
- Ota käyttöön tai poista käytöstä Windowsin virheraportointi Windows 10:ssä
- Palautteen taajuuden muuttaminen Windows 10:ssä
- Salaa tiedostot ja kansiot EFS: llä (Encrypting File System) Windows 10:ssä
- Kaikkien tapahtumalokien tyhjentäminen Windows 10:n Event Viewerissa
Siinä se, opit onnistuneesti File Explorerin hakuhistorian ottaminen käyttöön tai poistaminen käytöstä Windows 1:ssä0, mutta jos sinulla on vielä kysyttävää tästä opetusohjelmasta, kysy heiltä kommenttiosiossa.



