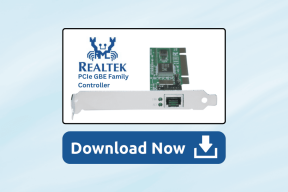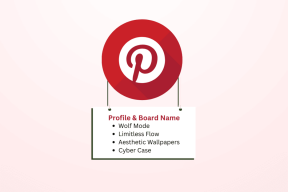7 parasta korjausta Share Sheetille, joka ei toimi iPhonessa ja iPadissa
Sekalaista / / November 29, 2021
The Jaa Sheet iPhonessa ja iPadissa on pikakuvakkeet yhteystietoihin, sovelluksiin ja erilaisiin toimintoihin. On kätevää jakaa sisältöä sovelluksesta toiseen avaamatta toista sovellusta. Valitettavasti Share Sheet ei toimi oikein monilla iOS- ja iPad-käyttäjillä. Jos olet samassa veneessä, tämä viesti auttaa sinua korjaamaan kaikki Share Sheet -sovellukseen liittyvät ongelmat.

Share Sheetin ongelmat vaihtelevat täysin tyhjästä joidenkin sovellusten puuttuminen. The Jaa taulukko näkyy tyhjänä kaikissa sovelluksissa on suurin käyttäjien kokema ongelma.
Tarkastellaan erilaisia ratkaisuja.
1. Käynnistä puhelin uudelleen
Sinun pitäisi aloittaa vianetsintäprosessi yksinkertaisesti käynnistämällä iPhone tai iPad uudelleen. Joskus niin helppo ratkaisu toimii maagisena lahjana.
2. Poista Share Sheet -ehdotukset käytöstä
Useille iPhone- ja iPad-käyttäjille yhteystietoehdotusten poistaminen käytöstä Share Sheetissa on auttanut heitä korjaamaan ongelman.
Voit poistaa sen käytöstä seuraavasti:
Vaihe 1: Avaa Asetukset iPhonessa tai iPadissa ja siirry kohtaan Siri & Search.
Vaihe 2: Poista käytöstä Ehdotukset-kohdan vieressä oleva kytkin jakamisen aikana.

Vaihe 3: Käynnistä puhelin uudelleen.
Kärki: Selvittää kuinka poistaa yhteysehdotukset käytöstä yksittäisille sovelluksille.
Myös opastekniikassa
3. Tarkista Äskettäin asennettu sovellus
Asensitko tai päivititkö äskettäin jonkin sovelluksen, jonka jälkeen ongelma, että Share Sheet ei toimi, alkoi? Kyseinen sovellus saattaa olla syynä ongelmaan. Sinun tulee joko poistaa se tai katsoa, onko sovellukselle saatavilla muita päivityksiä.
4. Korjaa yhteystiedot
Koska Share Sheet täyttää yhteystiedot automaattisesti viimeaikaisten keskustelujen perusteella, useimmiten se kaatuu yhteysongelmien vuoksi. Periaatteessa, jos keskustelit äskettäin jossakin chat-sovelluksessa, erityisesti WhatsAppissa ja Viberissä, henkilön kanssa, joka ei ole yhteystietoluettelossasi, jakotaulukko saattaa kaatua. Tämä saattaa tapahtua siksi, että Share Sheetissä ei näytetä vaadittuja yhteystietoja tai itse sovelluksessa on virhe.
Jotkut korjauksista, jotka näyttävät toimineen iPhonen ja iPadin käyttäjille, ovat:
- Poista viimeisin keskustelu henkilön kanssa, älä yhteystiedoistasi.
- Määritä oikeat yhteystiedot kontakteille, joiden kanssa keskustelet usein, erityisesti sille, johon olet äskettäin yhteydessä viestisovellusten kautta.
- Ota käyttöön näytön lukitus (Face ID tai Touch ID) WhatsAppille tai muille sovelluksille. Avaa WhatsApp-asetukset sovelluksesta. Siirry kohtaan Asetukset > Tili > Tietosuoja > Näytön lukitus. Kun näytön lukitus on käytössä, se poistaa WhatsApp Share Sheetin käytöstä.
- Poista WhatsApp, käynnistä puhelin uudelleen ja asenna sovellus uudelleen. Varmista varmuuskopioi keskustelusi iCloudiin ennen kuin poistat sovelluksen. Ota myös selvää mitä tapahtuu poistamalla WhatsApp.
- Poista ongelmallinen viestintäsovellus käytöstä jakotaulukosta seuraavan korjauksen mukaisesti.
5. Poista sovellukset käytöstä jakotaulukosta
Tätä korjausta varten sinun pitäisi pystyä avaamaan Share Sheet vähintään kerran. Jos tämä on mahdollista, yritä poistaa käytöstä kaikki sovellukset yksitellen tai jos tiedät ongelmallisen sovelluksen, poista se käytöstä alla olevan kuvan mukaisesti.
Vaihe 1: Avaa Share Sheet mistä tahansa sovelluksesta.
Vaihe 2: Pyyhkäise sovelluksen luetteloa, kunnes näet Lisää-vaihtoehdon.

Vaihe 3: Napauta Muokkaa. Sammuta kytkin sen sovelluksen vieressä, jonka haluat piilottaa Share Sheetista, ja paina Valmis-painiketta.


Jos sovellus on luettelossa Suosikit-osiossa, poista se sieltä napauttamalla punaista poistokuvaketta (se näyttää miinusmerkiltä). Napsauta sitten Poista-vaihtoehtoa. Kun se on siirretty Ehdotukset-osioon, sammuta sen kytkin ja paina Valmis-painiketta.

Myös opastekniikassa
6. Sovellus puuttuu jakotaulukosta
Jos Share Sheet avautuu sinulle oikein, mutta huomaat, että siitä puuttuu tietty sovellus, sinun on lisättävä se Share Sheet -sovellukseen. Noudata sitä varten yllä olevan menetelmän ohjeita. Eli avaa Jaa taulukko ja napauta Lisää.

Napauta sitten Muokkaa. Ota nyt käyttöön kytkin niiden sovellusten vieressä, jotka haluat näkyvän jakotaulukossa.


Jos sinä eivät näe viimeaikaisia viestiyhteystietoja jakotaulukossa, sinun tulee lisätä viestit Suosikit-osioon. Napauta sitä varten viestien vieressä olevaa pientä lisäyskuvaketta, kun olet Share Sheetin muokkausnäytössä. Tallenna muutokset napauttamalla Valmis.

7. Nollaa kaikki asetukset
Lopuksi sinun tulee yrittää nollata kaikki iPhonen ja iPadin asetukset. Sinun ei tarvitse tehdä sitä manuaalisesti. Laitteessasi on vaihtoehto. Se on samanlainen kuin Androidin sovellusasetusten nollaus.
Voit nollata kaikki asetukset avaamalla iPhonen tai iPadin Asetukset. Siirry kohtaan Yleiset > Nollaa > Palauta kaikki asetukset.


Tällä vaihtoehdolla kaikki iPhonen tai iPadin asetukset palautetaan oletusarvoihinsa tai alkuperäisiin arvoihinsa. Näitä ovat Wi-Fi-verkot, pariksi liitetyt Bluetooth-laitteet, mukautukset kirkkauteen, ääneen, aloitusnäyttöön, näyttöön jne. Sinun on asetettava ne uudelleen. Voit kuitenkin olla varma, että et menetä henkilötietojasi. Ota selvää tarkemmin mitä tapahtuu, kun nollaat iPhonen.
Myös opastekniikassa
Aloita jakaminen
Näin voit korjata Share Sheetin, kun se ei toimi iPhonessa ja iPadissa. Epäilemättä kukaan suuttuisi, jos Share-valikko ilmestyisi tyhjäksi iOS- tai iPadOS-laitteellaan. Se on myös mahdollista, jos tietyn sovelluksen virhe estää sen näkymisen Share Sheetissa tai sille ei ole tukea. Se on erilainen kaikissa lataamissasi ja käyttämissäsi sovelluksissa.
Toivomme, että yllä olevat korjaukset auttoivat korjaamaan ongelman, jonka mukaan Share Sheet ei toimi iPhonessa ja iPadissa.
Seuraava: Onko iPhonesi hidas? Seuraavasta linkistä saat selville, mikä tekee iPhonestasi hitaan ja kuinka voit korjata sen.