Windows 10 -vinkki: Internetin käytön estäminen
Sekalaista / / November 28, 2021
Jos etsit tapaa Estä Internet-yhteys tai yhteys Windows 10 -tietokoneessa niin älä etsi enää, sillä tänään tässä artikkelissa näemme, kuinka voit poista Internet-yhteys käytöstä tietokoneellasi. On monia n lukuisia syitä sille, miksi haluat estää Internet-yhteyden, esimerkiksi kotitietokoneella lapsi tai perheenjäsen saattaa vahingossa asentaa haittaohjelmia tai viruksia Internetistä, joskus haluat säästää Internetin kaistanleveyttä, organisaatiot poistavat Internetin käytöstä, jotta työntekijät voivat keskittyä enemmän työhön jne. Tässä artikkelissa luetellaan kaikki mahdolliset menetelmät, joilla voit helposti estää Internet-yhteyden ja voit myös estää ohjelmien tai sovellusten pääsyn Internetiin.
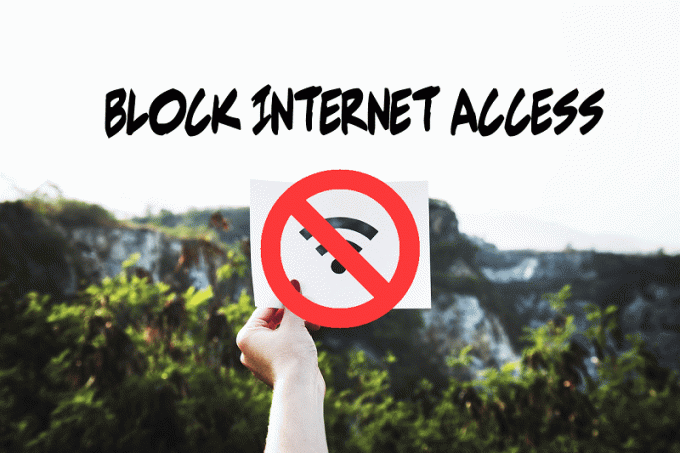
Sisällys
- Windows 10 -vinkki: Internetin käytön estäminen
- Tapa 1: Poista Internet-yhteys käytöstä
- Tapa 2: Estä Internetin käyttö järjestelmän isäntätiedoston avulla
- Tapa 3: Estä Internetin käyttö lapsilukon avulla
- Tapa 4: Poista Internet-yhteys käytöstä välityspalvelimen avulla
- Poista välityspalvelimen asetukset käytöstä rekisterieditorilla
- Tapa 5: Poista verkkosovitin käytöstä
- Kuinka estää Internet-yhteys ohjelmiin
- Tapa A: Käytä Windowsin palomuuria
- Tapa B: Estä Internet-yhteys mille tahansa ohjelmalle Internet-lukon avulla (kolmannen osapuolen ohjelmisto)
- Tapa C: Estä Internet-yhteys mille tahansa ohjelmalle OneClick-palomuurilla
Windows 10 -vinkki: Internetin käytön estäminen
Varmista luo palautuspiste vain siltä varalta, että jokin menee pieleen.
Tapa 1: Poista Internet-yhteys käytöstä
Voit estää Internet-yhteyden mistä tahansa tietystä verkosta verkkoyhteysasetusten kautta. Seuraa näitä ohjeita poistaaksesi Internet käytöstä tietyssä verkossa.
1.Paina Windows Key + R ja kirjoita ncpa.cpl ja paina Enter avataksesi Verkkoyhteys ikkuna.

2. Tämä avaa verkkoyhteysikkunan, jossa näet Wi-Fi-, Ethernet-verkkosi jne. Valitse nyt verkko, jonka haluat poistaa käytöstä.

3. Napsauta nyt sitä hiiren kakkospainikkeella tietty verkko ja valitse Poista käytöstä vaihtoehdoista.
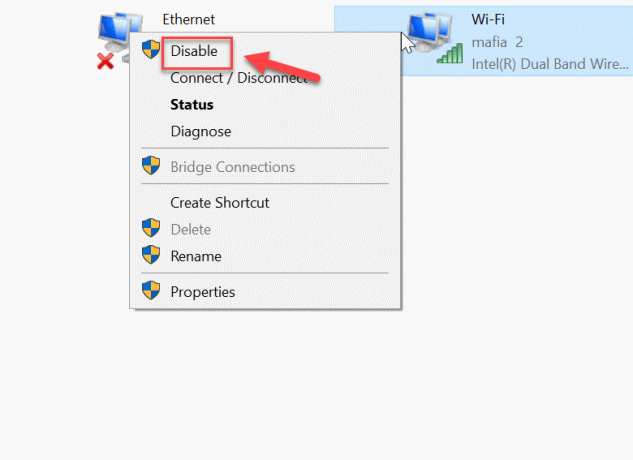
Tämä poistaa Internetin käytöstä kyseiseltä verkkoyhteydeltä. Jos haluat "ota käyttöönTämä verkkoyhteys, noudata näitä samanlaisia ohjeita ja valitse tällä kertaaota käyttöön”.
Tapa 2: Estä Internetin käyttö järjestelmän isäntätiedoston avulla
Verkkosivusto voidaan helposti estää järjestelmän isäntätiedoston kautta. Se on yksi helpoimmista tavoista estää verkkosivustot, joten seuraa näitä ohjeita:
1.Siirry File Explorerista seuraavaan polkuun:
C:/Windows/System32/drivers/etc/hosts
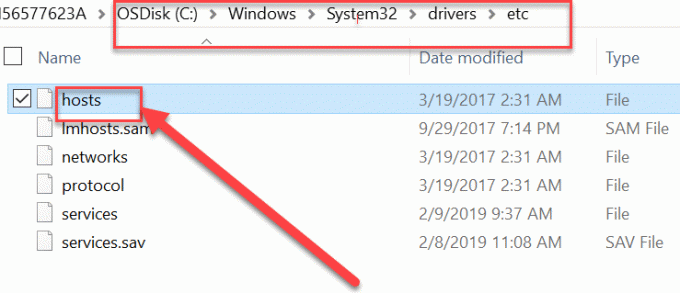
2.Kaksoisnapsauta -kuvaketta hosts-tiedosto valitse sitten ohjelmaluettelosta Muistilehtiö ja napsauta OK.

3. Tämä avaa hots-tiedoston Notepadissa. Kirjoita nyt verkkosivuston nimi ja IP-osoite, jonka haluat estää.
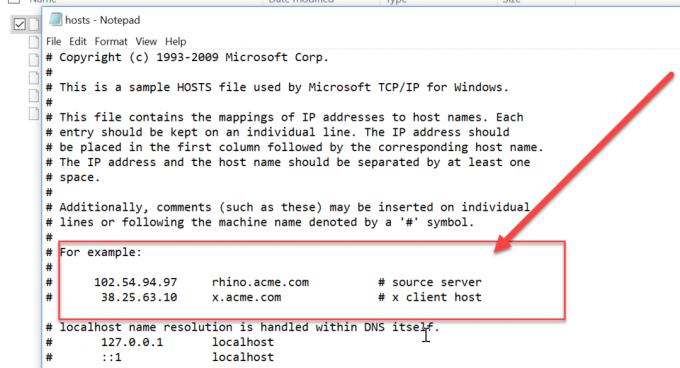
4. Tallenna muutokset painamalla Ctrl + S. Jos et voi tallentaa, sinun on noudatettava tätä opasta korjataksesi ongelma: Haluatko muokata isäntätiedostoa Windows 10:ssä? Näin se tehdään!

Tapa 3: Estä Internet-yhteys käyttämällä Lapsilukon käyttäminen
Voit estää minkä tahansa verkkosivuston lapsilukkotoiminnolla. Tämä ominaisuus auttaa sinua määrittämään, mitkä sivustot pitäisi sallia ja mitkä sivustot pitäisi olla rajoitettuja järjestelmässäsi. Voit myös asettaa datarajan (kaistanleveyden) Internetiin. Tämä ominaisuus voidaan ottaa käyttöön seuraavasti:
1. Avaa painamalla Windows Key + I asetukset napsauta sitten Account-kuvaketta avataksesi tiliin liittyvät asetukset.

2. Valitse nyt vasemmanpuoleisesta valikosta "Muut ihmiset”vaihtoehto.
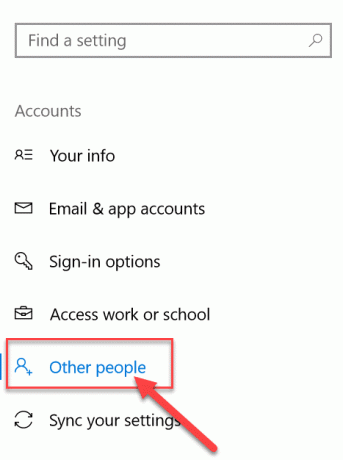
3. Nyt sinun täytyy lisätä perheenjäsen kuten a lapsi tai sellaisena aikuinen vaihtoehdon alla "Lisää perheenjäsen”.
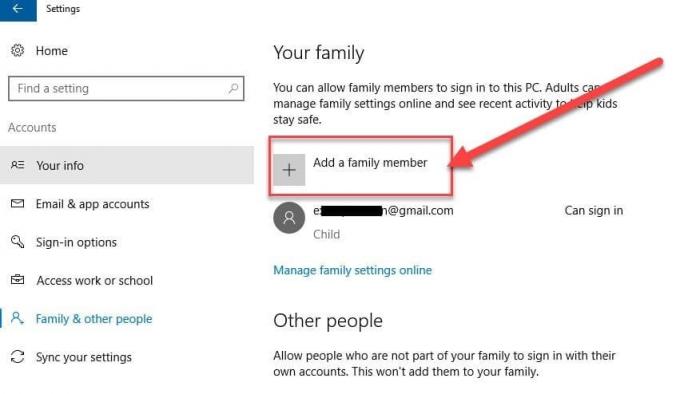
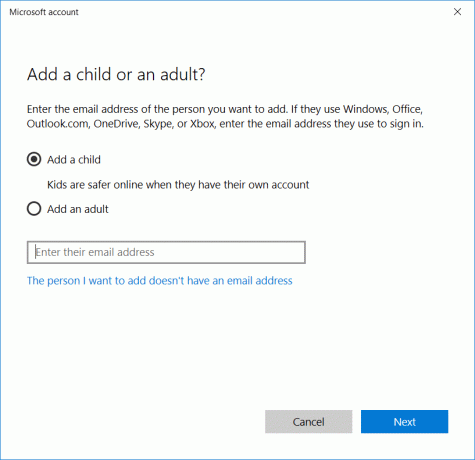
4. Napsauta nyt "Hallinnoi perheasetuksia verkossa" muuttaaksesi tilien lapsilukkoasetuksia.
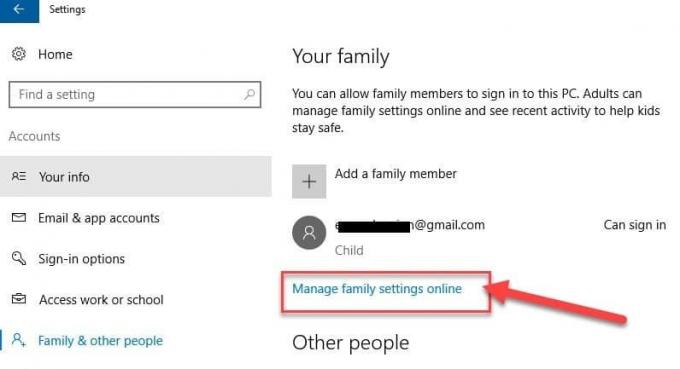
5. Tämä avaa Microsoftin lapsilukon web-sivun. Täällä näkyvät kaikki aikuisten ja lasten tilit, jotka olet luonut Windows 10 -tietokoneellesi.
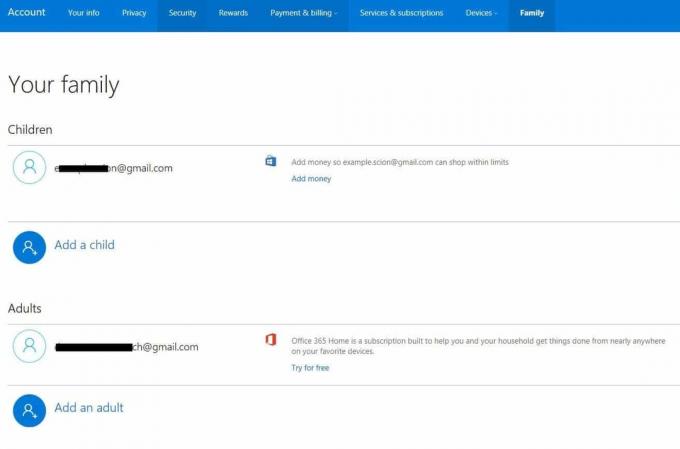
6. Napsauta seuraavaksi viimeisimmän toiminnan vaihtoehtoa näytön oikeassa yläkulmassa.
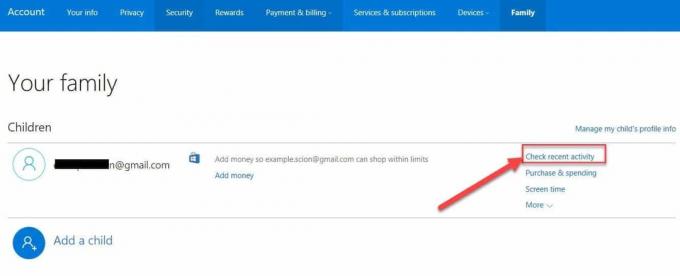
7. Tämä avaa näytön, jossa voit soveltaa erilaista rajoitusta liittyvät Internetiin ja peleihin kohdassa "Sisällön rajoitus”-välilehti.

8. Nyt voit rajoittaa verkkosivustoja ja myös ota käyttöön turvallinen haku. Voit myös määrittää, mitkä sivustot ovat sallittuja ja mitkä estetty.

Tapa 4: Poista Internet-yhteys käytöstä välityspalvelimen avulla
Voit estää kaikki verkkosivustot käyttämällä välityspalvelinvaihtoehtoa Internet Explorerissa. Voit vaihtaa välityspalvelinta seuraavasti:
1. Paina Windows Key + R ja kirjoita "inetcpl.cpl” ja paina Enter avataksesi Internet-ominaisuudet.

Huomautus: Voit myös avata Internet-ominaisuudet Internet Explorerin avulla, valitse asetukset > Internet-asetukset.

2. Vaihda kohtaan Yhteyss-välilehteä ja napsauta "LAN-asetukset”.

4. Varmista, että valitset "Käytä välityspalvelinta lähiverkossasi”vaihtoehto sitten kirjoita mikä tahansa väärennetty IP-osoite (esim. 0.0.0.0) osoitekentän alla ja tallenna muutokset napsauttamalla OK.
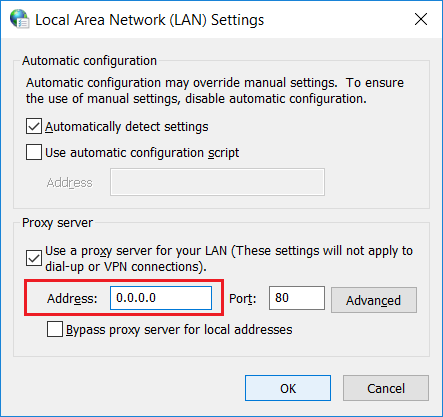
Poista välityspalvelimen asetukset käytöstä rekisterieditorilla
Sinun tulee olla varovainen käyttäessäsi rekisteriä, koska kaikki virheet voivat johtaa pysyvään vaurioon järjestelmässäsi. Joten on suositeltavaa, että luo täydellinen varmuuskopio rekisteristäsi ennen kuin teet mitään muutoksia. Estä Internet-yhteys rekisterin kautta noudattamalla alla olevaa vaihetta.
1.Paina Windows Key + R ja kirjoita regedit ja paina Enter avataksesi rekisterieditorin.

2. Kun suoritat yllä olevan komennon, se pyytää lupaa. Klikkaa "Joo" avataksesi rekisterieditorin.
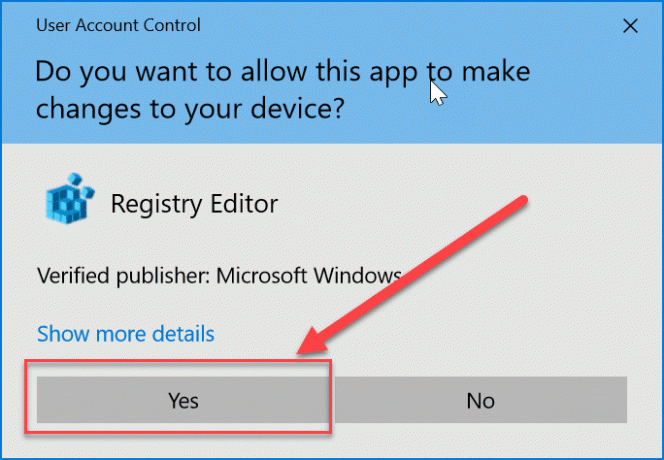
3. Siirry nyt seuraavaan sijaintiin rekisterieditorissa:
HKEY_CURRENT_USER\Software\Policies\Microsoft\Internet Explorer
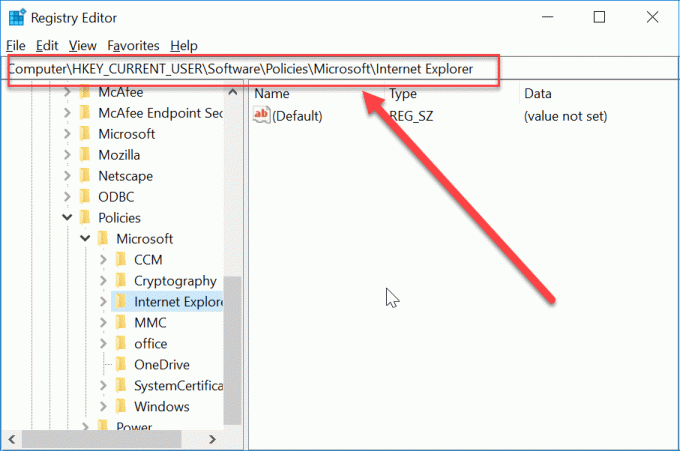
4. Napsauta nyt hiiren oikealla painikkeella Internet Explorer ja valitse Uusi > avain. Nimeä tämä uusi avain nimellä "Rajoitukset" ja paina Enter.
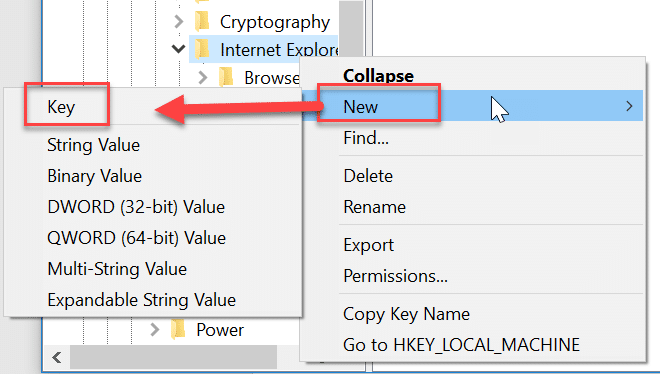
5. Napsauta sitten uudelleen hiiren oikealla painikkeella "Rajoitus”-näppäintä ja valitse sitten Uusi > DWORD (32-bittinen) arvo.

6. Nimeä tämä uusi DWORD nimellä "NoBrowserOptions”. Kaksoisnapsauta tätä DWORDia ja muuta arvotiedot arvoon 1 arvosta 0.
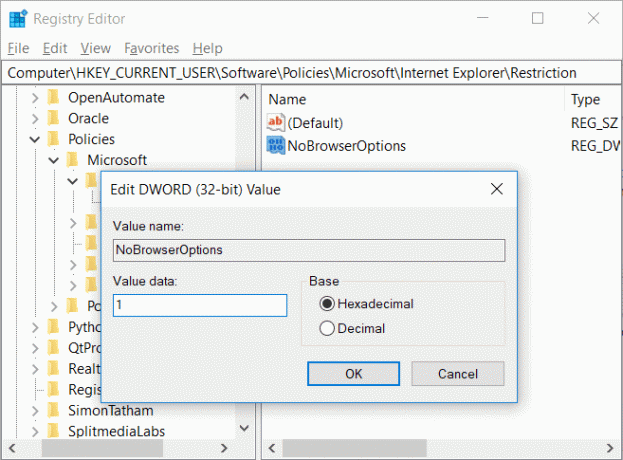
7. Napsauta uudelleen hiiren oikealla painikkeella Internet Explorer valitse sitten Uusi > Avain. Nimeä tämä uusi avain nimellä "Ohjauspaneeli”.
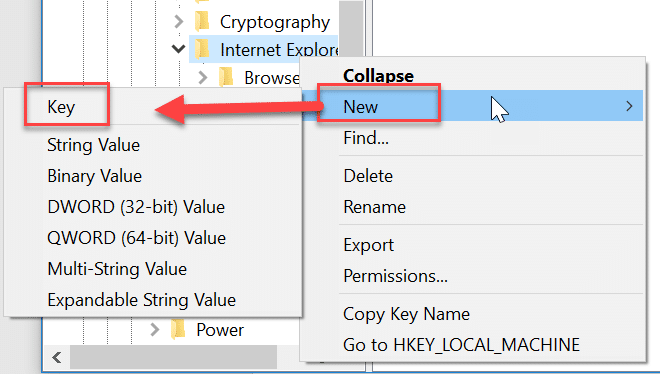
8. Napsauta hiiren kakkospainikkeella Ohjauspaneeli valitse sitten Uusi > DWORD(32-bittinen) arvo.

9. Nimeä tämä uusi DWORD nimellä "Yhteys-välilehti" ja muuta sen arvotiedot arvoksi "1".

10. Kun olet valmis, sulje rekisterieditori ja käynnistä tietokone uudelleen tallentaaksesi muutokset.
Kun tietokone on käynnistynyt uudelleen, kukaan ei voi muuttaa välityspalvelimen asetuksia Internet Explorerin tai Ohjauspaneelin avulla. Välityspalvelinosoitteesi on viimeinen osoite, jota käytit yllä olevassa menetelmässä. Lopuksi olet poistanut Internet-yhteyden käytöstä tai estänyt sen Windows 10:ssä, mutta jos sinun on tulevaisuudessa käytettävä Internetiä, siirry Internet Explorerin rekisteriavaimeen oikealla painikkeella päällä Rajoitus ja valitse Poistaa. Napsauta vastaavasti hiiren kakkospainikkeella Ohjauspaneelia ja valitse uudelleen Poista.
Tapa 5: Poista verkkosovitin käytöstä
Voit estää Internetin poistamalla verkkosovittimet käytöstä. Tällä menetelmällä voit estää kaiken Internet-yhteyden tietokoneellasi.
1. Paina Windows Key + R ja kirjoita "mmc compmgmt.msc” (ilman lainausmerkkejä) ja paina Enter.
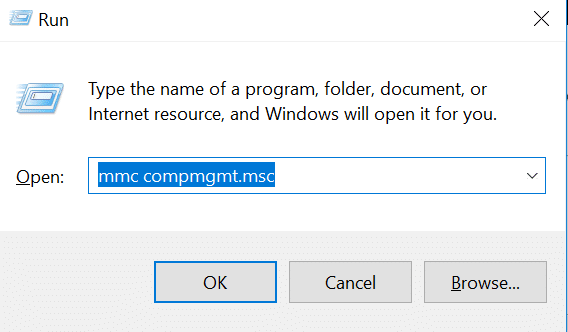
2. Tämä avautuu Tietokonehallinta, mistä klikkaa Laitehallinta Järjestelmätyökalut-osiossa.
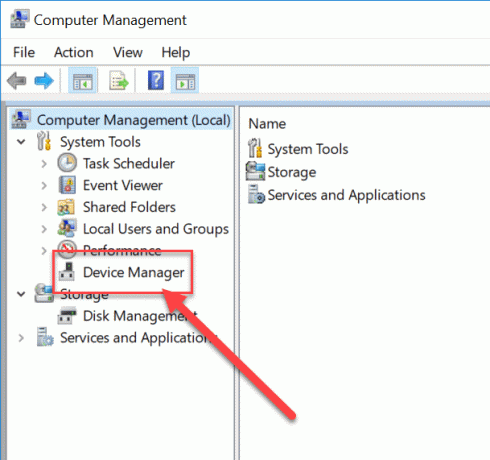
3. Kun Laitehallinta avautuu, vieritä alas ja napsauta "Verkkosovitin” laajentaa sitä.
4. Nyt valitse mikä tahansa laite napsauta sitä hiiren kakkospainikkeella ja valitse Poista käytöstä.

Jos haluat tulevaisuudessa käyttää kyseistä laitetta uudelleen verkkoyhteyden muodostamiseen, noudata yllä olevia ohjeita, napsauta laitetta hiiren kakkospainikkeella ja valitse Ota käyttöön.
Kuinka estää Internet-yhteys ohjelmiin
Tapa A: Käytä Windowsin palomuuria
Windowsin palomuuria käytetään periaatteessa estämään luvaton pääsy järjestelmään. Mutta voit myös käyttää ikkunan palomuuria estääksesi Internet-yhteyden mille tahansa sovellukselle. Sinun on luotava tälle ohjelmalle uusi sääntö seuraavien vaiheiden avulla.
1.Etsi Ohjauspaneeli Windows-haun avulla.

2. Napsauta ohjauspaneelissa "Windows Defenderin palomuuri”vaihtoehto.

3. Napsauta nyt "Lisäasetukset” -vaihtoehto näytön vasemmasta reunasta.
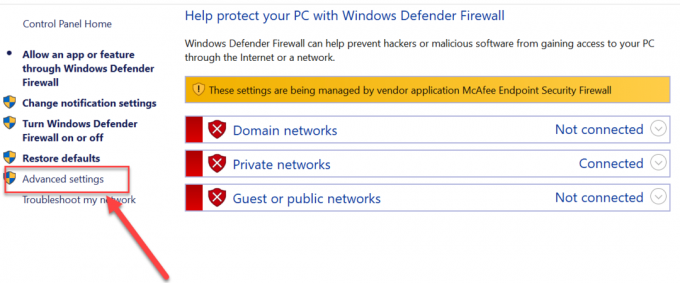
4. Palomuuriikkuna, jossa on ohjattu lisäasetustoiminto, avautuu, napsauta "Saapuva sääntö" näytön vasemmasta reunasta.

5.Siirry Toiminto-osioon ja napsauta "Uusi sääntö”.
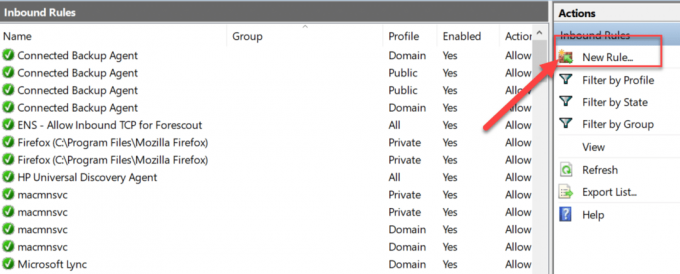
6.Luo sääntö noudattamalla kaikkia vaiheita. "Ohjelmoida"askel, selaa sovellukseen tai ohjelmaan jolle luot tämän säännön.

7. Kun napsautat selauspainiketta, "Tiedostonhallinta" ikkuna avautuu. Valitse .exe-tiedosto ohjelmasta ja paina "Seuraava”-painiketta.

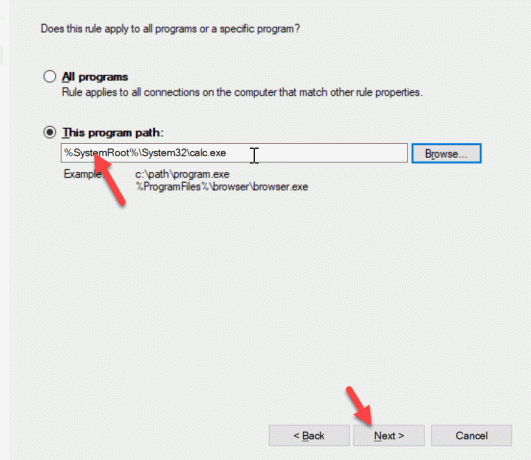
8. Valitse nyt "Estä yhteys”Action-kohdassa ja paina Seuraava -painiketta. Anna sitten profiili ja napsauta uudelleen Seuraava.

9. Lopuksi kirjoita tämän säännön nimi ja kuvaus ja napsauta "Viedä loppuun”-painiketta.
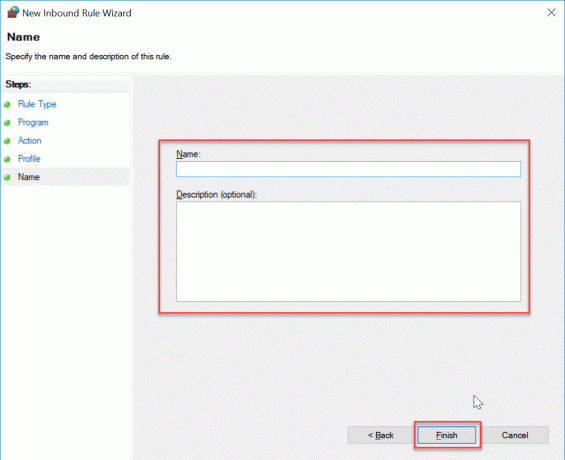
Siinä kaikki, se estää tietyn ohjelman tai sovelluksen Internet-yhteyden. Voit ottaa Internet-yhteyden uudelleen käyttöön mainitulle ohjelmalle noudattamalla samoja vaiheita, kunnes saapuvan sääntöikkuna avautuu poista sääntö jonka juuri loit.
Tapa B: Estä Internet-yhteys kaikilta käyttäviltä ohjelmilta Internet-lukko (kolmannen osapuolen ohjelmisto)
Internet-lukko on kolmannen osapuolen ohjelmisto, jonka voit asentaa estääksesi Internet-yhteyden. Useimmat menetelmät, joista olemme aiemmin keskustelleet, vaativat Internetin manuaalisen eston. Mutta tämän ohjelmiston avulla voit määrittää tarvittavat Internet-yhteyteen liittyvät asetukset. Se on ilmainen ja siinä on erittäin käyttäjäystävällinen käyttöliittymä. Seuraavat ovat tämän ohjelmiston ominaisuudet:
- Voi estää Internet-yhteyden.
- Kaikki verkkosivustot voidaan estää.
- Voit myös luoda Internet-yhteyteen liittyvän lapsilukon säännön.
- Voi rajoittaa Internet-yhteyttä mille tahansa ohjelmalle.
- Voidaan käyttää minkä tahansa verkkosivuston mustalle listalle.
Menetelmä C: Estä Internet-yhteys kaikilta käyttäviltä ohjelmilta OneClick-palomuuri
OneClick-palomuuri on apuohjelma, jonka voit asentaa tietokoneellesi. Se olisi vain osa Windowsin palomuuria, eikä tällä työkalulla ole omaa käyttöliittymää. Se ilmestyisi vain kontekstivalikkoon, kun napsautat hiiren kakkospainikkeella mitä tahansa ohjelmaa.
Napsauta hiiren kakkospainikkeella pikavalikosta nämä kaksi vaihtoehtoa asennuksen jälkeen:
- Estä Internet-yhteys.
- Palauta Internet-yhteys.
Napsauta nyt hiiren oikealla painikkeella ohjelmien .exe-tiedosto. Valikosta sinun on valittava "Estä Internet-yhteys”. Tämä estää Internet-yhteyden kyseiselle ohjelmalle ja palomuuri luo automaattisesti säännön tälle ohjelmalle.
Nämä ovat menetelmiä, joilla voidaan rajoittaa ohjelman ja tietokoneen Internet-yhteyttä.
Suositus:
- Näppäimistön asettelun muuttaminen Windows 10:ssä
- 2 tapaa muuttaa näytön resoluutiota Windows 10:ssä
- OPAS: Ota vieriviä kuvakaappauksia Windows 10:ssä
- Oletuskäyttöjärjestelmän muuttaminen Dual-Boot Setupissa
Toivon, että yllä olevista vaiheista oli apua ja nyt voit tehdä sen helposti Muuta näppäimistöasettelua Windows 10:ssä, mutta jos sinulla on vielä kysyttävää tästä opetusohjelmasta, voit kysyä niitä kommenttiosiossa.



