Korjaa tätä laajennusta ei tueta -virhe Chromessa
Sekalaista / / November 28, 2021
Korjaa tätä laajennusta ei tueta -virhe Chromessa: Jos näet virheilmoituksen "Tätä laajennusta ei tuetaGoogle Chromessa, tämä tarkoittaa, että verkkosivustolla tai sivulla, jota yrität ladata, on mediasisältöä, kuten videoita, ja media ei lataudu, mikä johtaa yllä olevaan virheilmoitukseen. Joskus tämä virhe voi tapahtua, jos verkkosivun medialla on videomuoto, jota Chrome ei tue.
Google Chrome, Firefox ja muut selaimet eivät enää tue NPAPI-laajennuksia, joten jos verkkosivusto, jolla yrität vierailla, käyttää NPAPI-laajennukset näyttämään videon, video ei lataudu ja näet virheilmoituksen "Tätä laajennusta ei tueta". Vuodesta 2015 lähtien Google on omaksunut HTML5:n Chrome-selaimelle, ja tämä on syy siihen Chrome ei tue Active-X-laajennuksia, Javaa tai Silverlightia.
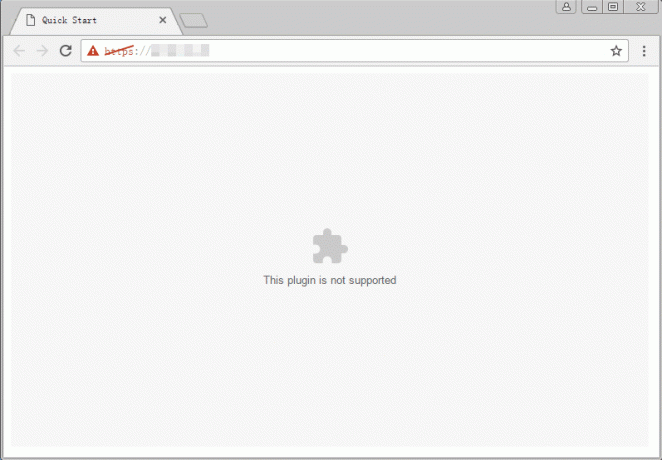
Julkaisijana olen siis melko varma, että monet sivustot eivät vieläkään käytä HTML5:tä. on paljon mediasisältöä sisältäviä verkkosivustoja, joiden käyttäminen vaatii jonkinlaisia laajennuksia sisältö. Joka tapauksessa, tuhlaamatta aikaa, katsotaan kuinka
Korjaa tätä laajennusta ei tueta -virhe Chromessa alla olevan opetusohjelman avulla.Sisällys
- Korjaa tätä laajennusta ei tueta -virhe Chromessa
- Tapa 1: Ota Flash Player käyttöön ja päivitä se Chromessa
- Tapa 2: Tyhjennä selaustiedot Chromessa
- Tapa 3: Päivitä Google Chrome
- Tapa 4: Lisää NoPlugin-laajennus Chromeen
- Tapa 5: Lisää IE-välilehden laajennus Chromeen
Korjaa tätä laajennusta ei tueta -virhe Chromessa
Tapa 1: Ota Flash Player käyttöön ja päivitä se Chromessa
1.Avaa Google Chrome ja siirry osoitepalkissa seuraavaan kohtaan:
chrome://settings/content
2. Etsi nyt luettelosta ja napsauta sitä Flash.
3. Varmista Flash-kohdassa ota Flash käyttöön. Kun Flash on käytössä, näet asetukset muuttuvan muotoon Kysy ensin (suositus).

4.Sulje Google Chrome, avaa se uudelleen ja siirry verkkosivustolle, joka antoi aiemmin yllä olevan virheilmoituksen.
5. Tällä kertaa verkkosivu todennäköisesti latautuu ilman ongelmia, mutta jos olet edelleen jumissa, sinun on latauduttava päivitä Flash Player uusimpaan saatavilla olevaan versioon.
6. Siirry Chromessa kohtaan Adobe Flash Player -sivusto.

7.Lataa Flash Playerin uusin versio ja asenna se korjataksesi ongelman onnistuneesti.
Suositus: Ota Adobe Flash Player käyttöön Chromessa, Firefoxissa ja Edgessä
Tapa 2: Tyhjennä selaustiedot Chromessa
1.Avaa Google Chrome ja paina Ctrl + H avata historiaa.

2. Napsauta seuraavaksi Tyhjennä selaus tiedot vasemmasta paneelista.

3. Nyt sinun on päätettävä ajanjakso, jonka historiapäivämäärää poistetaan. Jos haluat poistaa alusta, sinun on valittava vaihtoehto poistaa selaushistoria alusta alkaen.

Huomautus: Voit myös valita useita muita vaihtoehtoja, kuten Viimeinen tunti, Viimeiset 24 tuntia, Viimeiset 7 päivää jne.
4.Valitse myös seuraavat:
- Selaushistoria
- Evästeet ja muut sivuston tiedot
- Välimuistissa olevat kuvat ja tiedostot

5. Napsauta nyt Puhdas data aloittaaksesi selaushistorian poistamisen ja odottaaksesi sen päättymistä.
6.Sulje selain ja käynnistä tietokone uudelleen.
Tapa 3: Päivitä Google Chrome
Voit tarkistaa, onko päivityksiä saatavilla, seuraavasti:
Huomautus:On suositeltavaa tallentaa kaikki tärkeät välilehdet ennen Chromen päivittämistä.
1.Avaa Google Chrome etsimällä sitä hakupalkin avulla tai napsauttamalla tehtäväpalkissa tai työpöydällä olevaa kromi-kuvaketta.

2. Napsauta kolme pistettä kuvake löytyy oikeasta yläkulmasta.

3. Napsauta Ohje-painike avautuvasta valikosta.

4. Napsauta Ohje-vaihtoehdon alla Tietoja Google Chromesta.

5. Jos päivityksiä on saatavilla, Chrome alkaa päivittää automaattisesti.

6. Kun päivitykset on ladattu, sinun on napsautettava -kuvaketta Uudelleenkäynnistyspainike lopettaaksesi Chromen päivityksen.

7. Kun napsautat Käynnistä uudelleen, Chrome sulkeutuu automaattisesti ja asentaa päivitykset.
Kun päivitykset on asennettu, Chrome käynnistyy uudelleen ja voit yrittää avata verkkosivuston, joka näytti aiemminTätä laajennusta ei tueta” -virhe Chromessa, mutta tällä kertaa voit avata verkkosivuston onnistuneesti ilman virheitä.
Tapa 4: Lisää NoPlugin-laajennus Chromeen
NoPlugin-laajennuksen avulla voit toistaa mediasisältöä ilman laajennuksia (Flash, Java ja ActiveX).
1. Avaa Google Chrome ja napsauta tätä linkkiä siirtyäksesi kohtaan NoPlugin sivu.
2. Napsauta "Lisää Chromeen” -painiketta vieressä NoPlugin-laajennus.

3. Kun laajennus on asennettu onnistuneesti, käynnistä selain uudelleen.
4. Yritä uudelleen ladata sivu, joka aiemmin antoi virheilmoituksen "Tätä laajennusta ei tueta“.
Tapa 5: Lisää IE-välilehden laajennus Chromeen
Jos verkkosivu, jota yrität käyttää, latautuu ilman ongelmia Internet Explorerissa, tämä tarkoittaa että mediasisältö on muodossa, jota Chrome ei tue (Java, ActiveX, Silverlight, jne). IE Tab Extension -laajennuksen avulla voit stimuloida IE-ympäristöä Chrome-selaimessa.
1.Avaa Google Chrome ja napsauta sitten tämä linkki siirtyäksesi IE-välilehden laajennussivulle.
2. Napsauta "Lisää Chromeen” -painiketta IE-välilehden laajennuksen vieressä.
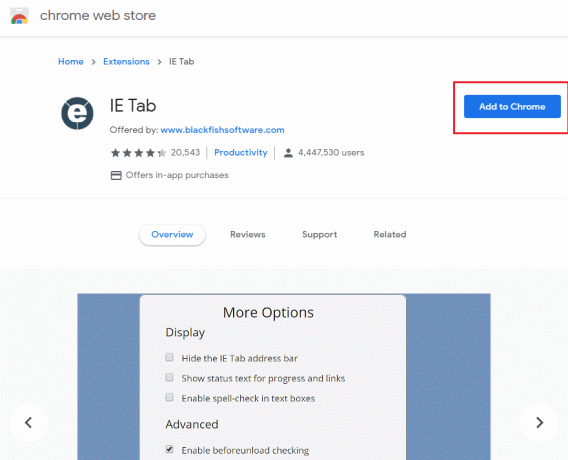
3. Kun laajennus on asennettu onnistuneesti, käynnistä selain uudelleen.
4. Avaa verkkosivu, joka ei aiemmin latautunut, ja napsauta sitten IE-välilehden kuvake työkalupalkista.

5. Jos haluat asettaa IE-välilehden lataamaan aina tietyn verkkosivuston, napsauta hiiren kakkospainikkeella IE-välilehden kuvaketta ja valitse Vaihtoehdot.
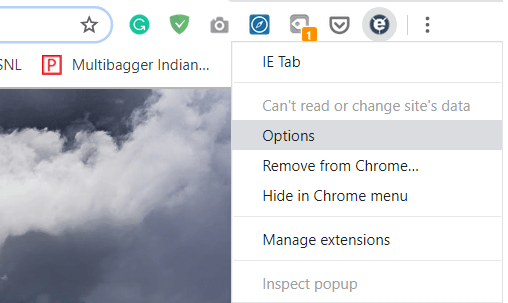
6. Vieritä alas alas, kunnes löydät Automaattiset URL-osoitteet -osio, kirjoita tähän sen verkkosivuston osoite, jonka haluat Chromen lataavan automaattisesti, kun vierailet sillä. Lehdistö Lisää ja käynnistä kromi uudelleen tallentaaksesi muutokset.
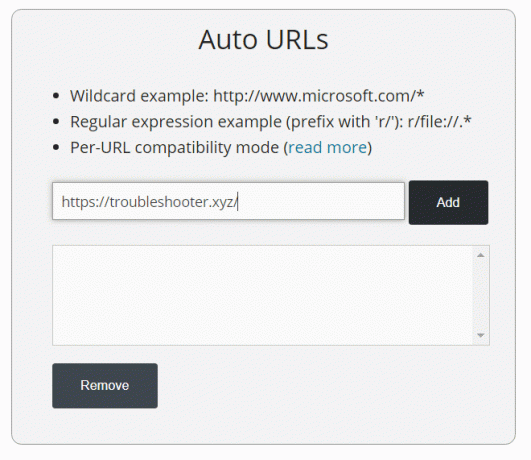
Suositus:
- 3 tapaa tarkistaa Android-puhelimesi päivitykset
- Kuinka ottaa yhteyttä Yahoohon tukitietojen saamiseksi
Siinä sinulla on onnistunut Korjaa tätä laajennusta ei tueta -virhe Chromessa mutta jos sinulla on vielä kysyttävää tästä viestistä, kysy heiltä kommenttiosiossa.



