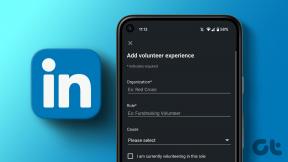Kuinka ratkaista Windows 10 -pelipalkki ei toimi ja muut yleiset ongelmat
Sekalaista / / November 29, 2021
Viimeisimmän kanssa Windows 10 version 1809 päivityksen, Microsoft työnsi joukon parannuksia Xbox Game Bariin. Kaikki rento ja innostuneet PC-pelaajat pitävät pelipalkkia välttämättömänä apuohjelmana, koska se sisältää pari uutta widgetiä, jotka on ladattu lisätoimintoineen.

Useat käyttäjät, joilla on Windows 10 -versio 1809 tai uudempi, kohtaavat kuitenkin ongelmia pelipalkin käynnistämisessä. Windows-käyttöjärjestelmään keskittyvät foorumit ovat täynnä kyselyitä aiheesta Windows 10 pelipalkki ei toimi. Siihen pyrimme tällä postauksella puuttumaan.
Tarkastellaan ilman pitkiä puheita joitain yleisimmistä ongelmista, joita saatat kohdata pelipalkin käytön aikana, ja kuinka voit korjata ne.
Windows 10 -pelipalkki ei avaudu
Yksi yleisimmistä ongelmista, joita kohtaat yrittäessäsi käyttää Windows 10 -pelipalkkia, on se, että se ei avaudu Windows-näppäin + G-pikanäppäimellä. Onneksi samaan on olemassa selkeä korjaus. Ratkaise ongelma noudattamalla näitä ohjeita:
Vaihe 1: Siirry Windows 10 -asetuksiin Windows-näppäin + I -pikanäppäimellä ja napsauta Pelivaihtoehtoa.

Vaihe 2: Valitse tässä vasemmalla olevasta valikosta Pelipalkki ja laita sitten päälle "Tallenna pelileikkeet, kuvakaappaukset ja lähetys pelipalkin avulla" -asetuksen alla.

Sulje nyt asetukset, käynnistä peli ja yritä käyttää Windows Key + G -pikanäppäintä uudelleen. Pelipalkin pitäisi nyt ponnahtaa esiin ilman ongelmia. Jos se ei vieläkään toimi, sinun tulee käynnistää järjestelmä uudelleen ennen kuin yrität uudelleen.
Pelitilaa ei voi ottaa käyttöön Windows 10:ssä
Windows 10:n Game Mode -ominaisuus on siunaus kaikille, jotka ovat yksinkertaisesti kyllästyneet siihen, että Windows ohjaa järjestelmäresursseja muihin taustaprosesseihin pelin ollessa käynnissä. Kun ominaisuus on käytössä, Windows varaa suuren osan järjestelmäresursseistasi pelaamaasi peliä varten, jotta et kohtaa ei-toivottuja änkytyksiä tai kehysten putoamista.
Ominaisuus on määritetty käynnistymään automaattisesti heti, kun käynnistät pelin. Jos se ei toimi, voit käynnistää sen manuaalisesti noudattamalla näitä yksinkertaisia ohjeita:
Vaihe 1: Avaa Windows 10 -asetukset Windows-näppäin + I -pikanäppäimellä ja napsauta Pelivaihtoehtoa.

Vaihe 2: Valitse tässä vasemmalla olevasta luettelosta Game Mode -vaihtoehto ja kytke sitten päälle Game Mode -asetuksen alla oleva kytkin.

Nyt joka kerta kun käynnistät pelin järjestelmässäsi, pelitila kytkeytyy automaattisesti päälle. Yksinkertaista, eikö?
Windows 10 -pelipalkin pikanäppäimet eivät toimi
Jos pelipalkki ei ponnahdu Win+G-pikanäppäimellä, kyseessä on todennäköisesti ristiriita pelin tai näppäimistön kanssa. Muutamien pelien ja pelien oheislaitteiden tiedetään poistavan Windows-näppäimen käytöstä, jotta vältytään vahingossa osumasta siihen pelatessasi peliä.
Tämän ongelman korjaamiseksi sinun on määritettävä pelipalkin pikanäppäimet uudelleen. Seuraa näitä yksinkertaisia ohjeita näppäimistön pikanäppäimien uudelleenkartoittamiseksi:
Vaihe 1: Siirry Windows 10 -asetuksiin Win+I-pikanäppäimellä ja napsauta Pelivaihtoehtoa.

Vaihe 2: Valitse tässä vasemmalla olevasta luettelosta Pelipalkki-vaihtoehto ja vieritä alas Pikanäppäimiin.

Kirjoita haluamasi uusi pikanäppäin jokaisen toiminnon vieressä olevaan tyhjään tilaan ja olet valmis. Varmista, että et paina a pikanäppäin joka on jo käytössä, tai se voi aiheuttaa tarpeettomia ristiriitoja.
Windows 10 -pelipalkki ei toimi koko näytön peleissä
Vaikka Windows 10 -pelipalkin pitäisi toimia useimpien koko näytön tilassa toimivien pelien kanssa, on silti mahdollista, että se ei ehkä toimi valituilla nimikkeillä.
Jos näin on, sinun on siirryttävä pelin sisäisiin asetuksiin ja poistettava käytöstä koko näytön tila. Voit myös valita ikkunallisen tai ikkunallisen koko näytön tilan pelaamasi pelin mukaan. Kun tämä on tehty, voit käynnistää pelipalkin pelissä ilman ongelmia.
Asenna Windows 10 Game Bar -sovellus uudelleen
Jos mikään yllä mainituista ratkaisuista ei toimi, sinun tulee yrittää asentaa Windows 10 -pelipalkki uudelleen. Mutta sitä varten sinun on ensin poistettava se. Poista pelipalkin asennus ja asenna se uudelleen seuraavasti:
Vaihe 1: Napsauta hiiren kakkospainikkeella Käynnistä-painiketta ja valitse ponnahdusvalikosta Windows PowerShell (Admin).

Vaihe 2: Kirjoita seuraava komento PowerShelliin ja paina Enter poistaaksesi pelipalkin järjestelmästäsi.
Get-AppxPackage *xbox* | Poista-AppxPackage

Vaihe 3: Siirry nyt Microsoft Storeen ja etsi Xbox Game Bar.

Vaihe 4: Napsauta Hae-painiketta Xbox Game Bar -sivulla ja napsauta sitten Asenna.

Windows 10 -pelipalkin pitäisi nyt olla asennettuna järjestelmääsi. Yritä tuoda se esiin Windows-näppäin + G-pikanäppäimellä, ja sinun pitäisi nähdä jotain tällaista.

Käynnistä järjestelmä uudelleen, jotta muutokset tulevat voimaan.
Nauti Windows 10 -pelipalkista
Nyt toivomme, että jokin ratkaisuista auttoi saamaan pelipalkin toimimaan järjestelmässäsi. Voit käyttää sitä erilaisiin toimintoihin, kuten pelin tallentamiseen, järjestelmän käytön seurantaan ja järjestelmän äänenvoimakkuuden säätämiseen. Voit myös käyttää sitä lähettääksesi pelisi Microsoftin suoratoistosivustolle — Mikseri.
Seuraava: Onko sinulla latenssiongelmia pelatessasi online-moninpelejä tietokoneellasi? Suosittelemme tutustumaan suositeltuihin ratkaisuihimme saadaksesi selville, kuinka voit korjata korkean ping-arvon Windows 10:ssä, jotta voit pelata moninpelejä tehokkaammin.