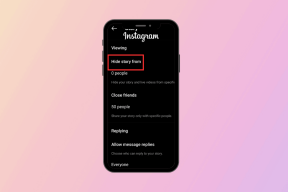5 tapaa testata uuden tai käytetyn tietokoneesi laitteisto
Sekalaista / / November 29, 2021
Ennen kuin ostat tietokoneen, tutustu jokaiseen liikkeeseen ja jokaiseen verkkotarjoukseen löytääksesi parhaan hinnan. Jos ei uusi, ystävän tai kollegan käytetty PC voi tarjota parhaan vastineen rahoillesi. Mutta tarkistatko sen jokaisen komponentin perusteellisesti ennen kuin ostat sen?

Uuden PC: n hankkimisen jännityksessä useimmat ihmiset unohtavat usein tarkistaa, onko heidän tuleva tietokoneensa toimii moitteettomasti, ja kadut usein jälkeenpäin, kun jokin ei toimi tai ei toimi niin odotettavissa. Kyllä, PC: t kuuluvat yleensä takuun piiriin, mutta niiden luovuttaminen korjattavaksi tai vaihtoon on hankalaa, koska se vie paljon aikaa. Lisäksi käytetyllä PC: llä ei ehkä ole edes takuuta. Joten on parempi olla turvassa kuin katua.
Tässä artikkelissa luetellaan tärkeät sovellukset ja työkalut, joiden avulla voit tarkistaa uuden/käytetyn tietokoneesi tärkeät laitteistokomponentit.
1. Tarkistetaan näytön kuolleita pikseleitä
Näyttö, jolla luet tämä teksti on tehty hyvin pienistä pikseleistä, joissa on kolme perusväriä: punainen, vihreä ja sininen. Joskus yksi tai useampi näistä pikseleistä voi toimia virheellisesti, jolloin ne näyttävät vain yhden värin tai eivät kytkeydy päälle ollenkaan.

Voit tarkistaa, onko tietokoneesi näytössä viallisia pikseleitä, käyttämällä online-työkaluja Kuolleiden pikselien testi tai CheckPixelstai tee sama testi offline-tilassa Tämä. Nämä testit näyttävät erilaisia värikkäitä sivuja, joiden avulla kuolleen pikselin havaitseminen on helppoa. On suositeltavaa suorittaa nämä testit koko näytön tilassa, mikä voidaan tehdä painamalla F11 missä tahansa selaimessa.
2. Näppäimistön tarkistaminen
Monet ihmiset eivät ajattele näppäimistöä tietokoneensa tärkeänä osana, mutta se on erittäin tärkeä osa, koska sitä käytetään melkein kaikissa tehtävissä. Näppäimistön tarkistamisesta tulee entistä tärkeämpää kannettavan tietokoneen käyttäjille, koska heidän on lähetettävä koko kannettava tietokone korjattavaksi.

Voit tarkistaa verkkotyökalun avulla, toimivatko jokainen näppäimistösi näppäin KeyboardTester tai käyttämällä offline-työkalua, kuten Tämä.
3. Tarkistetaan HDD/SSD kuntoa
A HDD tai SSD sisältää käyttöjärjestelmän ja kaikki Breaking Badin arvokkaat jaksot, joten on ehdottoman tärkeää, että HDD/SSD on 100-prosenttisesti kunnossa. Ei, en viittaa mihinkään videopeliin; tallennusaseman suorituskykyä ja luotettavuutta mitataan "terveys"-prosentteina.
Tämä on myös huolestuttava aihe, etenkin käytetyn PC: n kohdalla, koska et ole aluksi tietoinen aseman kunnosta. Sekä kiintolevyn että SSD: n kunnon tarkistamiseen on saatavilla erilliset työkalut. Kiintolevyille voit käyttää HDSentitel.

Kaikki tietokoneeseen liitetyt asemat näkyvät vasemmalla. Tässä tärkein etsittävä parametri on ilmeisesti Terveys. HDSenitel selittää myös terveysprosenttien merkityksen ja todennäköiset toimenpiteet, joita tulisi tehdä. Joten vain muutaman viallisen sektorin ja joidenkin IO-virheiden vuoksi sinun ei pitäisi heittää asemaasi pois.
Kukin valmistaja päättää, kuinka monta viallisten sektoreiden määrää levy on vaihdettava, ja he voivat pyytää sinua tarkistamaan sen omalla työkalullaan. Tarkista kiintolevyn valmistajan verkkosivustolta heidän käytännöt ja työkalut.

SSD: lle on erityinen sovellus, joka on nimetty osuvasti SSDlife, joka näyttää myös terveyden prosentteina ja SSD: n odotetun käyttöiän. Kuten kiintolevyissä, myös SSD-levyissä voi esiintyä virheellisiä sektoreita, ja korvauskäytäntö riippuu jälleen jokaisesta valmistajasta.
4. CPU: n ja GPU: n tarkistus
CPU ja GPU ovat ne pääkomponentit, jotka suorittavat kaiken pääkäsittelyn, jonka avulla voit käyttää MS Officea tai pelata Candy Crushia. Joten on välttämätöntä, että nämä kaksi komponenttia ovat täydellisessä kunnossa. Käytämme molempien testaamiseen Furmark.

Jos haluat testata laadukkaita PC: itä, joissa ei ole erillistä GPU: ta, aseta resoluutioksi 1280×720 ja keskikokoisille ja huippuluokan tietokoneille, joissa on erillinen näytönohjain, resoluutio alkaen 1280×720 kohtaan 1920×1080 (täysi HD) voidaan asettaa. Jos näyttösi yhtäkkiä välkkyy tai vääristyy testin suorittamisen aikana, se on todennäköisesti merkki grafiikkasuorittimen ongelmista.

Testaa suoritinta avaamalla CPU poltin ja valitse Storttu suorittaa testin. Myös tässä äkillinen sammutus, välkkyminen tai tietokoneen katkeaminen kokonaan tarkoittaa joko laitteistovikaa tai tehotonta jäähdytystä.
Huomautus: Älä suorita yllä olevia testejä kovin pitkään, koska se voi aiheuttaa tietokoneen lämpöpysähdyksen ylikuumenemisen vuoksi.
5. RAM-muistin tarkistus
RAM: yksi komponentti jota suositellaan tietokoneesi suorituskyvyn parantamiseksi. Jos kävit downloadfreeram.com Kun olet lukenut edellisen rivin, sinun ei luultavasti kannata jatkaa testiä. Vitsailen – RAM-muistin virheet voivat joka tapauksessa johtaa Blue Screen of Death (BSOD) -kuvaan tai käynnistysongelmiin. RAM-muistin tarkistustesti on nimeltään Memtest86+ (Linux-käyttäjät voivat jo tietää tämän).

Mutta tämä testi ei ole yhtä yksinkertainen suorittaa kuin muut. Sinun on tehtävä käynnistysmedia (USB tai CD), koska testi voidaan suorittaa vain käynnistyksen aikana ja kestää vähintään 30 minuuttia. Vähemmän tekniikkataitoiset käyttäjät voivat halutessaan ohittaa testin, koska RAM on myös yksi komponenteista, jotka ovat vähemmän alttiita epäonnistumaan. Jos kuitenkin haluat suorittaa sen, siirry kohtaan Memtest86+ lukea ohjeita.
Johtopäätös
Muut kuin nämä testit, sinun tulee myös tarkistaa USB-portit, kuuloke- ja mikrofoniliitännät sekä muut portit, kuten DVI, HDMI ja Ethernet, jos sinulla on asianmukaiset laitteet ja kaapelit.
Liikkeen henkilökunta tai omistaja saattaa joskus kieltäytyä asentamasta uusia sovelluksia tietokoneelle ennen ostamista, mutta sinun kannattaa yrittää selittää heille rauhallisesti, että on parempi varautua kuin katua. Matka huoltokeskukseen ja vaihtotoimenpiteiden tekeminen on väsyttävämpää kuin muutaman testin suorittaminen.
Nyt olet aseistautunut ja valmis valitsemaan hyvän ja terveen laitteen. Onnea uuden tai käytetyn PC: n kanssa!